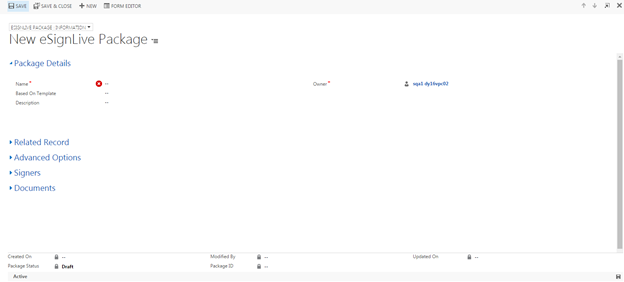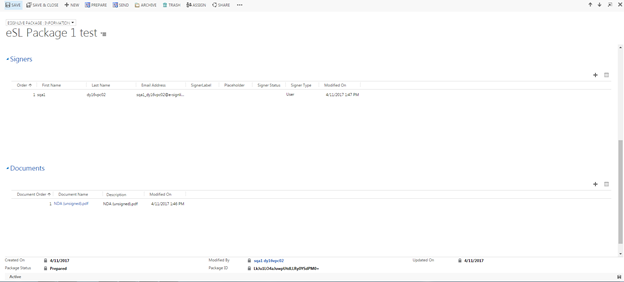Creating a Package from a Template
To use an existing template to create a package:
- On the OneSpan Sign toolbar, click Workplace >OneSpan Sign Templates.
- Click the saved template you want to use.
- Optional: Modify the template to suit your needs.
Creating a Package from a Template
To use an existing template to create a package:
- On the OneSpan Sign toolbar, click Workplace >OneSpan Sign Templates.
- Click the saved template you want to use.
- Optional: Modify the template to suit your needs.
Creating a Package from a Template
To create a package from an activated template:
- Navigate to OneSpan Sign > Packages.
- Click New. The New OneSpan Sign Package page appears.
- In the Package Details section, enter a Name for the package. The name should identify the package's contents (e.g., Mortgage Renewal Documents).
- Select an activated template from the Based on Template menu.
- Optionally, enter a Description of the package.
- If the package is associated with a Related Entity, select a Related Record.
- Under Advanced Options, configure any of the following options you want:
- Expiration Date: Specifies a date by which all documents are to be signed.
- Email Message: Creates an email message to be sent to all signers.
- Convention: Specifies a OneSpan Sign Convention to be applied to the package.
- Auto-Prepare with Text Tags: Enables the package to be automatically prepared with previously defined Text Tags.
Insert Dynamics CRM Values: Specifies that after the package is prepared, Text Tag values will be inserted from OneSpan Sign for Microsoft Dynamics CRM. - In Person Signing: Enables in-person signing.
- Enforce Signer Order: Enforces an order in which signers must sign the package.
- Review After Completion: Enables the review of a package before it's marked as complete.
- Click Save. A package is created with all of the template's attributes.
- View the Signers section to see if any signer type is Placeholder.
- If so, for each placeholder:
- Double-click the placeholder.
- Specify the Signer Type as Contact, User, Lead or Someone I Invite (see Adding Signers).
- Select a signer.
- Click Save & Close.