Starting with the 11.42 release of OneSpan Sign, the Classic User Experience is no longer supported for SaaS customers. This section is thus only intended for on-premises customers who have not yet migrated to our Container deployment.
This section discusses the following subjects related to signing a package's documents using the Classic User Experience:
- Signing Documents as the Package Owner
- Signing Documents as a Signer
- Accessible Signing
- Signing with a Certificate
- Capturing Signatures on Mobile Devices
- Changing Signers
- Opting Out of Signing
- Declining to Sign
- Completing Signing
- Downloading Signed Documents
- Reviewing Signed Documents
An Administrator can enable the redirection of signers to a customized external page when their session expires. To arrange this, please contact our Support Team.
Signing Documents as the Package Owner
The Package Owner is prompted to be the first one to sign a package's documents, unless a Signer workflow has been created that specifies a different signing order.
To sign documents as a Package Owner:
- Where indicated by Signature Boxes, click Click-to-Sign or Click-to-Initial. Alternatively, if the Capture Signature signature type was used, draw your signature using a mouse or your finger. When you are satisfied with your signature, click OK. Note that the use of a stylus is not supported in the Classic UI.
- Click OK to confirm your signature. When you have signed a Signature Box, both it and its sticky note change from yellow to green.
- Repeat Steps 1 and 2 for each of the document's Signature Boxes you must sign. A progress bar at the top of the document indicates the number of signatures you have completed, as well as the total number of your signatures required by this document.
- If additional documents in the package require your signature, continue to sign each document where indicated by yellow sticky notes.
Signing Documents as a Signer
You will be notified that you have documents to sign via an email message, which states that you have been added as a signer to a OneSpan Sign package. That message will include a link to the package. The Package Owner may have included additional text, which will appear below the link.
To sign documents as a signer:
- In the email message you receive, click Go to Documents.
- The Package Owner has chosen one of the following Authentication Methods to verify you as a signer:
- Authentication by Email is the simplest form of authentication. It simply requires you to click the link in your invitation email.
Authentication by SSO requires you to enter an email address and password. Once successfully authenticated by an Identity Provider, you will be redirected to the Signer Experience.
- Authentication by Q&A requires you to answer one or more questions. Correctly answer all questions, and then click Login.
- Authentication by SMS requires you to enter a seven-digit SMS code that you received on your mobile phone. Enter the code, and click Login. This SMS code is sent when you click the link in your invitation email. If you have not received a code, use the Click here link.
- If the document package contains an Electronic Disclosure and Signature Consent form, read it and click Accept.
- Sign all your Signature Boxes and Initials Boxes within the document. These Boxes are highlighted by yellow sticky notes. If any other signer has already signed the document, their signatures are visible in the document.
- If any unsigned Signature Boxes lie outside your viewing area, an unsigned signatures notification shows the number of signatures that are still required.
- A Package Toolbar & Progress Bar at the top of the document indicates the number of signatures you have completed, as well as the total number of your signatures required by this document.
- Click OK to confirm your signatures on the current document.
- If the package has more than one document that requires your signature, click Next Document and continue to sign each document where indicated by yellow sticky notes until all documents are signed.
- Click Review my documents to review and/or download the documents, or click Exit OneSpan Sign to exit.
At any time, you can download an unsigned, unverifiable version of a package's documents. To do so, click Download in the top-right corner of the page.
Accessible Signing
The Accessibility Support![]() Enables people with disabilities to use OneSpan Sign in accordance with the Americans with Disabilities Act of 1990 (ADA) and other global accessibility requirements. component enables people with disabilities to use OneSpan Sign in accordance with the Americans with Disabilities Act of 1990 (ADA) and other global accessibility requirements.
Enables people with disabilities to use OneSpan Sign in accordance with the Americans with Disabilities Act of 1990 (ADA) and other global accessibility requirements. component enables people with disabilities to use OneSpan Sign in accordance with the Americans with Disabilities Act of 1990 (ADA) and other global accessibility requirements.
- The Signer Experience of an accessible transaction supports content magnification via the web browser (up to 200% zoom).
- The Signer Experience of an accessible transaction supports the navigation of fields via the keyboard's TAB key.
- Signers of an accessible HTML document use both the keyboard and mouse. Accessible HTML provides them with audio notifications via a screen reader.
- Some known limitations for signers are described here.
Signing with a Certificate
OneSpan Sign supports several signing methods, including one which enables users to sign with a digital certificate that resides on a Smart Card or hardware token.
If you are using a hardware token, enabling the token to be read usually requires the installation of a driver on your computer. That driver may be automatically installed with the token. If not, instructions that accompany the token will likely describe how to install the driver.
Certificate Signing is subject to the following restrictions:
- Signing with a certificate is available only for Microsoft Windows, but it works with all supported browsers (Internet Explorer 11, Edge, Firefox, Chrome).
- It does not work from a tablet or mobile device.
- It supports only Click-to-Sign signing (see this procedure's first step).
Prerequisites
- A valid third‐party digital certificate exists and can be used on your system.
- The Personal Certificate Client has been installed (installation instructions can be found here).
- If you are using a Smart Card (e.g., CAC, PIV, or eID):
- A card reader is connected to your system, and is correctly installed and configured.
- An appropriate Smart Card is being read by that device.
- You have started an online session with eSignLive™.
- Prerequisites for Administrators:
- The relevant certificate must be a document-signing certificate.
- The account of the transaction's creator must have been enabled for Certificate Signing.
- The certificate’s Certificate Chain must exist on the signer's system.
When you try to sign with a certificate, you may be prompted to install the latest version of the Personal Certificate Client.
Action
To sign a document using a certificate:
- When the document is displayed for signing, click the Signature Box.
- Click Confirm. The Certificate Selection dialog box appears.
- Select a certificate from the list of certificates.
- Optional: If you want to view details about the selected certificate:
- Click Details. The Certificate Details window appears.
- Click Back to Selection. The Certificate Details window closes, and the Certificate Selection dialog box reappears.
- Click Sign.
- If you are using a Smart Card:
- The Approval Information dialog box appears.
- Click Sign.
Capturing Signatures on Mobile Devices
Prerequisites
- You have met the conditions described in the following section: Prerequisites.
Action
To capture signatures on your mobile device:
- You have received an email, inviting you to sign a package's documents. On your desktop, laptop or tablet, click that email's Go to Documents link.
- One of the following two scenarios occurs, depending on the account-level signing method chosen by the package sender:
- Signature Capture: After reviewing the documents on your desktop, laptop or tablet, you are given the choice of capturing your signature in either of the following ways: (1) draw your signature in the space provided on the following screen, and then click OK; (2) use your mobile device, starting by clicking Sign with your mobile device on the following screen.
- Mobile Capture: This method forces you to sign using a mobile device. Thus after reviewing the documents on your desktop, laptop or tablet, you attempt to click-to-sign a document, but are notified that your signature must be captured on a mobile device. Click Sign with Mobile Device.
- If you've chosen to sign on a mobile device:
- Instructions on how to proceed appear, and an email containing a link is sent to your mobile device. Click Continue.
- Open the email on your mobile device, and click Go to Documents.
- A blank signature line appears. Use it to draw your signature with your fingertip. Note that the use of a stylus is not supported in the Classic UI.
- When you've finished drawing your signature, click Done .
- After you've finished signing on your mobile device, you can return to your desktop, laptop or tablet to review the documents you signed.
For a related discussion of OneSpan Sign for Mobile Web Applications, see Mobile Signing Ceremony (On-Premises Only).
Changing Signers
The Package Owner may permit a signer to delegate their signing responsibilities to another person. If an original signer does this, their delegate can sign on their behalf.
The rest of this section describes:
Delegating a New Signer
An original signer can sign any Signature Boxes they want before they delegate their remaining Signature Boxes to a new signer.
To delegate your signing responsibilities to a new signer:
- In the page's top-right corner, click Change Signer.
- In the dialog box that appears, enter your delegate's Email, First Name, Last Name, Title and Company.
- Optional: Type a Message for your delegate. Though not required, a message can be useful to tell your delegate what you would like them to do.
- Click OK.
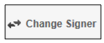
Signing Documents as a New Signer
OneSpan Sign sends a new signer an email which: (1) identifies the person who has delegated their signing responsibilities to them; (2) states that documents are available for signing. The email also includes a link to those documents. To sign documents as a new signer:
- Perform the procedure Signing Documents as a Signer.
As a new signer, you will not be required to provide any authentication information.
After a new signer has signed, their signature will appear in all the Signature Boxes they signed.
Opting Out of Signing
After a signer has been authenticated, they can opt out of signing.
To opt out of signing:
- At any time, from the Global Actions Toolbar click Opt Out.
- Specify your reason for opting out.
- Click OK. The package sender will be notified of your action, and you will no longer be able to view any document in the package.
By contacting our Support Team, account owners can: (1) customize the list of reasons that appear in the Opt Out dialog box; (2) disable that box's Other button.
Declining to Sign
After a signer has been authenticated, they can decline to sign a package.
To decline to sign a package:
- From the Global Actions Toolbar click Decline.
- Specify your reason for declining.
- Click OK. The package sender will be notified of your action, and you will no longer be able to view any document in the package.
By contacting our Support Team, account owners can: (1) customize the list of reasons that appear in the Decline dialog box; (2) disable that box's Other button.
Completing Signing
When you have signed all your Signature Boxes in a document package: (1) the message bar at the top of the document indicates that you have completed signing; (2) the progress bar states the number of signatures you have applied.
You may also be able to immediately download the signed documents for your records by clicking Download this document in the message bar. However, that button will be present only if:
- The Package Owner and all other signers have already signed the document.
- The Package Owner has configured the package to auto-complete.
If this button is not present (or if you do not want to download now), you can download the documents later.
Downloading Signed Documents
After all signers have signed a package's documents, OneSpan Sign flags the package as Complete. A completed package is one that has been securely signed, and digitally sealed with a tamper-evident seal. Any attempt to tamper with the documents in the package or their signatures will break the seal. If that happens, the signatures will stop being legally binding.
OneSpan Sign sends an email to all signers to notify them that signing is complete. That email includes a link that signers can click to download the package with its securely signed documents. The email may also include the documents as attachments, depending on the options selected by the Package Owner when they created the package.
If Document Visibility was configured for the transaction, each person can download only those documents that the configuration permits them to view.
Signers are not required to download documents. They remain available for download until the Package Owner archives or deletes the package. It's nonetheless a good idea to download so signers will have a copy of the documents for their records.
Signed documents are provided as PDFs. Each PDF includes visual indicators and messages that signers can use when they are Reviewing Signed Documents.
To download signed documents:
- In the email message you receive, click the link to the document package.
- Do one of the following:
- To download all documents, in the Global Navigation Toolbar click Download All Files.
- To download specific documents, in the Package Toolbar & Progress Bar, click Download for each document you want to download. Follow the prompts to open or save the document.
Reviewing Signed Documents
After you download a package, you can review its documents. Each document is a PDF that contains your signatures and the signatures of all other signers. If you view a downloaded PDF using Adobe Reader, you can verify if its signatures are valid. One way of doing so is to click each signature — a popup states if the signature is valid, and provides further details about the signature's status.
When you review a signed document, you may see messages stating that OneSpan Sign signatures “Cannot be validated” or are “invalid”. Such messages merely mean that the certificate used to sign the document is not yet trusted by the PDF software you’re using to perform the validation. To resolve this issue, follow the instructions in this article.
Signature validation is largely a standard process across PDF viewers. However, occasionally a PDF viewer may give results that differ from those of Adobe Reader. When that occurs, OneSpan considers the Adobe Reader results to be more definitive.