Personnalisation de l'Signer Experience
<a href="/adaptive-authentication.certificate-management-user-guide/Content/Topics/Procedural/mailto:[email protected]">[email protected]</a>
Les administrateurs peuvent changer la marque de l'expérience du signataire de plusieurs façons. En particulier, les administrateurs peuvent modifier les éléments suivants :
- Logo
- Associations de couleurs :
- Image de marque : L'aspect et l'impression générale de la Signer Experience.
- Alertes : L'apparition de divers messages d'information.
- Signature : L'apparence des types de boîtes de signature utilisés dans les transactions.
Par défaut, l'aspect et la convivialité de l'Signer Experience adhère à la marque de OneSpan Sign :
La mise à jour du logo et de la palette de couleurs permet d'insérer les éléments de l'image de marque de votre organisation dans l'Signer Experience. Par exemple :
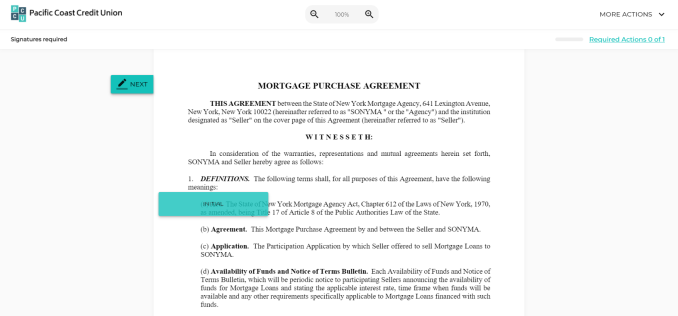
Personnalisation du logo
Les logos de compte dans le Signer Experience peuvent être configurés indépendamment pour toutes les langues prises en charge. Pour toutes les langues de votre compte qui n'ont pas de logo désigné sur cet écran, le système utilisera par défaut la version anglaise du logo pour cette langue.
Spécifications du logo
| Propriété du logo | Spécifications |
|---|---|
| Taille du fichier | 1 Mo maximum |
| Format de fichier |
.jpg .png .gif .bmp .svg |
| Dimensions optimales |
258px par 40px Si votre logo est plus grand que ces dimensions, l'image sera réduite pour s'adapter à l'espace alloué. Si votre logo est plus petit que ces dimensions, il sera étiré pour remplir l'espace alloué. |
| Contexte | Un fond transparent est préférable, mais pas obligatoire |
Pour modifier le logo qui sera utilisé lors de l'Signer Experience :
- Allez sur Admin > Personnalisation de la signature.
- Glissez et déposez votre logo dans la section de téléversementt de la page, ou cherchez l'emplacement de votre logo et sélectionnez-le.
- Continuez à ajouter des logos pour chaque langue de votre compte (facultatif).
- Sélectionnez la langue appropriée pour chaque logo téléversé.
- Cliquez sur Mettre à jour les logos.
- Cliquez sur Aperçu pour revoir vos modifications, en utilisant le sélecteur de langue pour vérifier les changements de logo pour chaque langue.
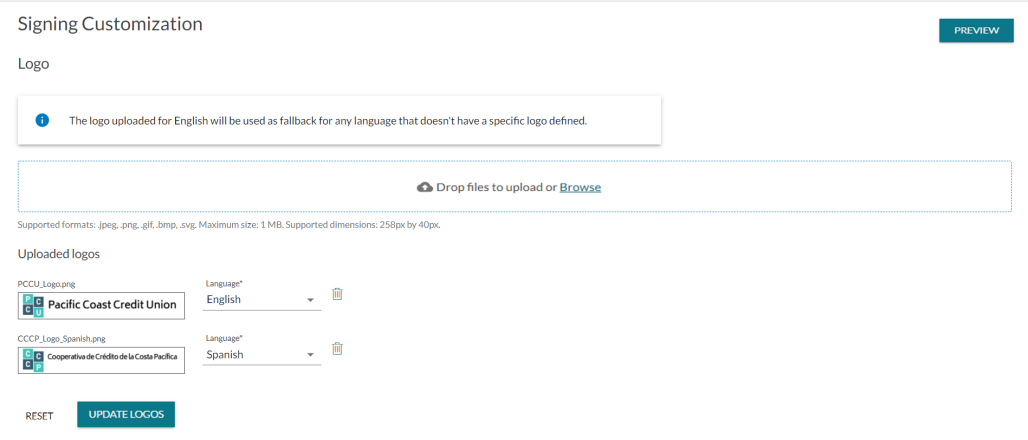
Utilisez le bouton Aperçu pour visualiser les modifications apportées à cette page. Utilisez les icônes Ordinateur de bureau, Tablette et Mobile en haut de la fenêtre d'aperçu pour voir comment vos modifications s'afficheront dans chaque format.
Associations de couleurs
Les couleurs suivantes peuvent être mises à jour avec votre schéma de couleurs personnalisé :
- Primaire
- Alertes (Succès, Avertissement, Erreur, Info)
- Bouton de signature
Les valeurs de couleur peuvent être formatées en Hex ou RGBA.
Les couleurs par défaut sont conformes aux normes d'accessibilité. Si vous mettez à jour ces couleurs, vous devez vous assurer que la conformité ADA est maintenue.
| Association de couleurs | Éléments affectés |
|---|---|
| Primaire |
Tous les boutons et les éléments de menu de niveau supérieur sont affichés dans la couleur primaire. La couleur de survol de ces éléments est une nuance plus claire de la couleur primaire (calculée par le système). |
| Succès |
Cette couleur est utilisée pour les alertes de réussite et la bordure de la boîte de signature acceptée. |
| Avertissement |
Cette couleur est utilisée pour les alertes d'avertissement. |
| Erreur | Cette couleur est utilisée pour les alertes d'erreur et les conseils de l'outil de validation des champs. |
| Information |
Cette couleur est utilisée pour les alertes d'information. |
| Signature |
Définit la couleur des boîtes de signature avant qu'elles ne soient acceptées. Notez que les boutons de signature et de signature facultative ont un niveau d'opacité qui leur est appliqué, pour permettre à tout texte d'arrière-plan d'être vu. Ainsi, les champs de signature peuvent apparaître légèrement différents des autres boîtes qui utilisent la même couleur. |
Pour ajouter des couleurs personnalisées à l'Signer Experience :
- Allez sur Admin > Personnalisation de la signature.
- Faites défiler l'écran pour trouver la section Couleurs .
- Cliquez sur le carré coloré de l'élément que vous voulez modifier (Primaire, Succès, etc.).
- Saisissez la valeur hexadécimale ou les valeurs RGBA de votre couleur personnalisée. En option, vous pouvez cliquer dans le panneau de couleur pour sélectionner votre choix de couleur.
- Répétez les étapes ci-dessus pour tous les changements de couleur que vous devez effectuer.
- Cliquez sur Mettre à jour les couleurs.
- Cliquez sur Aperçu pour revoir vos modifications.
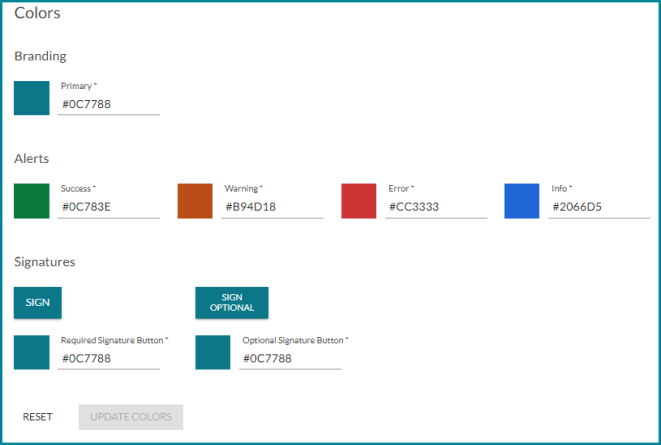
Autres options de personnalisation
Il existe d'autres moyens de personnaliser votre compte OneSpan Sign à l'image de votre organisation :
-
En utilisant le formulaire de migration de la marque pour ajouter le logo de votre organisation à d'autres zones de votre compte.
- En contactant notre équipe de soutien pour obtenir de l'aide sur les options de marquage supplémentaires.