Création et envoi d'une transaction
Un paquet est un processus de signature électronique au sein de OneSpan Sign. Pour créer un paquet et ensuite distribuer ses documents pour signature, effectuez les procédures suivantes :
- Étape 1. Création d'un paquet
- Étape 2. Gestion des signataires
- Étape 3. Ajout de documents
- Étape 4. Préparation des documents
- Étape 5. Envoi d'un paquet
Étape 1. Création d'un paquet
Pour créer un paquet :
- Dans le menu de navigation supérieur, cliquez sur Nouveau paquet.
Vous pouvez également modifier un paquet existant en cliquant sur Paquet dans le menu de navigation, puis en sélectionnant le paquet que vous souhaitez modifier.
- Donnez un nom au paquet. Assurez-vous que le nom identifie de manière significative le contenu du paquet (par exemple, documents de renouvellement d'hypothèque).
- En option : Donnez au paquet une description qui explique son but.
- En option : Sélectionnez un modèle dans le menu déroulant si vous souhaitez baser la création de votre paquet sur un modèle existant.
- Facultatif : Cliquez sur Options avancées pour configurer l'un des éléments suivants :
- Date d'expiration - Indiquez à tous les signataires que les documents doivent être signés avant une date précise.
- Langue - Spécifiez la langue du paquet.
- Groupe - Spécifiez le groupe auquel le paquet appartient. Si aucun groupe n'est sélectionné, seul le créateur du paquet sera en mesure de prendre des mesures sur le paquet.
- Message électronique - Configurez un message électronique facultatif destiné à tous les signataires.
- Signature en personne - Cochez cette option si vous voulez exiger une signature en personne.
- Examiner après l'achèvement - Cochez cette option si vous voulez examiner le paquet et ses documents avant de le marquer comme Complété.
- Cliquez sur Créer.
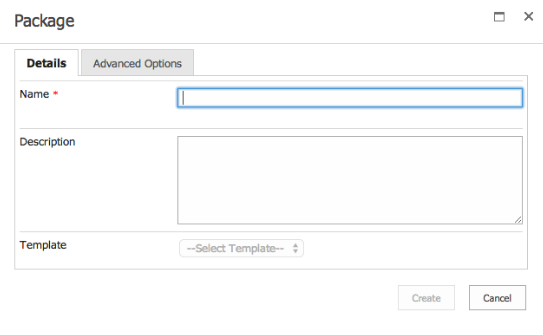
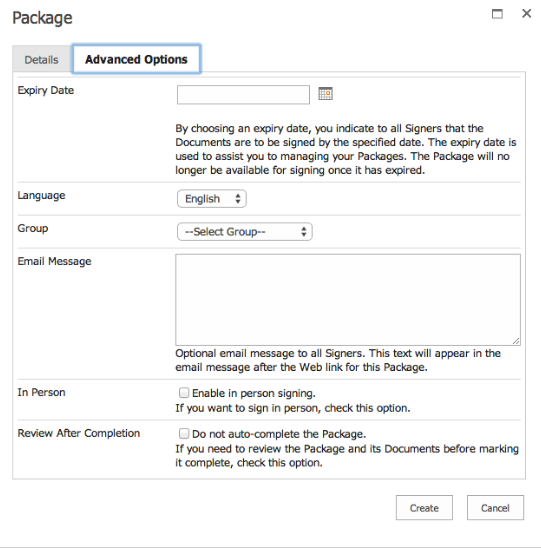
Étape 2. Gestion des signataires
Si vous voulez que quelqu'un signe un ou plusieurs documents dans un paquet, vous devez l'ajouter au paquet en tant que « signataire ». Les signataires sont ajoutés un par un. Par défaut, vous êtes listé en tant que signataire parce que vous êtes le propriétaire du paquet. Tous les signataires du paquet actuel sont affichés dans la liste des signataires.
Le reste de cette section décrit :
- Ajout de signataires
- Authentification du signataire
- Changer l'ordre des signataires
- Suppression de signataires
Ajout de signataires
Pour ajouter un signataire à un paquet :
- Dans la section Signataires de la page Paquet, cliquez sur Ajouter des signataires.
- Saisissez l'adresse courriel, le prénom et le nom du signataire.

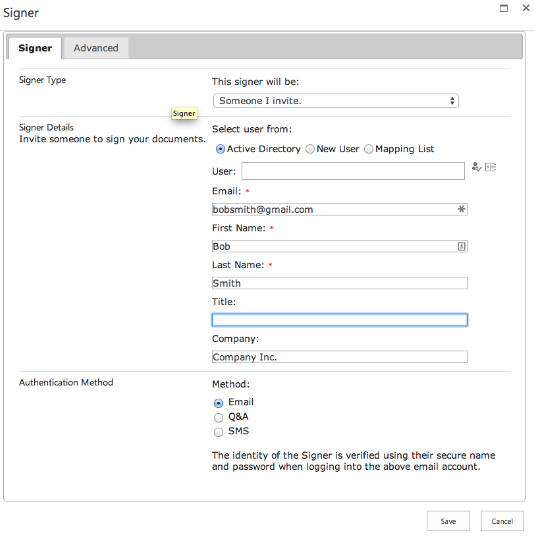
Sous Type de signataire, vous pouvez choisir un Espace réservé de signature. Ceci est utile si vous créez un modèle et que vous ne connaissez pas l'identité du signataire.
-
. En option : Ajoutez un contact SharePoint existant en tant que signataire en choisissant Active Directory ou Liste de mappage. - En option : Saisissez le titre et l'entreprise du signataire.
- Option de message électronique personnel
- Option de livraison de documents
- Option de changement de signataire
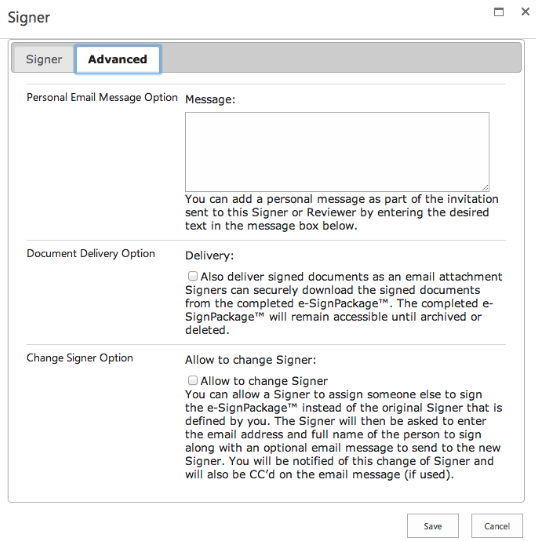
Authentification du signataire
Un signataire peut être authentifié par l'une des trois méthodes suivantes :
- Courriel : Il s'agit de la méthode d'authentification par défaut. L'identité d'un signataire est vérifiée par sa capacité à accéder au courriel envoyé par OneSpan Sign. Comme cette méthode dépend de la sécurité du système de messagerie, elle est moins sûre que les méthodes Q&R et Message texte.
- Q&R : Cette méthode exige du propriétaire du paquet qu'il configure une ou deux questions (et réponses) auxquelles le signataire doit répondre correctement. Si le signataire peut le faire, il est vérifié en tant que destinataire légitime du paquet. Si vous choisissez de masquer la réponse saisie par le signataire, chaque caractère saisi par celui-ci apparaîtra sur son écran sous la forme d'un astérisque (*).
- Message texte : Cette méthode exige du propriétaire du paquet qu'il fournisse le numéro de téléphone mobile du signataire OneSpan Sign enverra un code à ce numéro une fois que le paquet aura été envoyé. L'identité du signataire est vérifiée par sa capacité à fournir ce code lorsqu'il tente d'accéder au paquet.
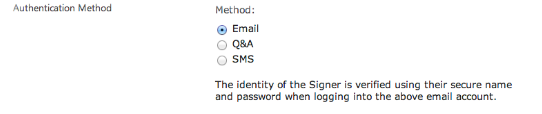
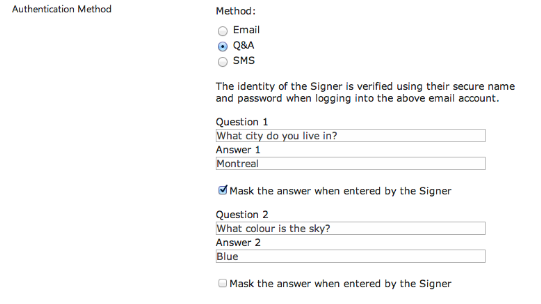
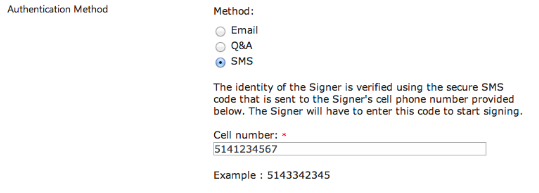
Changer l'ordre des signataires
Si un paquet comporte plusieurs documents, chaque signataire doit signer les documents dans l'ordre dans lequel ils apparaissent dans la liste des documents.
En revanche, par défaut, les signataires multiples d'un paquet peuvent signer dans n'importe quel ordre. Si vous voulez que les signataires signent dans un ordre spécifique, vous devez configurer un flux de travail de signataire en effectuant la procédure suivante.
Pour configurer un flux de travail de signataire :
- Dans la section Signataires, cochez la case intitulée Définir un flux de rôles. La boîte change son nom en Changer l'ordre.
- Cliquez sur Changer l'ordre. Une nouvelle boîte de dialogue affiche une liste ordonnée de signataires.
- Faites glisser le guidon situé à gauche du nom de chaque signataire vers la position souhaitée dans la liste des signataires. Le curseur se transforme en une barre transversale.
- Lorsque vous avez positionné tous les signataires dans l'ordre souhaité, cliquez sur OK.
Suppression de signataires
Pour supprimer un signataire d'un paquet :
- Cliquez sur X à côté du nom du signataire.
Étape 3. Ajout de documents
Cette section décrit :
- Téléversement de documents
- Ajout de documents à partir de bibliothèques SharePoint
- Changer l'ordre des documents
- Suppression de documents
OneSpan Sign prend en charge les types de documents suivants :
- Portable Document Format d'Adobe (*.pdf) — Les PDF sur lesquels OneSpan Sign peut généralement agir ont au moins ces autorisations activées : (1) Modification du document ; (2) Signature ; (3) Remplissage des champs de formulaires.
- Microsoft Word (*.doc ou *.docx)
- Open Office (*.odt)
- Texte (*.txt)
- Rich Text Format (*.rtf)
En outre, le pilote d'impressionOneSpan Sign prend en charge tout document pouvant être imprimé à partir d'une application Windows (p. ex. : Microsoft Word, Microsoft Excel, Microsoft PowerPoint).
Contraintes de taille des fichiers
- La taille maximale d'un document unique est de 16 Mo. Les documents plus petits offrent de meilleures performances. Nous recommandons moins de 5 Mo par document.
- Si votre organisation utilise les connecteurs Salesforce ou Microsoft SharePoint, la taille maximale des fichiers est de 5 Mo par document.
- Si votre organisation utilise les connecteurs Salesforce, le nombre maximum de documents qui peuvent être ajoutés à une transaction est de dix (10).
- Si vous activez la livraison par courriel lors de la configuration d'un destinataire, les pièces jointes de plus de 5 Mo ne sont pas prises en charge.
Contraintes relatives aux noms de fichiers
- Les noms de fichiers des documents ne doivent contenir aucun des caractères suivants, séparés par des virgules : *, /, \, :, <, >, |, ?, ".
- Le nom d'un document ne peut pas contenir la chaîne esigned.
Contraintes générales des fichiers
- Nous vous recommandons de ne pas utiliser les documents PDF qui utilisent l'architecture des formulaires XML. Pour plus d'informations, voir Support XFA.
- Ne téléversez pas de documents protégés par un mot de passe ou corrompus. Ceux-ci génèrent une erreur.
- OneSpan recommande fortement de scanner un PDF pour détecter les erreurs de syntaxe (par exemple, en utilisant l'outil Preflight d'Adobe), et de résoudre toute erreur avant d'ajouter le document à une transaction.
- Les PDF dont l'indicateur NeedAppearances est défini sur true ne sont pas pris en charge actuellement.
Téléversement de documents
Pour téléverser un document vers un paquet à partir d'un répertoire local :
- Dans la section Documents de la page Paquet, cliquez sur Téléverser le document.
- Dans la boîte de dialogue qui s'affiche, cliquez sur Choisir un fichier, naviguez jusqu'à l'emplacement de votre document, puis sélectionnez-le. Cliquez sur Ouvrir.
-
En option : Si vous souhaitez ajouter un autre document, répétez les étapes 1-2.
- Cliquez sur OK.

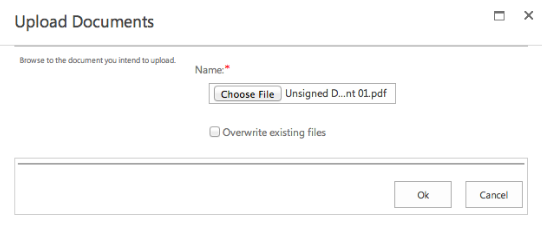
Ajout de documents à partir de bibliothèques SharePoint
Pour ajouter des documents à un paquet à partir d'une bibliothèque SharePoint :
- Dans la page Paquet, cliquez sur Sélectionner le(s) document(s).
- Cliquez sur le menu déroulant Sélectionner la bibliothèque, et sélectionnez la bibliothèque concernée.
- Choisissez chaque document que vous souhaitez ajouter en cochant la case située à côté de son nom. Vous pouvez sélectionner plusieurs fichiers.
- Cliquez sur OK.
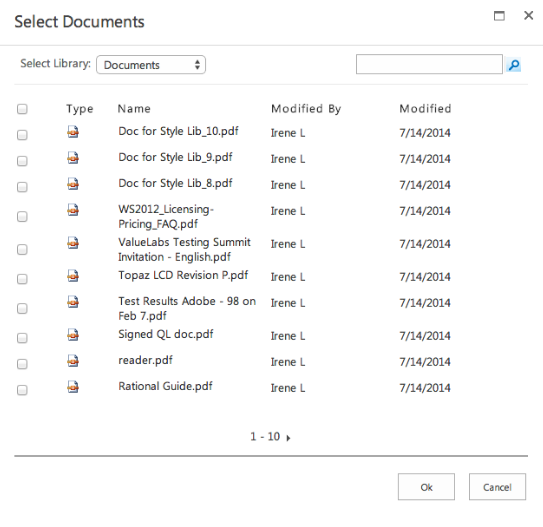
Changer l'ordre des documents
Pour changer l'ordre dans lequel les documents seront présentés aux signataires :
- Cliquez sur Changer l'ordre.
- Faites glisser le guidon situé à gauche du nom de chaque document vers l'emplacement souhaité dans la liste des documents.
- Lorsque tous les documents sont dans l'ordre souhaité, cliquez sur OK.
Suppression de documents
Pour supprimer un document d'un paquet :
- À côté du nom du document, sous Action, cliquez sur X.
Étape 4. Préparation des documents
Une fois que vous avez ajouté tous les signataires et les documents à un paquet, vous êtes prêt à commencer à ajouter des cases et des champs de signature à chaque document. Les cases de signature définissent l'endroit où chaque signataire doit signer un document, et les champs contiennent les informations associées concernant le signataire. Sur un document donné, vous pouvez inclure plus d'une case de signature pour le même signataire.
Le reste de cette section décrit :
- Ajout de boîtes et de champs de signature
- Types de champs
- Consentement aux divulgations et signatures électroniques
Ajout de boîtes et de champs de signature
Pour ajouter des cases et des champs de signature à un document :
- Ouvrez la vue Concepteur en cliquant sur Préparer à envoyer.
- Sur la page Consentement aux divulgations et signatures électroniques, cliquez sur la flèche de droite pour afficher votre premier document.
- À l'aide de la flèche déroulante de la liste des signataires, sélectionnez le signataire dont vous souhaitez ajouter la signature.
- Cliquez sur Ajouter une signature.
- Faites glisser la boîte de signature à l'endroit où vous voulez qu'elle apparaisse dans le document.
- Pour modifier le type de boîte de signature ou pour ajouter un champ, cliquez sur l'icône en forme d'engrenage. Cela ouvrira le menu de la boîte de signature.
- Répétez les étapes 3 à 6 pour chaque boîte de signature que vous souhaitez ajouter.
- Si le paquet comporte plusieurs documents, cliquez sur la flèche de droite pour passer au document suivant. Répétez ensuite les étapes 3 à 7.
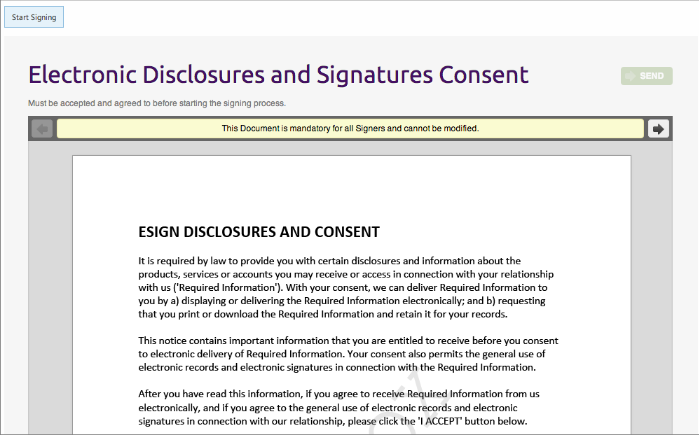
La section suivante décrit les types de champs qui peuvent être ajoutés.
Types de champs
Vous pouvez ajouter l'un des types de champs suivants :
- Date de signature : Ce champ est automatiquement rempli avec la date à laquelle le document est signé.
- Nom du signataire : Ce champ est automatiquement rempli avec le prénom et le nom du signataire, qui sont fournis lorsque le signataire est ajouté à la transaction.
- Titre du signataire : Ce champ affiche le titre du signataire, qui est fourni lorsque le signataire est ajouté à la transaction. Si le titre du signataire n'est pas fourni, ce champ reste vide et n'est pas visible sur le document.
- Entreprise du signataire : Ce champ affiche l'entreprise du signataire, qui est fournie lorsque le signataire est ajouté à la transaction. Si l'entreprise du signataire n'est pas indiquée, ce champ reste vide et n'est pas visible sur le document.
- Champ de texte : Ce champ fournit une case dans laquelle le signataire peut entrer des informations supplémentaires au moment de la signature.
- Case : Une case est une option sur laquelle le signataire peut cliquer pour afficher une coche (un nouveau clic supprime le crochet). Une case est utile pour indiquer que le signataire a effectué une action. Par exemple, un document peut comporter la question suivante : Avez-vous demandé un prêt hypothécaire à une autre institution financière?, accompagnée des réponses Oui ou Non. Vous pouvez placer une case à côté de Oui, et une autre à côté de Non.
Consentement aux divulgations et signatures électroniques
OneSpan Sign inclut automatiquement la convention de consentement aux divulgations et signatures électroniques dans toutes ses transactions. Tous les signataires doivent accepter les termes de cet accord avant de pouvoir accéder aux documents de transaction.
Actuellement, OneSpan Sign propose des accords de consentement aux divulgations et signatures électroniques en anglais et en français. Si vous souhaitez obtenir un accord de consentement aux divulgations et signatures électroniques dans une autre langue, ou si vous ne souhaitez pas que cet accord figure dans vos transactions, veuillez communiquer avec notre équipe de soutien.
Étape 5. Envoi d'un paquet
Après avoir préparé les documents d'un paquet, vous êtes prêt à distribuer le paquet à ses destinataires.
Pour envoyer un paquet à ses destinataires :
- Dans le Concepteur, cliquez sur Envoyer.
- Cliquez sur OK pour confirmer que vous voulez envoyer le paquet.