Le menu de navigation supérieur permet d'accéder aux rubriques suivantes :
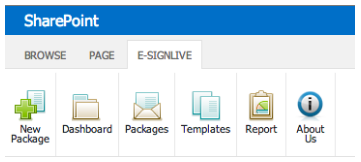
Nouveau paquet
Pour savoir comment créer un paquet, reportez-vous à la section Création et envoi d'une transaction.
Tableau de bord
Depuis le Tableau de bord, vous pouvez consulter :
- Une liste de paquet non signés
- Paquets envoyés ou complétés/attachés récemment
- Statistiques d'utilisation, y compris :
- Pourcentage de paquets terminés par rapport aux paquets envoyés
- Temps moyen pour qu'un paquet passe du statut Envoyé à Complété
- Nombre d'événements de paquets
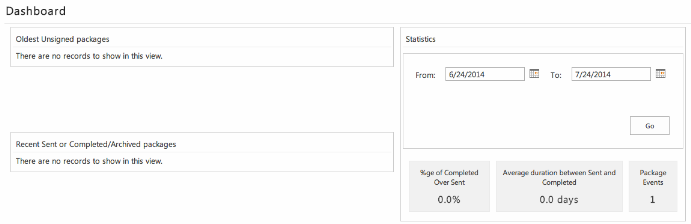
Paquets
La page Paquets affiche des informations sur chaque paquet, telles que son :
- Statut d'achèvement
- Propriétaire du paquet
- Date d'expiration
- Date de création du paquet
- Date de la dernière mise à jour du paquet
- Une barre d'outils d'action à partir de laquelle vous pouvez effectuer les tâches courantes du paquet, telles que :
- Modifier un paquet
- Préparer les documents en insérant des cases de signature pour chaque signataire
- Examiner, accepter et signer les documents
- Changez le statut du paquet de Envoyé à Ébauche
- Archiver un paquet
- Mettre à la corbeille ou supprimer définitivement un paquet
Modèles
Les modèles permettent aux expéditeurs de sauvegarder les attributs communs d'un paquet pour les réutiliser.
Le reste de cette section décrit :
Création d'un modèle
Un modèle peut être créé soit à partir de zéro, soit à partir d'un paquet existant. La procédure suivante décrit comment créer un modèle à partir de zéro.
Pour créer un modèle de paquet à partir de zéro :
- Dans le menu de navigation supérieur, cliquez sur Modèles. Vos modèles existants sont répertoriés sous Modèles de paquet.
- Pour créer un nouveau modèle, cliquez sur Créer un modèle.
- Donnez au nouveau modèle un nom et, éventuellement, une description.
- En option, cliquez sur Options avancées pour préciser :
- Langue - La langue du paquet
- Message par courriel - Un message par courriel pour tous les signataires
- Signature en personne - Cochez cette option si vous souhaitez que les signataires signent en personne.
- Revoir après l'achèvement - Cochez cette option si vous voulez revoir le paquet et ses documents avant de le marquer comme complété.
- En option, cliquez sur Options avancées pour préciser :
- Cliquez sur Créer.
- Cliquez sur Ajouter un document pour ajouter des documents au modèle.
- Cliquez sur Ajouter un signataire, pour ajouter des signataires et/ou des espaces réservés aux signataires au modèle.
- Cliquez sur chaque document pour accéder à la vue Concepteur, et insérez les cases et les champs de signature. Le placement de ces cases et champs est enregistré automatiquement.
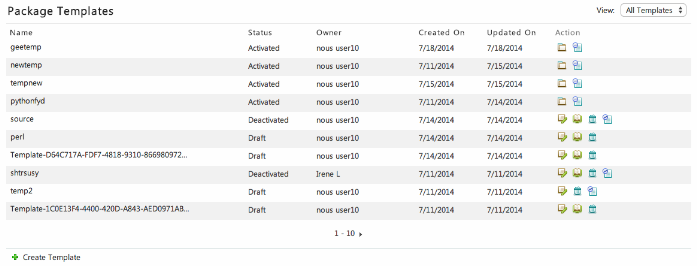
Utilisation d'un modèle existant
Pour utiliser un modèle existant :
- Dans le menu de navigation supérieur, cliquez sur Modèles. Vos modèles existants sont répertoriés sous Modèles de paquet.
- Cliquez sur le modèle que vous voulez utiliser.
- En option : Modifiez le modèle en fonction de vos besoins.
Rapport
Pour consulter un rapport sur les forfaits et l'activité de votre compte :
- Dans la OneSpan Sign barre d'outils, cliquez sur Rapport.
- En option : Configurez le rapport pour qu'il affiche l'activité sur votre compte pour une plage de dates donnée en saisissant les dates de début et de fin dans les champs De et À.
- Cliquez sur Aller. L'écran affiche le nombre de paquets dans chaque catégorie de statut.
- En option : Pour en savoir plus sur les paquets d'une catégorie particulière, cliquez sur la case correspondante.
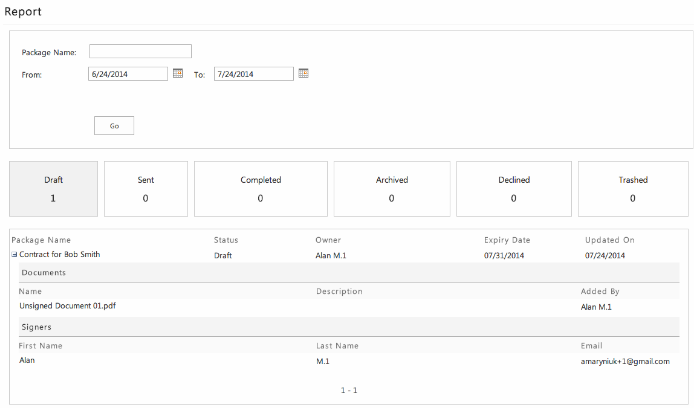
À propos de nous
En cliquant sur À propos de nous, vous pouvez consulter les informations sur les produits et les conditions générales.