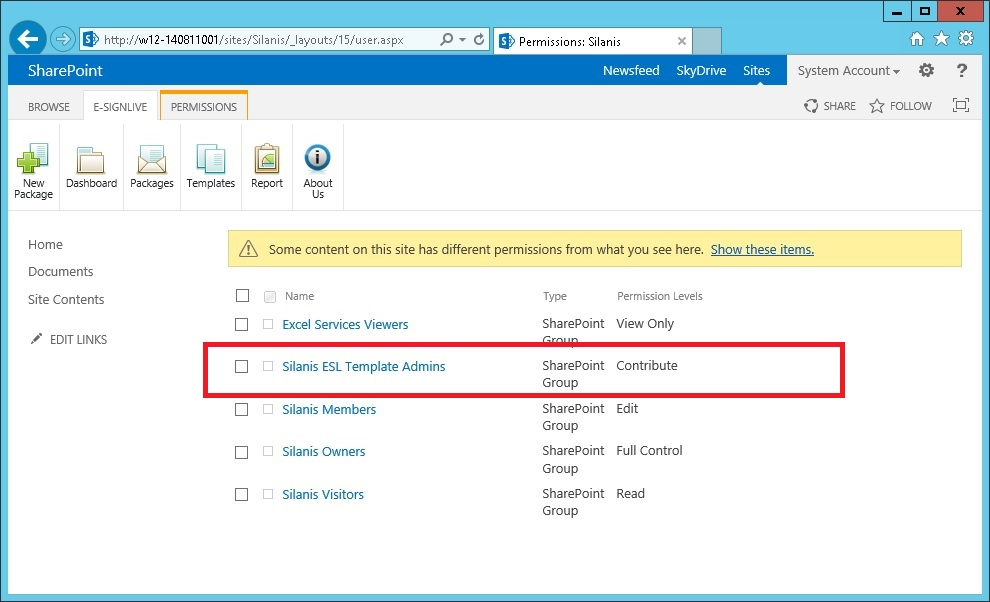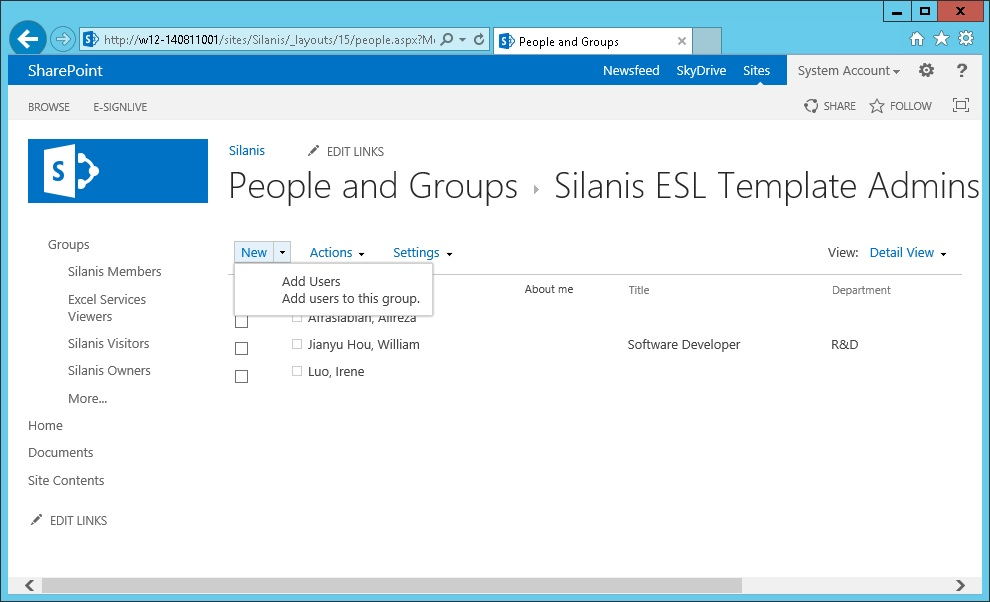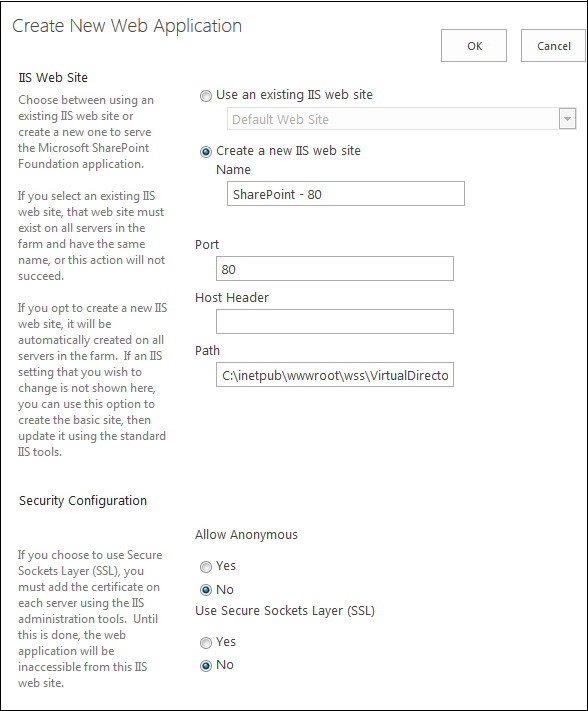Installation de la solution
Toutes les fonctions de OneSpan Sign ne sont pas prises en charge par une intégration avec ce connecteur. Cependant, la plupart sinon la totalité des fonctions prises en charge par cette intégration se trouvent dans la documentation du connecteur. Pour toute question concernant une fonction spécifique, veuillez consulter nos forums. Si une fonctionnalité que vous recherchez n'est pas prise en charge, veuillez en informer votre contact commercial afin qu'une demande officielle puisse être faite.
Pour installer OneSpan Sign for Microsoft SharePoint 2013 pour la première fois :
- Créez l'application Web OneSpan Sign requise en procédant comme suit :
- Allez sur le site de l'administration centrale.
- Sélectionnez Gérer les applications Web : (Gestion de l'application > Applications Web),
- Sélectionnez Nouveau.
- Créez un nouveau site Web IIS en spécifiant les champs suivants (puis cliquez sur OK) :
- Notez l'URL de l'application Web et l'URL de la collection de sites où ce paquet de solutions sera installé.
- Créez le Site Collection requis en cliquant sur Gestion d'application > Site Collections. Les pages suivantes apparaissent.
- Notez la Site Collection que vous venez de créer.
- Ajoutez et installez WSP comme suit :
- Assurez-vous que le WSP et le script PowerShell se trouvent dans le même dossier.
- Ouvrez SharePoint PowerShell en mode Console et en mode Administrateur.
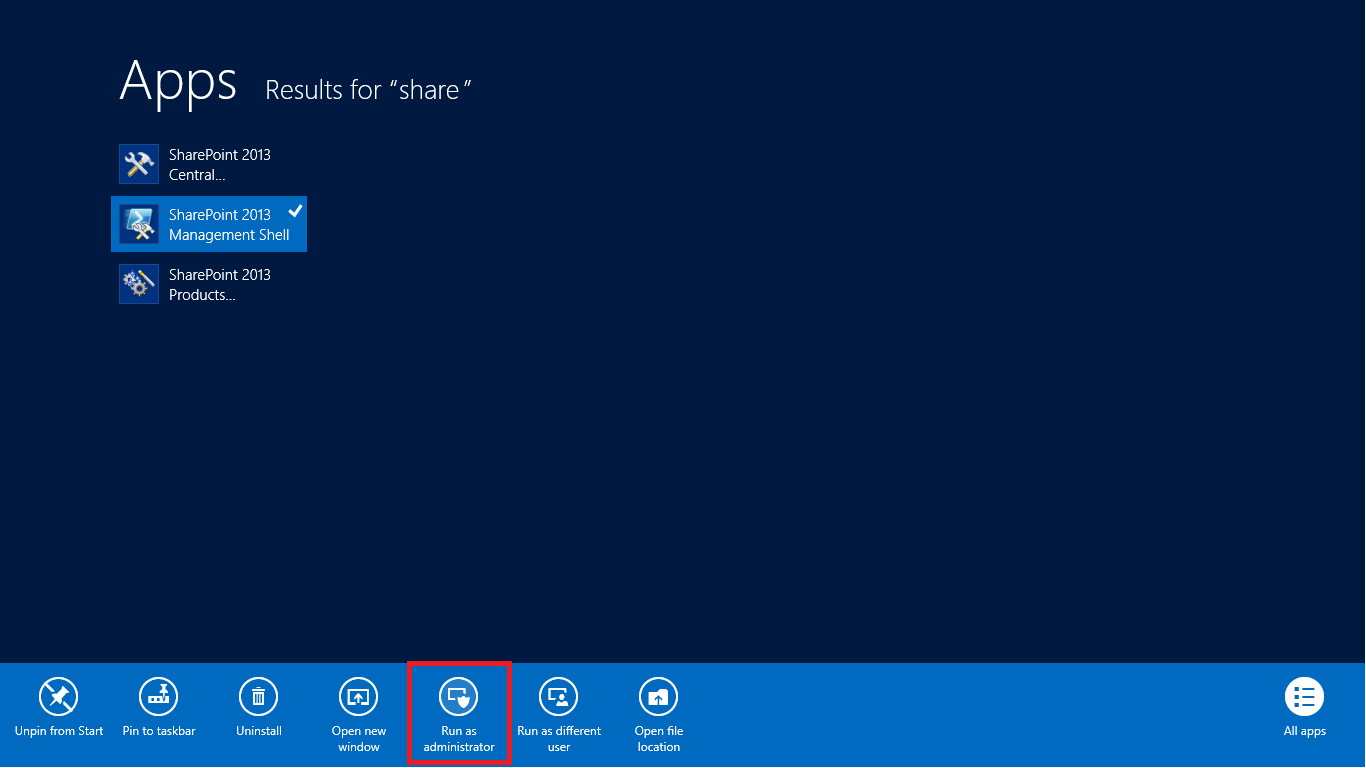
- Allez dans le répertoire où se trouve WSP.
- Exécutez le
Deploy.ps1en tapant la ligne suivante : - Saisissez l'URL de l'application Web où vous souhaitez déployer la solution.

- Le script de déploiement devrait avoir installé deux paquet de solutions dans la ferme SharePoint.
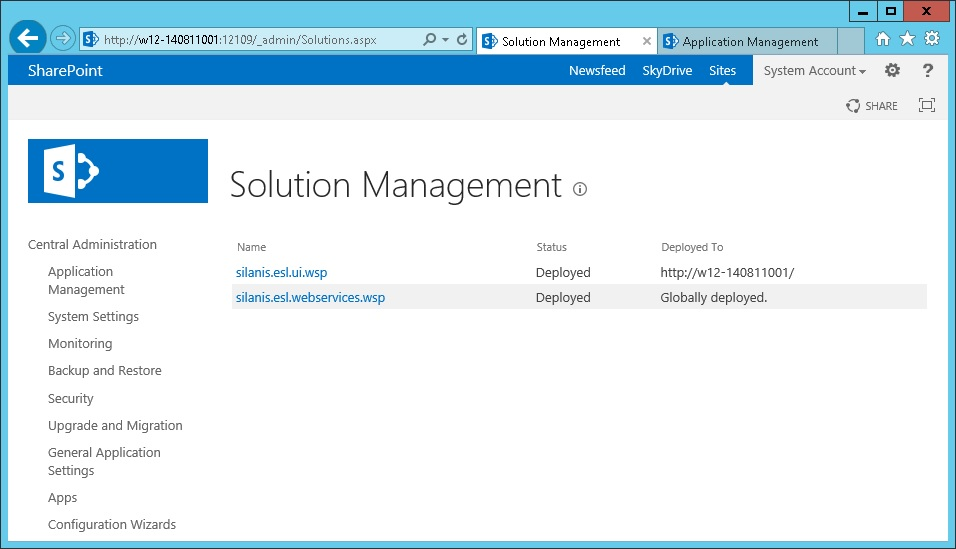
.\deploy.ps1
Si vous ne pouvez pas exécuter le script de déploiement, effectuez les étapes du lien Ne peut pas exécuter le script de déploiement.
- Allez dans Paramètres généraux de l'application dans Administration centrale, et configurez les paramètres des étapes 7-11.
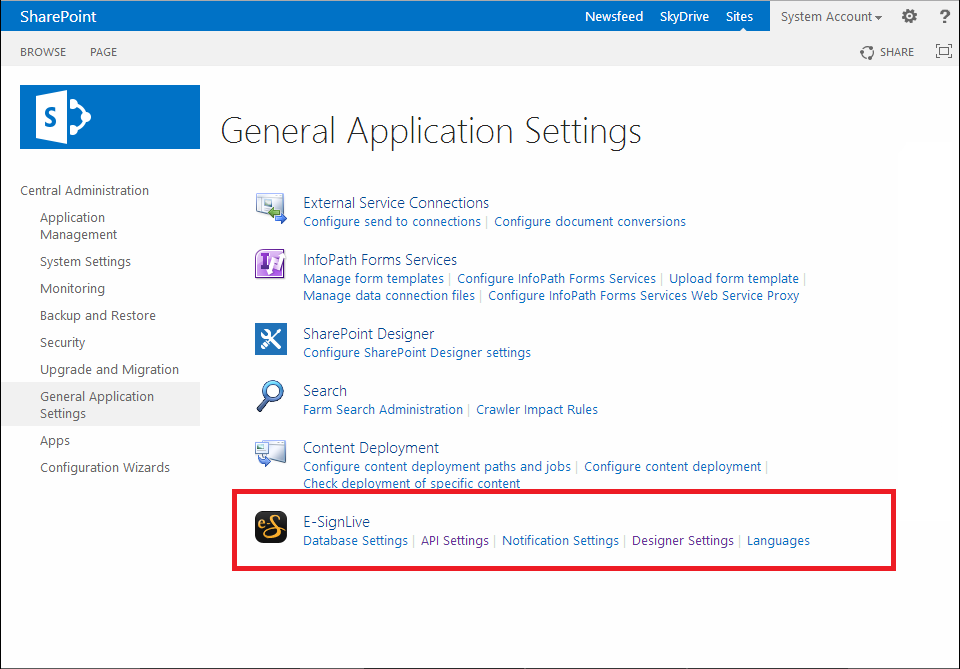
- Cliquez sur Paramètres de base de données sous OneSpan Sign sélectionnez l'application Web appropriée et complétez les détails dans la chaîne de connexion de la base de données comme suit :
- Cliquez sur Paramètres de l'API, puis sélectionnez l'application Web appropriée. Saisissez ensuite : (a) votre clé API unique; (b) OneSpan Signl'URL API ci-dessous qui vous concerne :
Vos paramètres de configuration dépendent de l'URL que vous utilisez pour vous connecter. Si vous n'êtes pas sûr de l'URL à utiliser, reportez-vous au courriel que vous avez reçu lors de votre inscription et suivez le lien Connexion à votre compte. Vous serez dirigé vers une page de connexion, et votre URL de connexion apparaîtra dans la barre d'adresse de votre navigateur.
- Pour les nouveaux clients : (1) qui ont souscrit à un compte de productionOneSpan Sign; (2) qui déploient vers un environnement production américain; (3) dont l'URL de connexion est https://apps.esignlive.com/login :
- URL DE L'API :
https://apps.esignlive.com/api
- Pour les nouveaux clients : (1) qui ont souscrit à un compte de productionOneSpan Sign; (2) qui déploient vers un environnement production américain; (3) dont l'URL de connexion est https://apps.esignlive.com/login :
- Pour les nouveaux clients : (1) qui ont souscrit à un compte OneSpan Sign Sandbox; (2) qui déploient sur un environnement Sandbox américain; (3) dont l'URL de connexion est https://sandbox.esignlive.com/login :
- URL DE L'API :
https://sandbox.esignlive.com/api
- Pour les clients existants : (1) qui se sont inscrits pour obtenir leur compte de productionOneSpan Sign; (2) qui sont déployés dans un environnement production américain; (3) dont l'URL de connexion est https://apps.esignlive.com/login :
- URL DE L'API :
https://apps.eSignLive.com/api
- Pour les clients existants : (1) qui se sont inscrits pour obtenir leur compte OneSpan Sign Sandbox; (2) qui sont déployés dans un environnement US Sandbox; (3) dont l'URL de connexion est https://sandbox.OneSpan Sign.com/login :
- URL DE L'API :
https://sandbox.eSignLive.com/api
- Pour les clients canadiens : (1) qui sont déployés dans un environnement production canadien; (2) dont l'URL de connexion est https://apps.e-SignLive.ca/login :
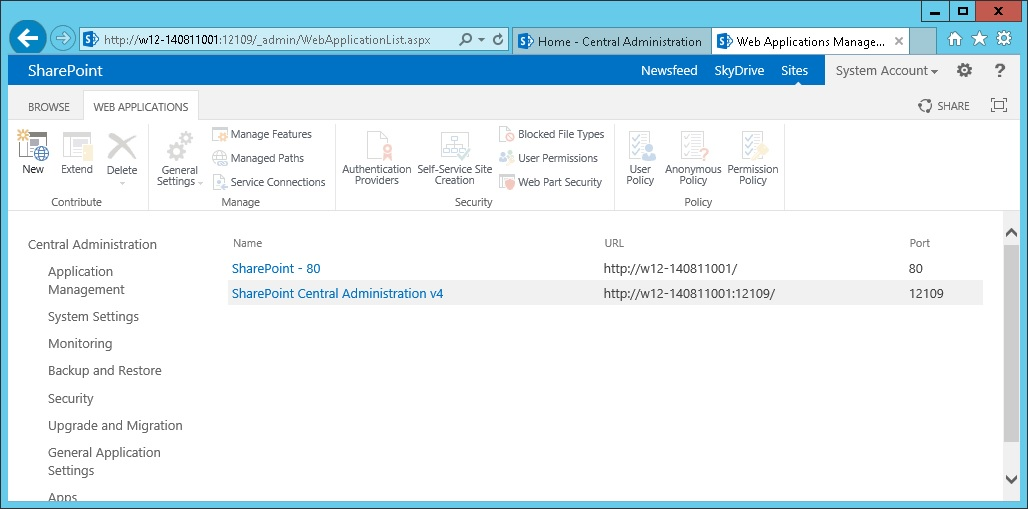
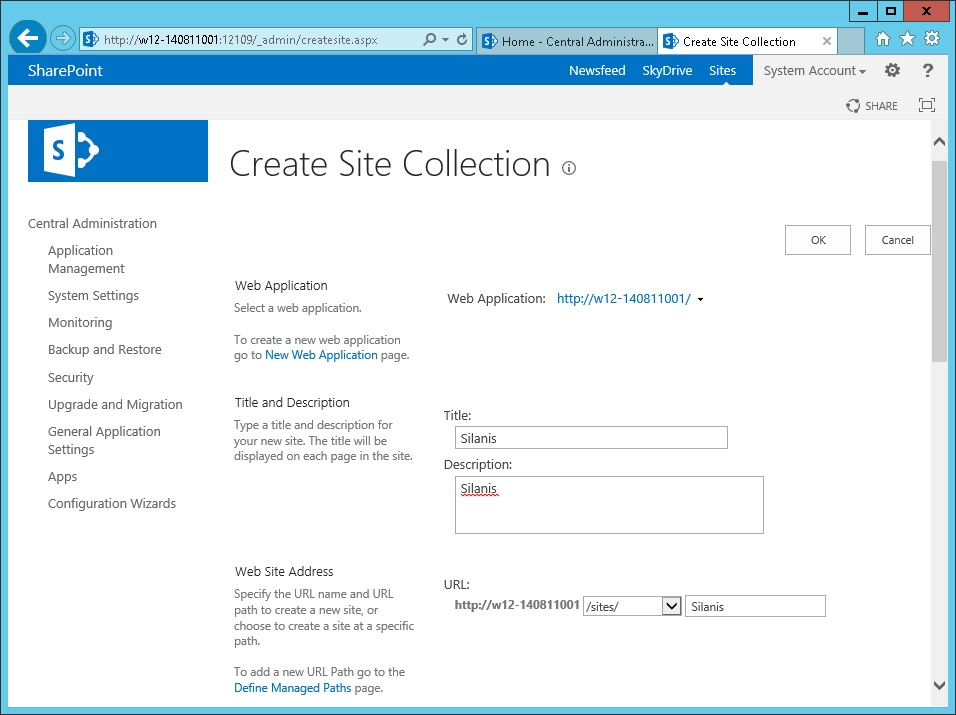

Server={SERVER_NAME}; Database={DATABASE_NAME}; Trusted_Connection=True;
Remplacez {SERVER_NAME} par le nom du serveur, et remplacez {DATABASE_NAME} par le nom de la base de données créée dans la section Installation de la base de données requise.
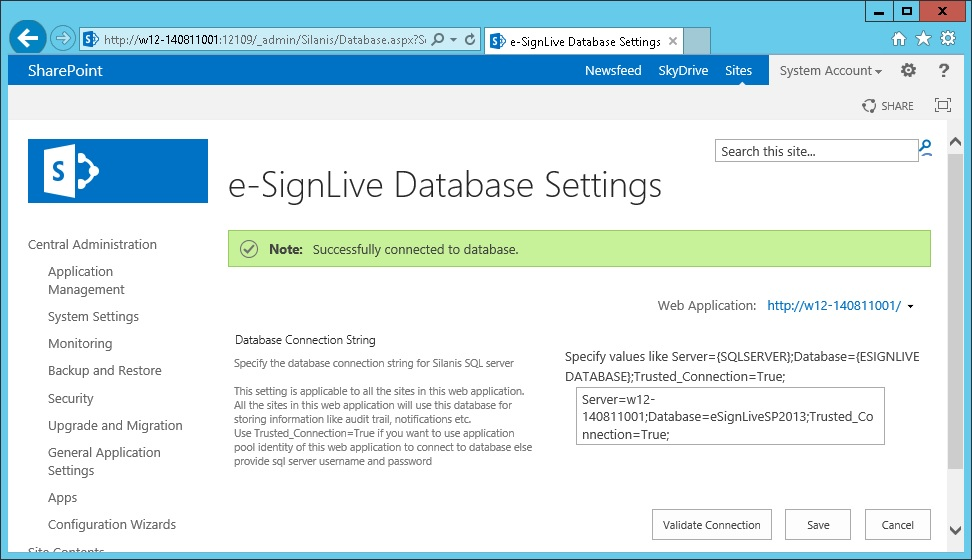
- URL DE L'API :
https://apps.e-SignLive.ca/api
- URL DE L'API :
https://sandbox.e-SignLive.ca/api
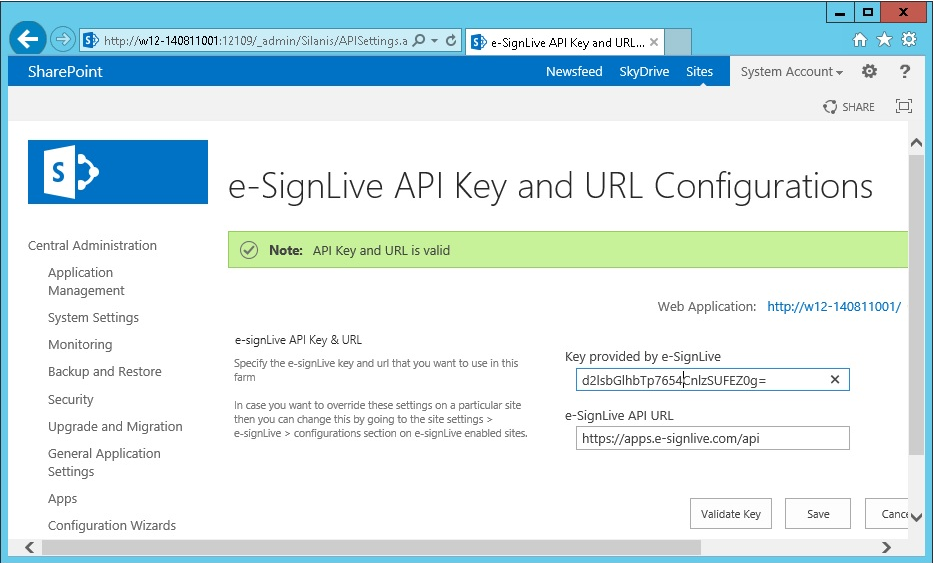
{SITE}/PostEvent.svc/PostESLEvent
Remplacez {SITE} par l'URL spécifiée à la dernière étape de la procédure Installation du service de notification Push.
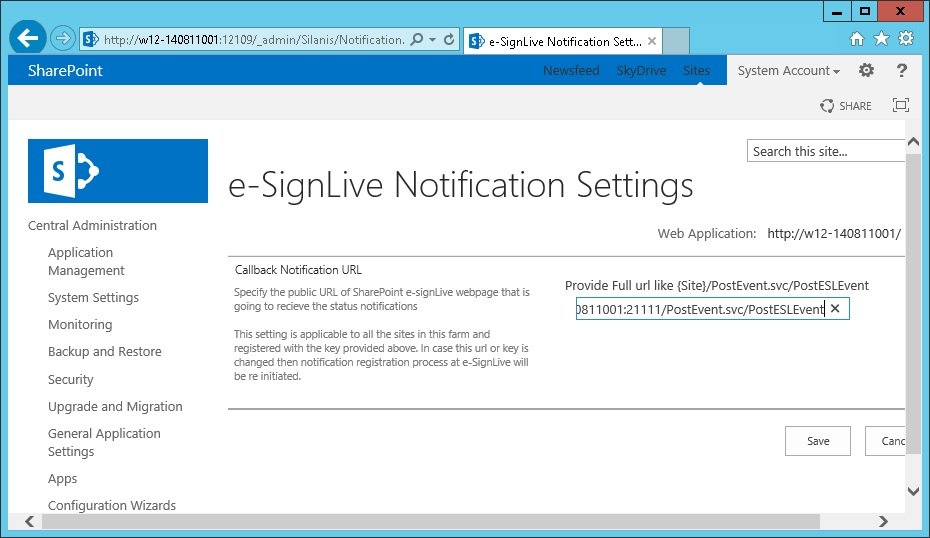
- Pour les nouveaux clients : (1) qui ont souscrit à un compte de productionOneSpan Sign; (2) qui déploient vers un environnement production américain; (3) dont l'URL de connexion est https://apps.esignlive.com/login :
- URL du concepteur :
https://apps.esignlive.com/auth?senderAuthenticationToken={0}&target=https://apps.esignlive.com/designer/{1}?profile=SharePoint2013 - URL de signature :
https://apps.esignlive.com/auth?signerAuthenticationToken={0}&target=https://apps.esignlive.com/packages/{1}/sign- URL du concepteur :
https://sandbox.eSignLive.com/auth?senderAuthenticationToken={0}&target=https://sandbox.eSignLive.com/designer/{1}?profile=SharePoint2013https://sandbox.eSignLive.com/auth?signerAuthenticationToken={0}&target=https://sandbox.eSignLive.com/packages/{1}/sign- URL du concepteur :
https://apps.eSignLive.com/auth?senderAuthenticationToken={0}&target=https://apps.eSignLive.com/designer/{1}?profile=SharePoint2013https://apps.eSignLive.com/auth?signerAuthenticationToken={0}&target=https://apps.eSignLive.com/packages/{1}/sign- URL du concepteur :
https://sandbox.eSignLive.com/auth?senderAuthenticationToken={0}&target=https://sandbox.eSignLive.com/designer/{1}?profile=SharePoint2013https://sandbox.eSignLive.com/auth?signerAuthenticationToken={0}&target=https://sandbox.eSignLive.com/packages/{1}/sign- URL du concepteur :
https://apps.e-SignLive.ca/auth?senderAuthenticationToken={0}&target=https://apps.e-SignLive.ca/designer/{1}?profile=SharePoint2013https://apps.e-SignLive.ca/auth?signerAuthenticationToken={0}&target=https://apps.e-SignLive.ca/packages/{1}/sign- URL du concepteur :
https://sandbox.e-SignLive.ca/auth?senderAuthenticationToken={0}&target=https://sandbox.e-SignLive.ca/designer/{1}?profile=SharePoint2013https://sandbox.e-SignLive.ca/auth?signerAuthenticationToken={0}&target=https://sandbox.e-SignLive.ca/packages/{1}/sign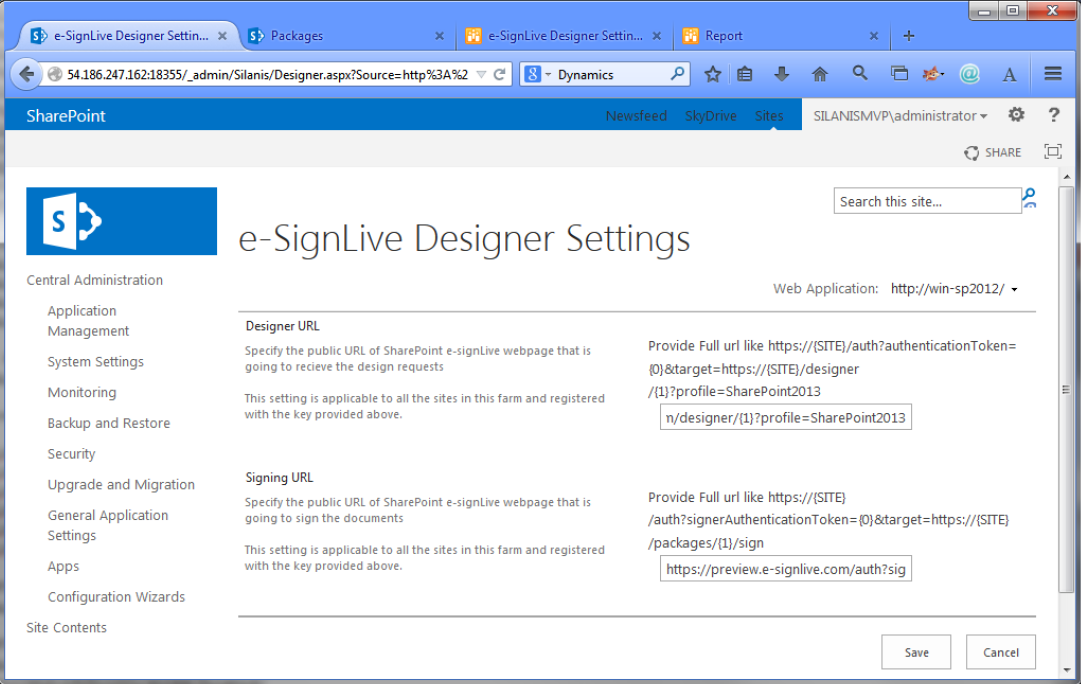
English-en; Français-fr
Configurez également les paramètres de pays suivants :
- Dans le champ Pays par défaut, indiquez l'indicatif téléphonique international du pays par défaut.
- Dans le champ Pays préférés, indiquez les pays que vous souhaitez voir apparaître avant les autres dans le menu déroulant de la méthode d'authentification par message texte.
- Dans le champ Pays à exclure, dressez la liste des pays que vous souhaitez exclure de ce menu déroulant.
- Dans le champ Inclure uniquement, énumérez les seuls pays que vous souhaitez voir apparaître dans ce menu déroulant.
Pour obtenir plus d'informations sur les codes de pays internationaux, consultez : https://fr.wikipedia.org/wiki/ISO_3166-1_alpha-2.
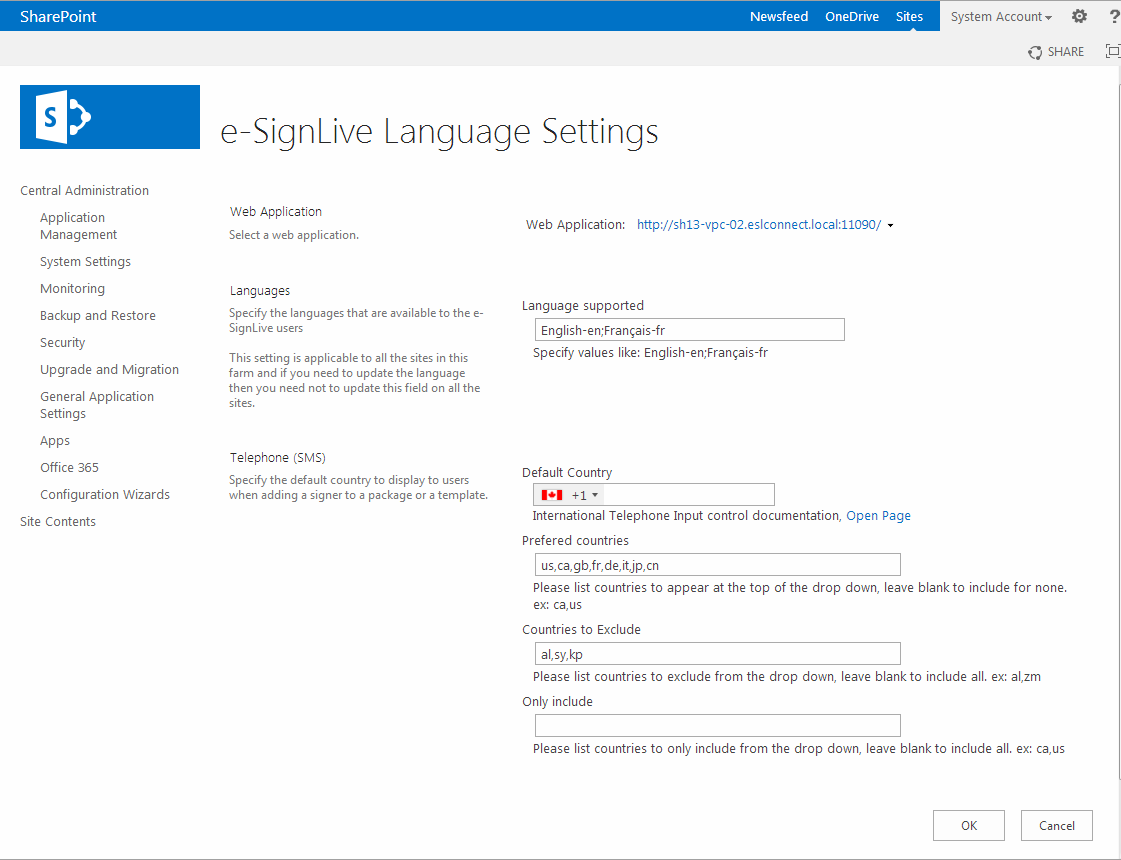
Si des modifications sont apportées aux paramètres précédents dans cette procédure, les sites Web et les bassins d'applications associés dans IIS doivent être redémarrés.
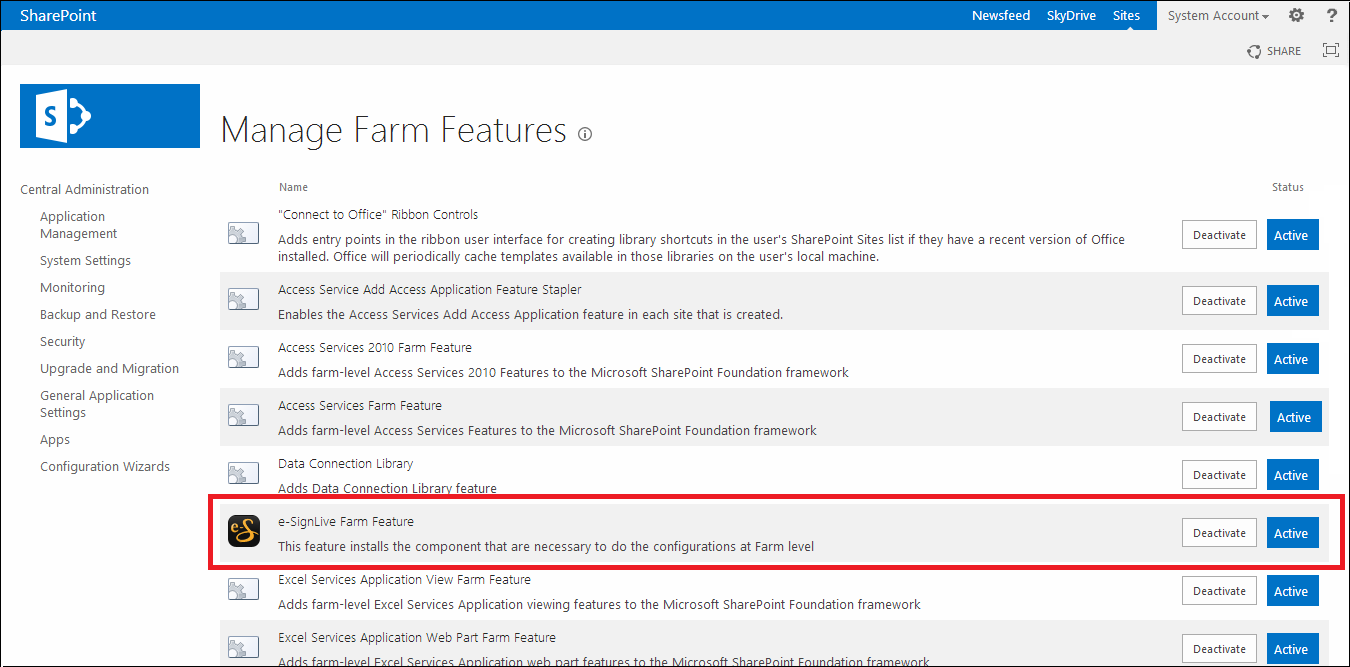

- Naviguez jusqu'à Actions du site > Paramètres du site > Caractéristiques de Site Collection.
- Si la OneSpan Sign fonction Site Collection n'est pas activée, cliquez sur Activer.
- Si elle a été activée, cliquez sur Désactiver, puis sur Activer.
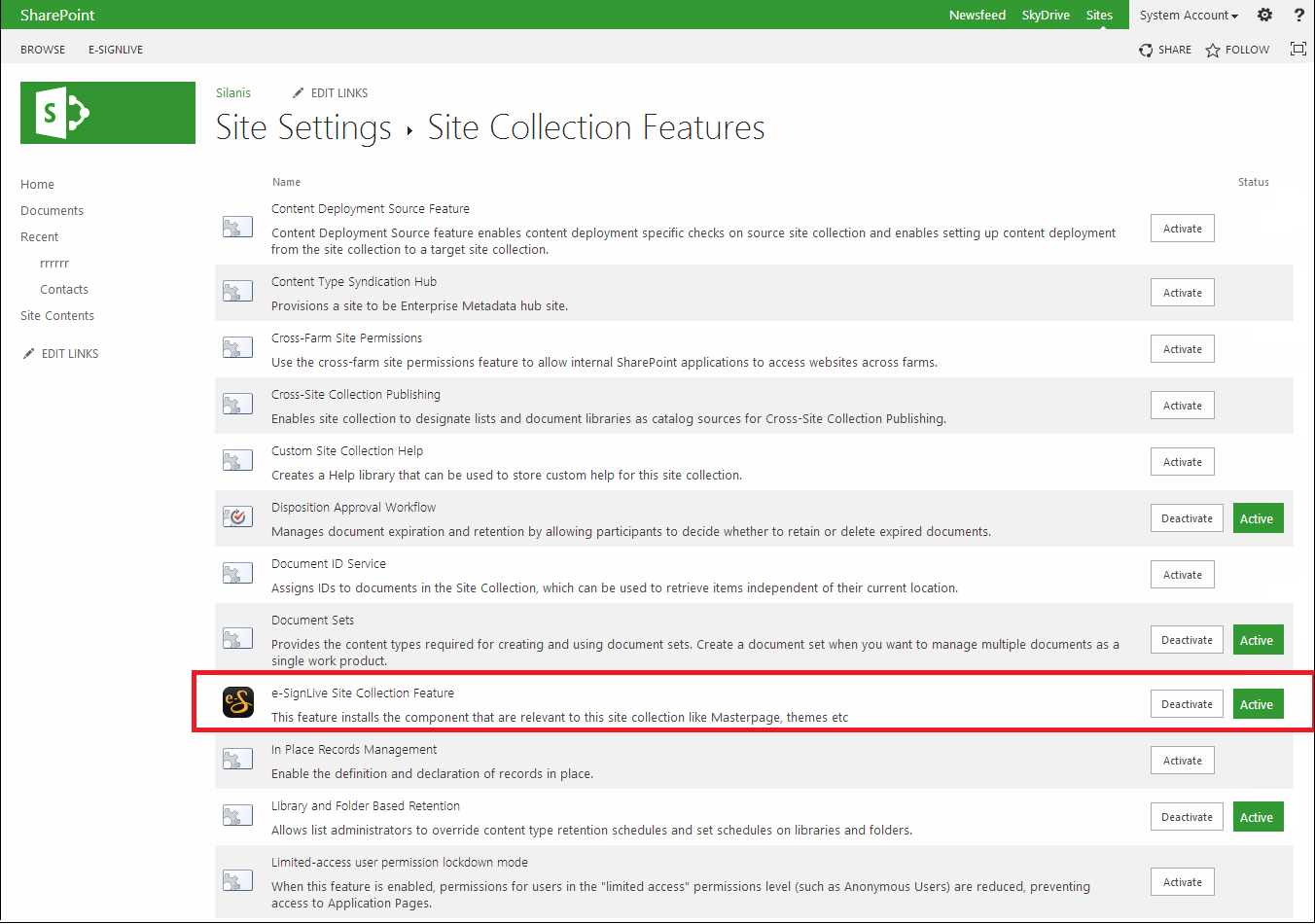
- Naviguez jusqu'à Actions du site > Paramètres du site > Caractéristiques du site.
- Si la fonction du site OneSpan Sign n'est pas activée, cliquez sur Activer.
- Si elle a été activée, cliquez sur Désactiver, puis sur Activer.
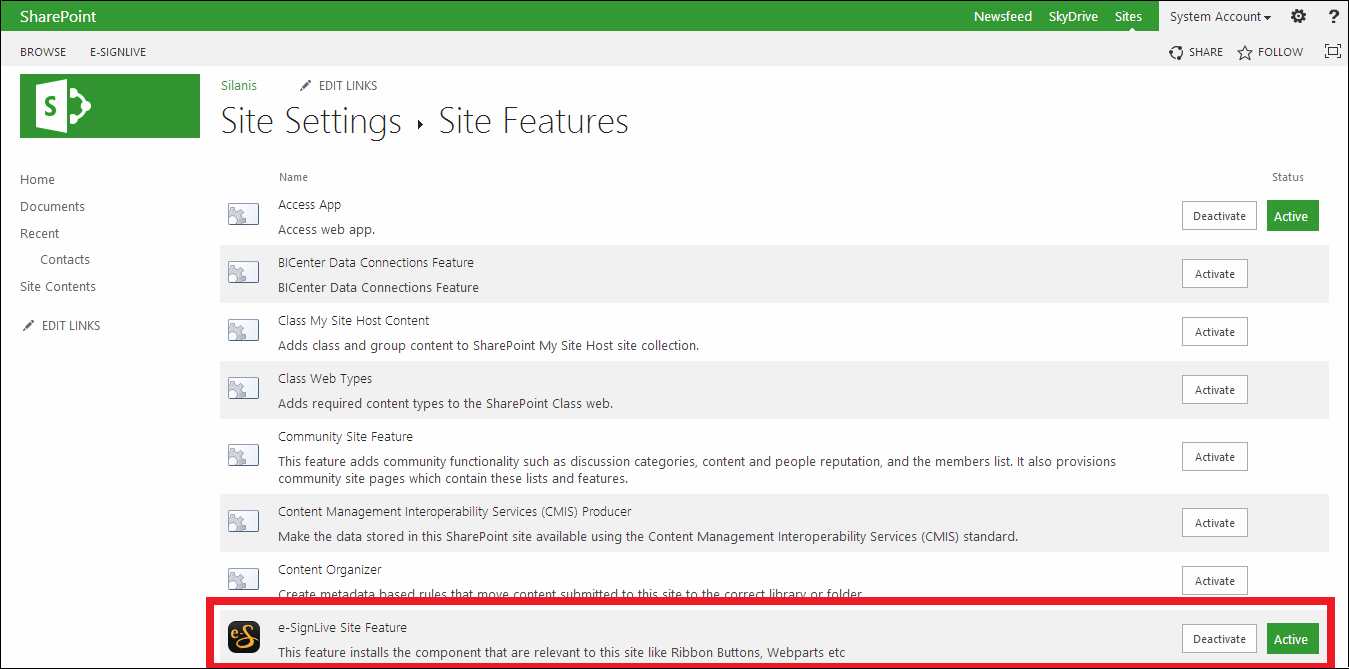
{SITE_NAME} Admins du modèle ESL
Si un site hérite des autorisations de son parent et que la fonction ESL est activée sur ce site, le groupe ESL Template Admins est créé sur son parent. Tout utilisateur du site qui souhaite pouvoir créer un modèle doit être ajouté à ce groupe. Si ce site est ultérieurement modifié pour disposer de autorisations uniques, un groupe appelé <Site Title> ESL Template Admins doit être créé manuellement sur ce site, et tous les utilisateurs de modèles doivent être ajoutés à ce groupe.