Pour télécharger l'exemple complet de code, consultez notre site Partage de code.
Il est parfois pratique de partager les demandes de signatures entre les membres d'un groupe. Par exemple, il peut être pratique de traiter les pharmaciens d'une pharmacie particulière comme un groupe, de sorte que tout membre disponible du groupe peut signer les documents relatifs aux ordonnances d'un patient.
Dans OneSpan Sign, un groupe de signataires est un ensemble d'utilisateurs de OneSpan Sign qui peuvent agir comme un seul signataire du point de vue du créateur d'une transaction. Les utilisateurs qui peuvent devenir membres du groupe doivent déjà être membres du compte OneSpan Sign associé.
Les membres du groupe OneSpan Sign reçoivent un courriel d'invitation à signer une transaction. Parmi ces membres, l'inscription se fait selon le principe du "premier arrivé, premier servi". Lorsqu'un membre est en train de signer, tous les autres membres sont verrouillés.
Tout membre qui signe le fait au nom du groupe, mais son nom sera apposé sur les documents qu'il signe. Toute personne vérifiant un document via Audit Trail verra les informations relatives à la signature et à l'identité du membre.
Tous les membres du groupe peuvent suivre l'évolution des transactions du groupe, ce qui permet de s'assurer que ces transactions sont terminées à temps.
Trouver vos groupes dans l'interface utilisateur
Tout d'abord, localisez vos groupes dans l'interface Web OneSpan Sign. Pour ce faire, connectez-vous à votre compte OneSpan Sign et cliquez sur Admin > Groupes. Après avoir exécuté votre code, tous vos groupes apparaîtront ici. Si vous ne voyez pas l'option Groupes dans la barre d'outils, c'est peut-être parce qu'ils n'ont pas été activés sur votre compte. Pour les activer, veuillez communiquer avec notre équipe de soutien.
Pour obtenir plus d'informations, consultez Administrer des groupes.
Création de groupes
L'exemple de code ci-dessous va créer un groupe appelé Développeurs Java, avec deux membres. Il est important de noter que ces membres doivent être des expéditeurs dans votre compte. La méthode withIndividualMemberEmailing() enverra des courriels aux membres du groupe au lieu du courriel du groupe spécifié. Si vous souhaitez envoyer des courriels à l'adresse de groupe à la place, utilisez withoutIndividualEmailing().
Group group1 = GroupBuilder.newGroup( "Java Developers" )
.withEmail( "[email protected]" )
.withIndividualMemberEmailing()
.withMember( GroupMemberBuilder.newGroupMember( "[email protected]" )
.as( GroupMemberType.REGULAR ) )
.withMember( GroupMemberBuilder.newGroupMember( "[email protected]" )
.as( GroupMemberType.REGULAR ) )
.build();
Une fois cette opération effectuée, vous pouvez faire appel à votre OneSpan Sign GroupService pour créer votre groupe.
Group createdGroup1 = eslClient.getGroupService().createGroup( group1 );
Vous pouvez également créer un groupe vide et inviter les membres à rejoindre votre groupe à une date ultérieure.
esl.getGroupService().inviteMember( createdEmptyGroup.getId(),
GroupMemberBuilder.newGroupMember( "[email protected]" )
.as( GroupMemberType.REGULAR )
.build() );
Récupération des groupes
La récupération de vos groupes peut s'avérer utile lorsque vous souhaitez inviter des membres à votre groupe. Il est important de noter que l'identifiant du groupe est requis lors de l'envoi des invitations. La première ligne de l'exemple de code ci-dessous récupère vos groupes sous forme de liste. Ensuite, pour chaque objet de groupe dans la liste, le nom, le courriel et l'id du groupe sont récupérés. Grâce à vos identifiants de groupe, vous pouvez retrouver chaque membre, ainsi que son adresse courriel, son prénom et son nom de famille.
List<Group> allGroups = esl.getGroupService().getMyGroups();
for ( Group group : allGroups ) {
System.out.println( group.getName() + " with email " + group.getEmail() + " and id " + group.getId() );
List<GroupMember> allMembers = esl.getGroupService().getGroupMembers( group.getId() );
for ( GroupMember member : allMembers ) {
System.out.println( member.getGroupMemberType().toString() + " " + member.getFirstName() + " " + member.getLastName() + " with email " + member.getEmail());
}
}
Ajout d'un signataire de groupe
Une fois que votre groupe a été créé, vous pouvez maintenant ajouter un signataire de groupe à votre paquet. Le code ci-dessous vous montre comment modifier le bloc du signataire afin d'ajouter un signataire de groupe.
Si vous avez besoin d'une comparaison avec une création d'objet de document de base, ou si c'est la première fois que vous créez un paquet avec le SDK Java, consultez cette rubrique.
DocumentPackage myPackage = newPackageNamed( "My Package with Group Signers Java Developers" )
.withSigner( SignerBuilder.newSignerFromGroup( myGroup.getId() )
.canChangeSigner()
.deliverSignedDocumentsByEmail() )
.withDocument( newDocumentWithName( "My Document" )
.fromFile("DOCUMENT_FILE_PATH" )
.withSignature( signatureFor( myGroup.getId() )
.onPage( 0 )
.atPosition( 370, 680 ) ) )
.build();
PackageId packageId = esl.createAndSendPackage( myPackage );
Résultats
Après avoir exécuté votre code, vous trouverez vos groupes nouvellement créés dans votre compte OneSpan Sign. Pour voir ces groupes, connectez-vous à votre compte OneSpan Sign et cliquez sur Admin > Groupes. Vous trouverez également votre signature de groupe dans votre liste de destinataires.
Si vous avez utilisé l'exemple de code dans cette rubrique pour récupérer vos groupes, voici le résultat :
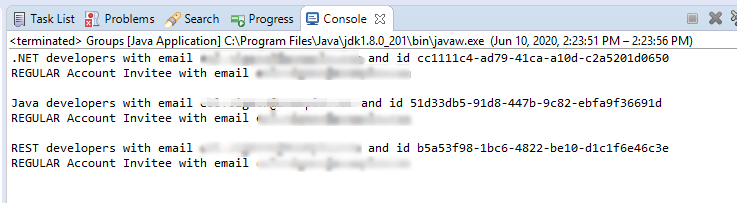
Pour télécharger l'exemple complet de code, consultez notre site Partage de code.
Il est parfois pratique de partager les demandes de signatures entre les membres d'un groupe. Par exemple, il peut être pratique de traiter les pharmaciens d'une pharmacie particulière comme un groupe, de sorte que tout membre disponible du groupe peut signer les documents relatifs aux ordonnances d'un patient.
Dans OneSpan Sign, un groupe de signataires est un ensemble d'utilisateurs de OneSpan Sign qui peuvent agir comme un seul signataire du point de vue du créateur d'une transaction. Les utilisateurs qui peuvent devenir membres du groupe doivent déjà être membres du compte OneSpan Sign associé.
Les membres du groupe OneSpan Sign reçoivent un courriel d'invitation à signer une transaction. Parmi ces membres, l'inscription se fait selon le principe du "premier arrivé, premier servi". Lorsqu'un membre est en train de signer, tous les autres membres sont verrouillés.
Tout membre qui signe le fait au nom du groupe, mais son nom sera apposé sur les documents qu'il signe. Toute personne vérifiant un document via Audit Trail verra les informations relatives à la signature et à l'identité du membre.
Tous les membres du groupe peuvent suivre l'évolution des transactions du groupe, ce qui permet de s'assurer que ces transactions sont terminées à temps.
Trouver vos groupes dans l'interface utilisateur
Tout d'abord, localisez vos groupes dans l'interface Web OneSpan Sign. Pour ce faire, connectez-vous à votre compte OneSpan Sign et cliquez sur Admin > Groupes. Après avoir exécuté votre code, tous vos groupes apparaîtront ici. Si vous ne voyez pas l'option Groupes dans la barre d'outils, c'est peut-être parce qu'ils n'ont pas été activés sur votre compte. Pour les activer, veuillez communiquer avec notre équipe de soutien.
Pour obtenir plus d'informations, consultez Administrer des groupes.
Création de groupes
L'exemple de code ci-dessous va créer un groupe appelé Développeurs Java, avec deux membres. Il est important de noter que ces membres doivent être des expéditeurs dans votre compte. La méthode withIndividualMemberEmailing() enverra des courriels aux membres du groupe au lieu du courriel du groupe spécifié. Si vous souhaitez envoyer des courriels à l'adresse de groupe à la place, utilisez withoutIndividualEmailing().
Group group1 = GroupBuilder.NewGroup("My Group")
.WithCustomId(new GroupId(Guid.NewGuid().ToString()))
.WithMember(GroupMemberBuilder.NewGroupMember("[email protected]")
.AsMemberType(GroupMemberType.MANAGER))
.WithMember(GroupMemberBuilder.NewGroupMember("[email protected]")
.AsMemberType(GroupMemberType.REGULAR))
.WithEmail("[email protected]")
.WithIndividualMemberEmailing()
.Build();
Une fois cette opération effectuée, vous pouvez faire appel à votre OneSpan Sign GroupService pour créer votre groupe.
Group createdGroup1 = eslClient.GroupService.CreateGroup(group1);
Vous pouvez également créer un groupe vide et inviter les membres à rejoindre votre groupe à une date ultérieure.
eslClient.GroupService.InviteMember(createdEmptyGroup.Id, GroupMemberBuilder.NewGroupMember("[email protected]")
.AsMemberType(GroupMemberType.REGULAR)
.Build());
Récupération des groupes
La récupération de vos groupes peut s'avérer utile lorsque vous souhaitez inviter des membres à votre groupe. Il est important de noter que l'identifiant du groupe est requis lors de l'envoi des invitations. La première ligne de l'exemple de code ci-dessous récupère vos groupes sous forme de liste. Ensuite, pour chaque objet de groupe dans la liste, le nom, le courriel et l'id du groupe sont récupérés. Grâce à vos identifiants de groupe, vous pouvez retrouver chaque membre, ainsi que son adresse courriel, son prénom et son nom de famille.
List<Group> allGroups = eslClient.GroupService.GetMyGroups();
foreach (Group group in allGroups)
{
Debug.WriteLine(group.Name + " with email " + group.Email + " and id " + group.Id.Id);
List<GroupMember> allMembers = eslClient.GroupService.GetGroupMembers(group.Id);
foreach (GroupMember member in allMembers)
{
Debug.WriteLine(member.GroupMemberType.ToString() + " " + member.FirstName + " " + member.LastName + " with email " + member.Email);
}
}
Ajout d'un signataire de groupe
Une fois que votre groupe a été créé, vous pouvez maintenant ajouter un signataire de groupe à votre paquet. Le code ci-dessous vous montre comment modifier le bloc du signataire afin d'ajouter un signataire de groupe.
DocumentPackage superDuperPackage = PackageBuilder.NewPackageNamed("My Package with Group Signers .NET Developers")
.WithSigner(SignerBuilder.NewSignerFromGroup(myGroup.Id)
.CanChangeSigner()
.DeliverSignedDocumentsByEmail())
.WithDocument(DocumentBuilder.NewDocumentNamed("My Document")
.FromFile("DOCUMENT_FILE_PATH")
.WithSignature(SignatureBuilder.SignatureFor(myGroup.Id)
.OnPage(0)
.AtPosition(370, 680)))
.Build();
PackageId packageId = eslClient.CreateAndSendPackage(superDuperPackage);
Résultats
Après avoir exécuté votre code, vous trouverez vos groupes nouvellement créés dans votre compte OneSpan Sign. Pour voir ces groupes, connectez-vous à votre compte OneSpan Sign et cliquez sur Admin > Groupes. Vous trouverez également votre signature de groupe dans votre liste de destinataires.
Si vous avez utilisé l'exemple de code dans cette rubrique pour récupérer vos groupes, voici le résultat :

Pour télécharger l'exemple complet de code, consultez notre site Partage de code.
Il est parfois pratique de partager les demandes de signatures entre les membres d'un groupe. Par exemple, il peut être pratique de traiter les pharmaciens d'une pharmacie particulière comme un groupe, de sorte que tout membre disponible du groupe peut signer les documents relatifs aux ordonnances d'un patient.
Dans OneSpan Sign, un groupe de signataires est un ensemble d'utilisateurs de OneSpan Sign qui peuvent agir comme un seul signataire du point de vue du créateur d'une transaction. Les utilisateurs qui peuvent devenir membres du groupe doivent déjà être membres du compte OneSpan Sign associé.
Les membres du groupe OneSpan Sign reçoivent un courriel d'invitation à signer une transaction. Parmi ces membres, l'inscription se fait selon le principe du "premier arrivé, premier servi". Lorsqu'un membre est en train de signer, tous les autres membres sont verrouillés.
Tout membre qui signe le fait au nom du groupe, mais son nom sera apposé sur les documents qu'il signe. Toute personne vérifiant un document via Audit Trail verra les informations relatives à la signature et à l'identité du membre.
Tous les membres du groupe peuvent suivre l'évolution des transactions du groupe, ce qui permet de s'assurer que ces transactions sont terminées à temps.
Trouver vos groupes dans l'interface utilisateur
Tout d'abord, localisez vos groupes dans l'interface Web OneSpan Sign. Pour ce faire, connectez-vous à votre compte OneSpan Sign et cliquez sur Admin > Groupes. Après avoir exécuté votre code, tous vos groupes apparaîtront ici. Si vous ne voyez pas l'option Groupes dans la barre d'outils, c'est peut-être parce qu'ils n'ont pas été activés sur votre compte. Pour les activer, veuillez communiquer avec notre équipe de soutien.
Pour obtenir plus d'informations, consultez Administrer des groupes.
Création de groupes
L'exemple de code ci-dessous va créer un groupe avec deux membres. Il est important de noter que ces membres doivent être des expéditeurs dans votre compte.
Requête HTTP
POST /api/groups
En-têtes HTTP
Accept: application/json Content-Type: application/json Authorization: Basic api_key
Données utiles de la demande
{
"email": "[email protected]",
"name": "your_group_name",
"members": [
{
"pending": true,
"email": "[email protected]",
"memberType": "REGULAR",
"firstName": "Max",
"lastName": "Domi"
},
{
"pending": true,
"email": "[email protected]",
"memberType": "REGULAR",
"firstName": "John",
"lastName": "Smith"
}
]
}
Données utiles de la réponse
{
"id": "bc65203e-99df-47b4-a51c-33e8082780c5",
"members": [
{
"userId": "2q37oSloj5AD",
"pending": false,
"lastName": "Tango",
"email": "[email protected]",
"firstName": "Mike",
"memberType": "REGULAR"
},
{
"userId": "FxktNzFzmkIY",
"pending": false,
"lastName": "Domi",
"email": "[email protected]",
"firstName": "Max",
"memberType": "REGULAR"
}
],
"emailMembers": false,
"reciprocalDelegation": false,
"data": null,
"account": {
"id": "3vD0Dc9Fh7wQ",
"data": null,
"updated": "2017-11-20T19:03:28Z",
"company": {
"id": "",
"data": null,
"address": null,
"name": ""
},
"licenses": [],
"logoUrl": "",
"providers": null,
"customFields": [],
"created": "2017-11-20T19:03:28Z",
"owner": "",
"name": ""
},
"updated": "2017-11-20T19:03:28Z",
"email": "[email protected]",
"created": "2017-11-20T19:03:28Z",
"name": "your_group_name"
}
Vous pouvez également créer un groupe vide et inviter les membres à rejoindre votre groupe à une date ultérieure.
Requête HTTP
POST /api/groups
En-têtes HTTP
Accept: application/json Content-Type: application/json Authorization: Basic api_key
Données utiles de la demande
{
"email": "[email protected]",
"name": "REST Developers"
}
Données utiles de la réponse
{
"id": "540b86f9-2d93-4498-bdb4-b7b320540bb6",
"members": [],
"emailMembers": false,
"reciprocalDelegation": false,
"data": null,
"account": {
"id": "3vD0Dc9Fh7wQ",
"data": null,
"updated": "2017-11-20T19:04:38Z",
"company": {
"id": "",
"data": null,
"address": null,
"name": ""
},
"licenses": [],
"logoUrl": "",
"providers": null,
"customFields": [],
"created": "2017-11-20T19:04:38Z",
"owner": "",
"name": ""
},
"updated": "2017-11-20T19:04:38Z",
"email": "[email protected]",
"created": "2017-11-20T19:04:38Z",
"name": "REST Developers"
}
Récupération des groupes
La récupération de vos groupes peut s'avérer utile lorsque vous souhaitez inviter des membres à votre groupe. Il est important de noter que l'identifiant du groupe est requis lors de l'envoi des invitations.
Requête HTTP
GET /api/groups
En-têtes HTTP
Accept: application/json Content-Type: application/json Authorization: Basic api_key
Données utiles de la réponse
{
"count": 1,
"results": [
{
"account": {
"providers": null,
"updated": "2016-01-07T18:49:19Z",
"company": {
"id": "",
"address": null,
"data": null,
"name": ""
},
"licenses": [],
"logoUrl": "",
"customFields": [],
"created": "2016-01-07T18:49:19Z",
"owner": "",
"id": "zRcJCHV3ztIB",
"data": null,
"name": ""
},
"updated": "2016-01-07T13:58:33Z",
"email": "[email protected]",
"members": [
{
"userId": "1XyqlkXM9uIX",
"email": "[email protected]",
"firstName": "John",
"lastName": "Doe",
"memberType": "REGULAR",
"pending": false
},
{
"userId": "kVooKpofKuUK",
"email": "[email protected]",
"firstName": "Mary",
"lastName": "Doe",
"memberType": "REGULAR",
"pending": false
}
],
"emailMembers": false,
"reciprocalDelegation": false,
"created": "2016-01-07T13:58:33Z",
"id": "4a8868d7-1968-4172-aedb-0a9dc8edb683",
"data": null,
"name": "REST Developers"
}
]
}
Ajout d'un signataire de groupe
Une fois que votre groupe a été créé, vous pouvez maintenant ajouter un signataire de groupe à votre paquet. Le code ci-dessous vous montre comment modifier le bloc du signataire afin d'ajouter un signataire de groupe.
Si vous avez besoin d'une comparaison avec la création d'objets documentaires de base ou si c'est la première fois que vous créez un paquet avec l'API REST, consultez ce guide.
Requête HTTP
POST /api/packages
En-têtes HTTP
Accept: application/json Content-Type: multipart/form-data Authorization: Basic api_key
Données utiles de la demande
------WebKitFormBoundary1bNO60n7FqP5WO4t
Content-Disposition: form-data; name="file"; filename="testDocumentExtraction.pdf"
Content-Type: application/pdf
%PDF-1.5
%µµµµ
1 0 obj
<>>>
endobj....
------WebKitFormBoundary1bNO60n7FqP5WO4t
Content-Disposition: form-data; name="payload"
{
"roles": [
{
"id": "1945f2e1-3390-4297-bc3b-89af3c92e567",
"type": "SIGNER",
"index": 0,
"signers": [
{
"group": {
"id": "540b86f9-2d93-4498-bdb4-b7b320540bb6",
"email": "[email protected]",
"name": "REST Developers"
},
"id": "98b9db64-39ca-4b5b-a1eb-629e49c46dec",
"email": "[email protected]",
"firstName": "REST Developers",
"lastName": ""
}
],
"name": "Signer1"
}
],
"status": "DRAFT",
"language": "en",
"documents": [
{
"id": "90277a614bf73b783fe2a5e04b68a99d4badf449b33ecfbf",
"approvals": [
{
"id": "cVvJzBDX7lwP",
"role": "1945f2e1-3390-4297-bc3b-89af3c92e567",
"fields": [
{
"subtype": "FULLNAME",
"height": 52,
"extract": false,
"width": 235,
"left": 217,
"top": 512,
"type": "SIGNATURE"
}
]
}
],
"name": "sample_contract"
}
],
"visibility": "ACCOUNT",
"type": "PACKAGE",
"name": "Group Signature Example"
}
------WebKitFormBoundary1bNO60n7FqP5WO4t--
Données utiles de la réponse
{
"id": "9sKhW-h-qS9m6Ho3zRv3n2a-rkI="
}
Résultats
Après avoir exécuté votre code, vous trouverez vos groupes nouvellement créés dans votre compte OneSpan Sign. Pour voir ces groupes, connectez-vous à votre compte OneSpan Sign et cliquez sur Admin > Groupes. Vous trouverez également votre signature de groupe dans votre liste de destinataires.
Tableau des données utiles de la demande
| Propriété | Type | Modifiable | Requis | Par défaut | Exemples de valeurs |
|---|---|---|---|---|---|
| courriel | chaîne de caractères | Oui | Non | s.o. | [email protected] |
| nom | chaîne de caractères | Oui | Non | s.o. | your_group_name |
| membres | |||||
| en attente | booléen | Non | Non | s.o. | vrai / faux |
| courriel | chaîne de caractères | Oui | Non | s.o. | [email protected] |
| typeMembre | chaîne de caractères | Oui | Non | RÉGULIER | RÉGULIER / GESTIONNAIRE |
| Prénom | chaîne de caractères | Oui | Non | s.o. | Max |
| Nom de famille | chaîne de caractères | Oui | Non | s.o. | Domi |