Bienvenue!
Ce guide est destiné uniquement aux utilisateurs de OneSpan Sign for Microsoft Dynamics CRM Online (mise à jour 8.2 ou supérieure).
Le produit appelé OneSpan Sign fournit une plateforme complète de signature électronique pour le Web, comprenant la préparation, la distribution, la révision, la signature et le téléchargement de documents.
Un connecteur appelé OneSpan Sign for Microsoft Dynamics CRM permet à ses utilisateurs d'obtenir rapidement des signatures électroniques sécurisées et conformes pour les transactions créées dans ce connecteur.
Toutes les fonctions de OneSpan Sign ne sont pas prises en charge par une intégration avec ce connecteur. Cependant, la plupart sinon la totalité des fonctions prises en charge par cette intégration se trouvent dans la documentation du connecteur. Pour toute question concernant une fonction spécifique, veuillez consulter nos forums. Si une fonctionnalité que vous recherchez n'est pas prise en charge, veuillez en informer votre contact commercial afin qu'une demande officielle puisse être faite.
L'objectif de ce guide est de vous permettre d'être rapidement opérationnel avec la version 2 de ce connecteur. Vous pouvez le faire en procédant comme suit :
Contraintes de taille des fichiers
- La taille maximale d'un document unique est de 16 Mo. Les documents plus petits offrent de meilleures performances. Nous recommandons moins de 5 Mo par document.
- Si votre organisation utilise les connecteurs Salesforce ou Microsoft SharePoint, la taille maximale des fichiers est de 5 Mo par document.
- Si votre organisation utilise les connecteurs Salesforce, le nombre maximum de documents qui peuvent être ajoutés à une transaction est de dix (10).
- Si vous activez la livraison par courriel lors de la configuration d'un destinataire, les pièces jointes de plus de 5 Mo ne sont pas prises en charge.
Contraintes relatives aux noms de fichiers
- Les noms de fichiers des documents ne doivent contenir aucun des caractères suivants, séparés par des virgules : *, /, \, :, <, >, |, ?, ".
- Le nom d'un document ne peut pas contenir la chaîne esigned.
Contraintes générales des fichiers
- Nous vous recommandons de ne pas utiliser les documents PDF qui utilisent l'architecture des formulaires XML. Pour plus d'informations, voir Support XFA.
- Ne téléversez pas de documents protégés par un mot de passe ou corrompus. Ceux-ci génèrent une erreur.
- OneSpan recommande fortement de scanner un PDF pour détecter les erreurs de syntaxe (par exemple, en utilisant l'outil Preflight d'Adobe), et de résoudre toute erreur avant d'ajouter le document à une transaction.
- Les PDF dont l'indicateur NeedAppearances est défini sur true ne sont pas pris en charge actuellement.
Installation de la solution
Préalables
- Vous avez un compte Sandbox ou Production pour la version 11 de OneSpan Sign, et une clé API associée. Pour obtenir un compte Sandbox gratuit, suivez les instructions de cette page.
- Vous avez des privilèges d'administrateur pour OneSpan Sign for Microsoft Dynamics CRM.
- Vous avez téléchargé OneSpan Sign for Microsoft Dynamics CRM(le paquet de solutions).
Action
Pour installer la version 2 de OneSpan Sign for Microsoft Dynamics CRM :
- Connectez-vous à Microsoft Dynamics CRM en tant qu'utilisateur avec des privilèges d'administrateur.
- Naviguez jusqu'à Microsoft Dynamics CRM > Paramètres.
- Dans le groupe Personnalisation, cliquez sur Solutions.
- Dans la fenêtre Toutes les solutions, cliquez sur Importer.
- Cliquez sur Parcourir et sélectionnez le fichier Télécharger OneSpan Sign pour Microsoft Dynamics v2.0 Version Candidate (Solution Package).
- Cliquez sur Suivant pour afficher les informations sur la solution.
- Cliquez sur Suivant pour afficher les options d'importation.
- Cochez la case Actions de post-importation, puis cliquez sur Importer. La solution est importée et une page de résumé apparaît. Après un certain délai, un message devrait indiquer que l'importation a réussi.
- Cliquez sur Fermer.
- Cliquez sur Publier toutes les personnalisations. Cela permet de s'assurer que OneSpan Sign for Microsoft Dynamics CRM en ligne sera au courant de tous les changements de données qui affectent l'interface utilisateur.
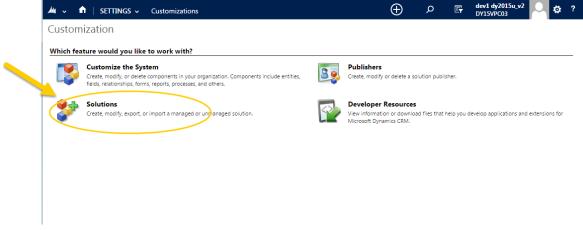
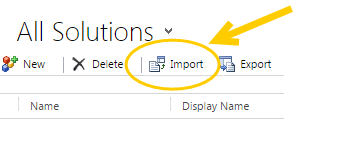
Vous êtes invité à indiquer l'emplacement du paquet de solutions.
Pour terminer votre installation, vous devez configurer la solution.
Configuration de la solution
Cette section décrit comment configurer votre solution en effectuant les procédures suivantes :
- Configuration de Microsoft Azure
- Spécification des informations du compte
- Spécification d'une langue
- Spécification des autorisations des utilisateurs
Configuration de Microsoft Azure
Préalables
- Vous devez disposer de privilèges d'administrateur pour Microsoft Azure.
- La politique de localisation de Microsoft Azure a été désactivée. Pour en savoir plus sur cette politique, voir cet article.
Action
Pour enregistrer OneSpan Sign for Microsoft Dynamics CRM auprès de Microsoft Azure :
- Connectez-vous à https://portal.azure.com/?l=fr.fr-es#home en tant qu'utilisateur disposant de privilèges d'administrateur.
- Dans le menu, sélectionnez Azure Active Directory.
- Dans le menu actif, sélectionnez Enregistrements d'applications.
-
Cliquez sur + Nouvel enregistrement. La page Enregistrer une application apparaît.
- Saisissez un nom pour votre application.
- Sous Types de compte pris en charge, sélectionnez qui peut accéder à cette application.
- Spécifiez l'URL de redirection, en lui donnant la forme suivante :
https://<DOMAIN_NAME>/connectors/api/v2/authorization/oauth2/dynamicscrm/<ORGANIZATION_NAME>
Ici :
- Remplacez la variable
< DOMAIN_NAME>par la chaîne de caractères qui correspond à votre environnement. Les deux dernières colonnes du tableau suivant fournissent quelques exemples :
Sandbox Production Clients américains sandbox.esignlive.com apps.esignlive.com Clients canadiens sandbox.e-signlive.ca apps.e-signlive.ca Clients australiens apps.esignlive.com.au Clients européens apps.esignlive.eu - Remplacez la variable
<ORGANIZATION_NAME>par la valeur que vous voyez dans le menu déroulant sous votre nom d'utilisateur (le nom de votre organisation commence par « org »).
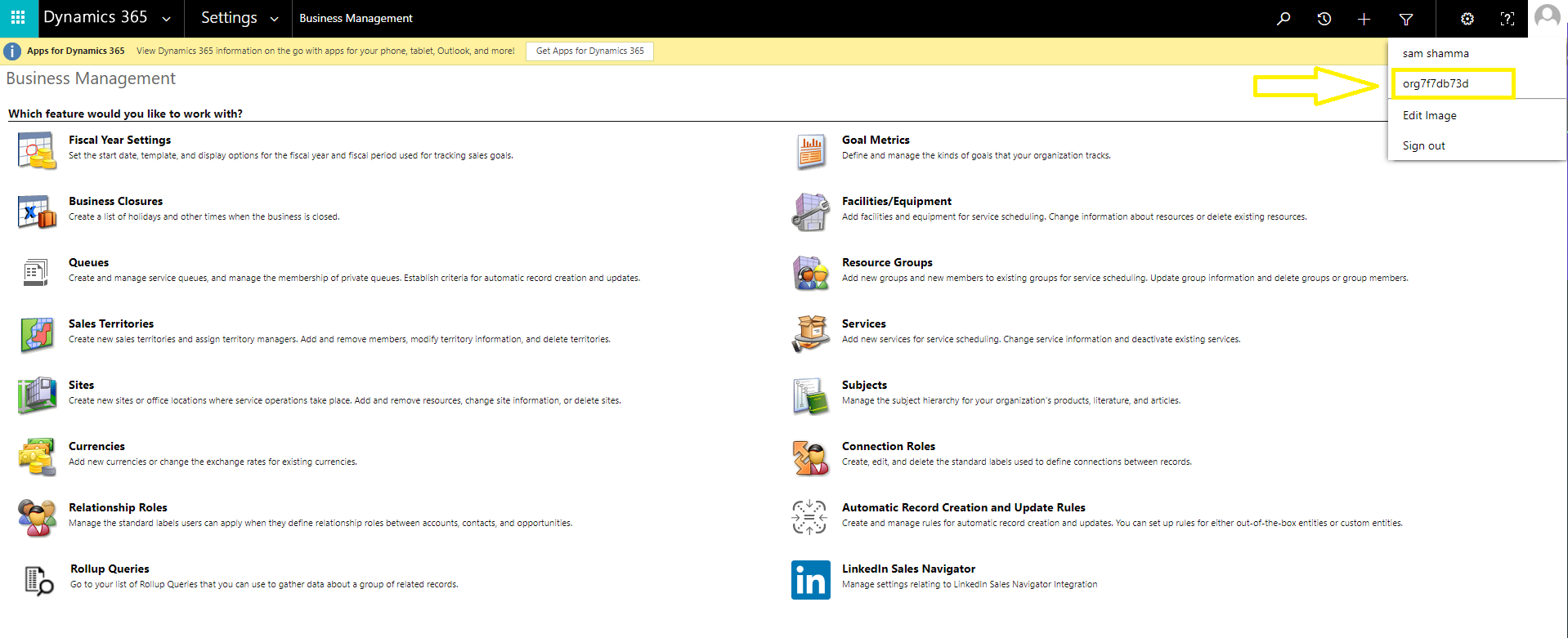
L'exemple suivant d'une URL de redirection ne comporte aucune variable :
N'utilisez pas l'URL suivante — ce n'est qu'un exemple. Vous devez construire votre propre URL.
https://sandbox.esignlive.com/connectors/api/v2/authorization/oauth2/dynamicscrm/org7f7db73d
- Remplacez la variable
- Sélectionnez Client public/natif comme type d'application.
- Cliquez sur Enregistrer.
- Copiez l'ID de l'application et gardez-le à portée de main (exemple : e1928f91-f723-4406-94cf-024fcf9ae6b8).
- Cliquez sur Afficher les autorisations de l'API. La page des autorisations de l'API apparaît.
- Cliquez sur Ajouter une autorisation.
- Sélectionnez Dynamics CRM.
- Sous Autorisations déléguées, cochez la case user_impersonation.
- Cliquez sur Ajouter une autorisation.
- Sélectionnez Azure Active Directory
- Sous Autorisations déléguées, développez tout, puis cochez tout.
-
Attendez que le bouton Accorder le consentement de l'administrateur soit disponible, puis cliquez sur ce bouton.
- Cliquez sur Oui dans la boîte de dialogue qui apparaît. La page devrait maintenant ressembler à ceci :
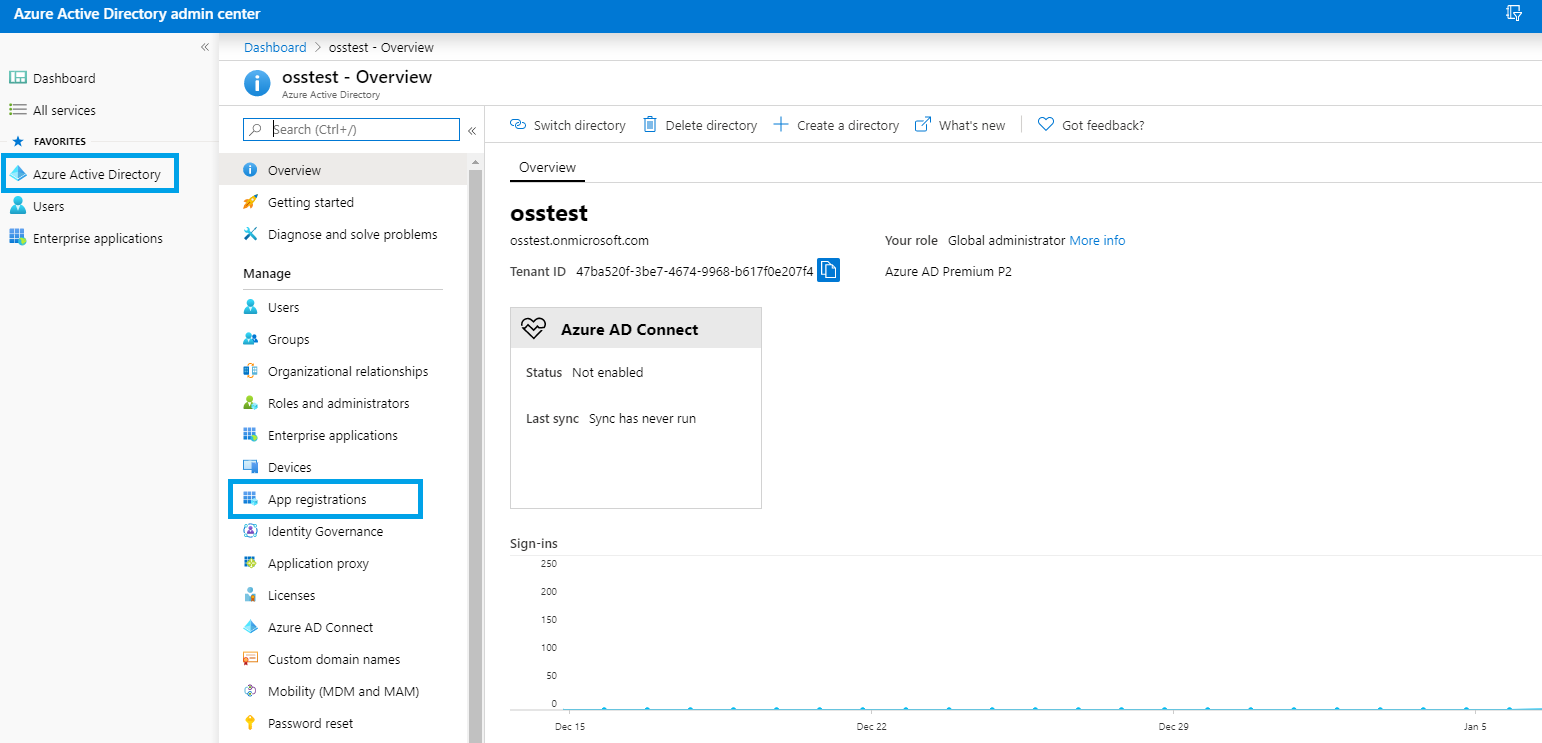
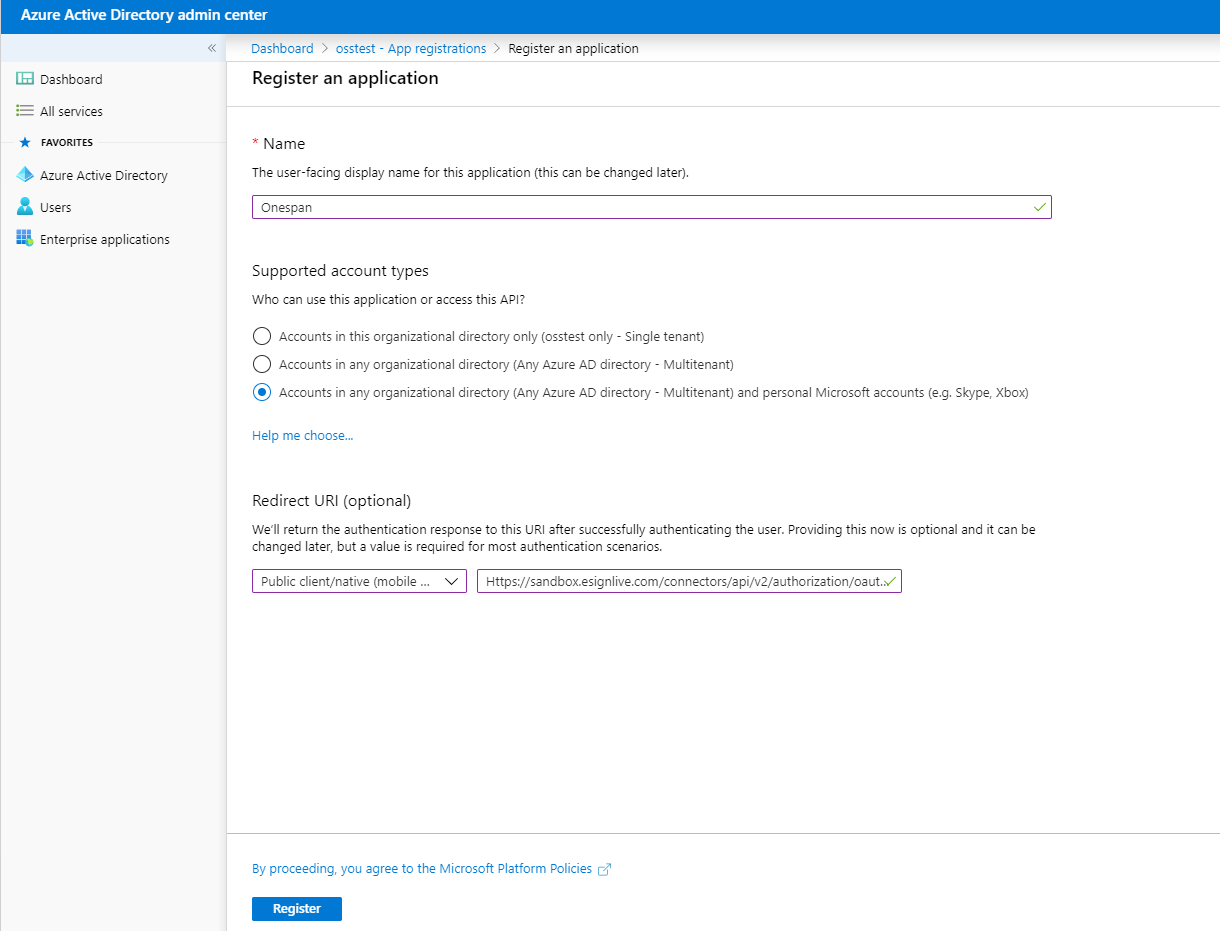
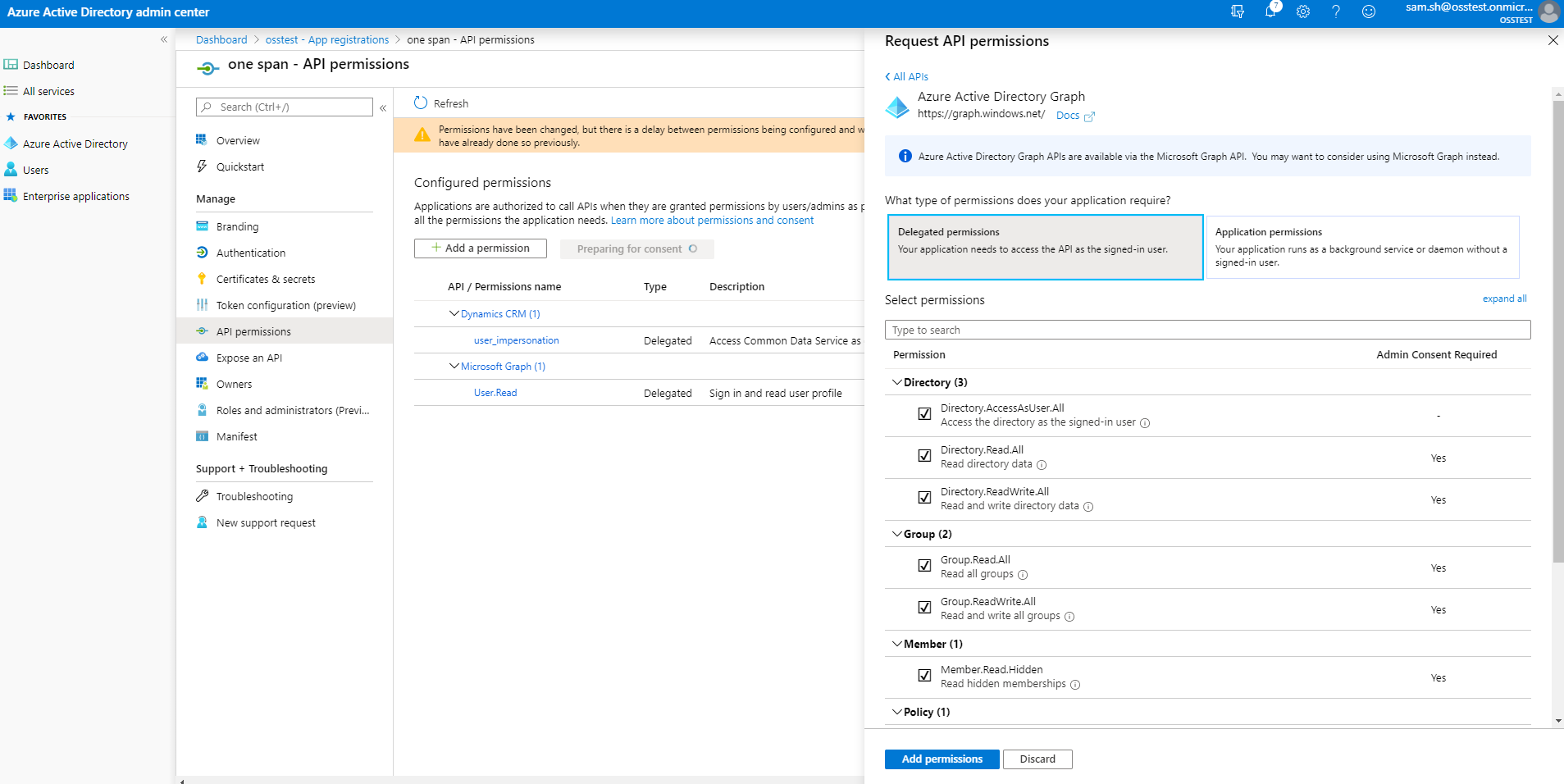
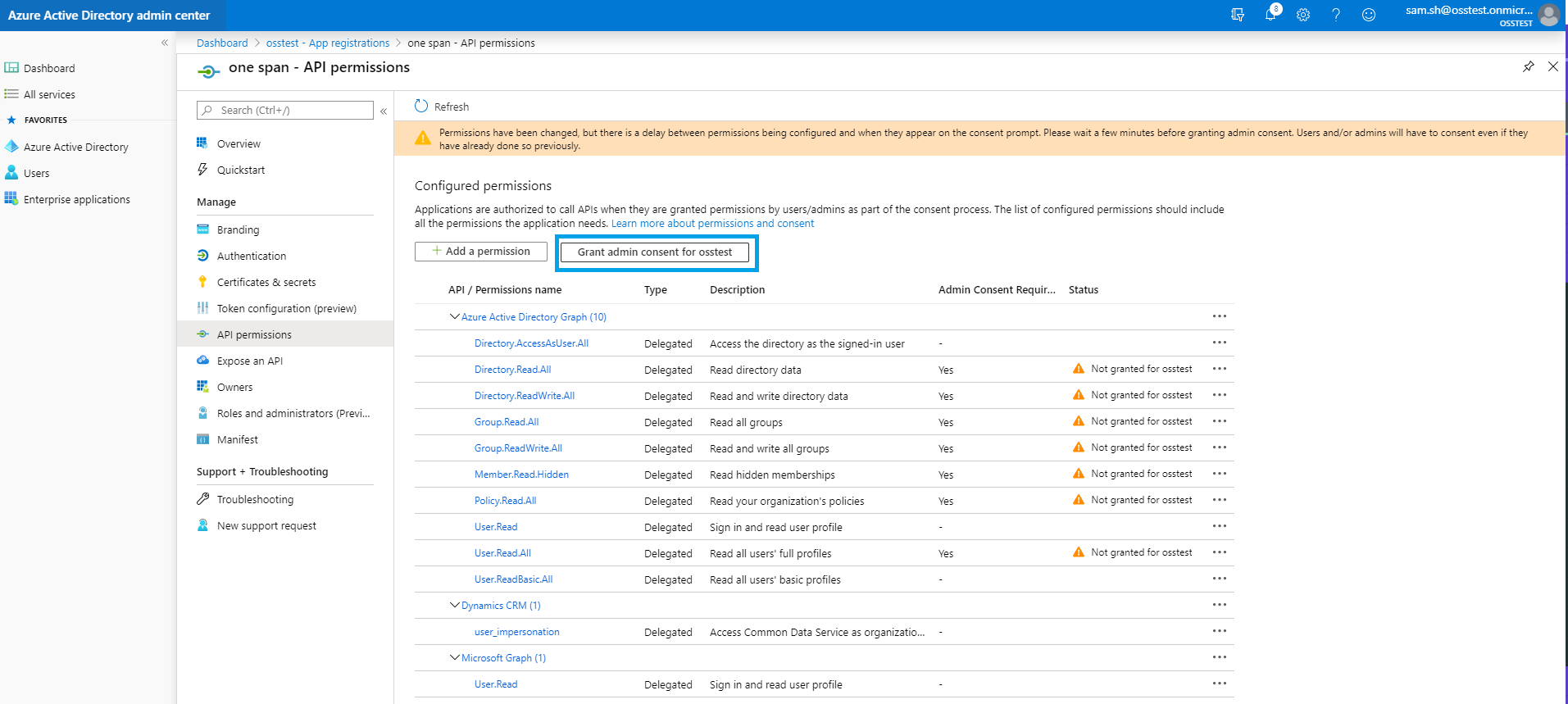
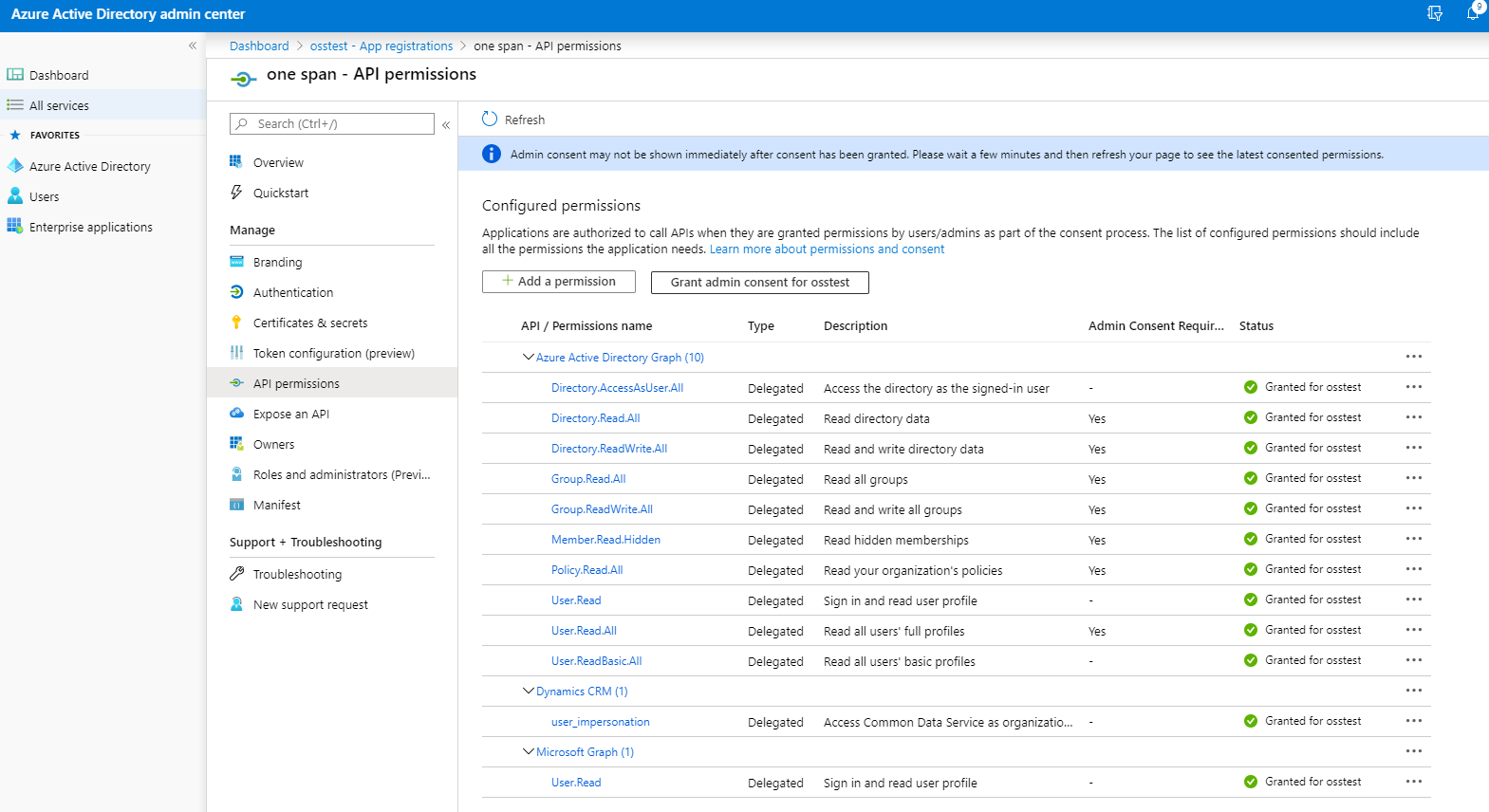
Spécification des informations du compte
Votre organisation ne devrait avoir qu'un seul compte OneSpan Sign.
Pour informer OneSpan Sign for Microsoft Dynamics CRM sur votre compte OneSpan Sign :
- Connectez-vous à OneSpan Sign for Microsoft Dynamics CRM en tant qu'utilisateur avec des privilèges d'administrateur.
- Naviguez jusqu'à OneSpan Sign for Microsoft Dynamics CRM > OneSpan Sign > Comptes.
- Dans le ruban, cliquez sur Nouveau pour créer un nouveau compte OneSpan Sign. Une nouvelle page s'affiche.
- Assurez-vous que les paramètres des onglets suivants ont été correctement spécifiés :
- Général
- OneSpan Configuration
- Intégration SharePoint
- Clé API : Vous pouvez obtenir cette clé OneSpan Sign API à partir de notre équipe de soutien.
- Spécifiez les paramètres URL de l'API, URL du concepteur et URL du signataire. Par exemple, si vous avez un compte Sandbox, spécifiez-les comme suit :
- URL de rappel : Saisissez la valeur suivante :
http://0.0.0.0:80/PostEvent.svc/PostESLEvent - ID du client : Spécifiez l'ID client à partir de la procédure Configuration de Microsoft Azure.
URL DE L'API https://sandbox.esignlive.com/api URL du concepteur https://sandbox.esignlive.com/auth?senderAuthenticationToken={0}&target=https://sandbox.esignlive.com/designer/{1}?profile=dynamics2.1 URL du signataire https://sandbox.esignlive.com/auth?signerAuthenticationToken={0}&target=https://sandbox.esignlive.com/packages/{1}/sign?iframe=true - Si vous le souhaitez, vous pouvez modifier la valeur par défaut de l'un des paramètres suivants : Intégration SharePoint, nombre maximal de documents, taille maximale des documents, types de fichiers acceptés et format de l'horodateur du nom du paquet.
- Cliquez sur Enregistrer ou Enregistrer et fermer.
- Dans le ruban, cliquez sur Vérifier les paramètres pour confirmer que : (a) la clé et l'URL de l'API sont correctes; (b) les communications avec le serveur OneSpan Sign peuvent être établies.
- Dans le ruban, cliquez sur Définir l'URL de rappel pour enregistrer l'URL avec OneSpan Sign.
Une liste des comptes actifs OneSpan Sign apparaît. Initialement, cette liste doit être vide.
Spécification d'une langue
Pour spécifier une langue pour les transactions OneSpan Sign :
- Connectez-vous à OneSpan Sign for Microsoft Dynamics CRM en tant qu'utilisateur disposant de privilèges d'administrateur.
- Naviguez jusqu'à OneSpan Sign for Microsoft Dynamics CRM > OneSpan Sign > Langue. Une liste de langues apparaît. Cette liste doit d'abord être vide.
- Pour créer une nouvelle langue pour OneSpan Sign, cliquez sur Nouveau.
- Saisissez les informations requises (par exemple, Nom = anglais, Valeur = en). Vous pouvez consulter toutes les langues prises en charge et leurs valeurs associées ici. Vous devez saisir l'une de ces valeurs, mais vous pouvez spécifier le nom comme vous le souhaitez.
- Cliquez sur Enregistrer.
Spécification des autorisations des utilisateurs
Pour spécifier les autorisations d'un utilisateur :
- Connectez-vous à OneSpan Sign for Microsoft Dynamics CRM en tant qu'utilisateur avec des privilèges d'administrateur.
- Cliquez sur l'icône de l'engrenage dans le coin supérieur droit et sélectionnez Paramètres avancés > Paramètres > Sécurité > Utilisateurs.
- Dans la liste Utilisateurs activés, double-cliquez sur le nom de l'utilisateur concerné.
- Cliquez sur Gérer les rôles.
- Cochez toutes les cases en regard des rôles que vous souhaitez que l'utilisateur ait (p. ex. : Créateur de paquetsOneSpan, Rôle de plug-inOneSpan, Créateur de modèles OneSpan ). Chaque rôle est défini par un ensemble d'autorisations associées.
- Cliquez sur OK.
Test de la solution
Pour tester votre installation, au moins un utilisateur doit avoir le droit de créer des paquets ou le droit de créer des modèles. Les administrateurs du système ont toujours ces droits.
Après avoir installé et configuré votre solution, vous pouvez la tester en effectuant les procédures suivantes :
Création, préparation et envoi d'un paquet
Pour créer un paquet :
- Connectez-vous à OneSpan Sign for Microsoft Dynamics CRM en tant qu'utilisateur autorisé à créer des paquets.
- Naviguez jusqu'à OneSpan Sign for Microsoft Dynamics CRM > OneSpan Sign > Paquet OneSpan Sign. Une liste de paquets apparaît. Cette liste doit d'abord être vide.
- Sur le ruban, cliquez sur Nouveau. La page Nouveau paquet OneSpan Sign apparaît.
- Dans la section Détails, tapez un nom de paquet.
- Cliquez sur Enregistrer.
Le paquet est créé, avec l'utilisateur connecté comme signataire par défaut.
Un paquet doit être enregistré avant que des documents puissent y être ajoutés.
Pour ajouter des documents à un paquet :
- Dans la section Documents du paquet, cliquez sur« + ». La page Nouveau document OneSpan Sign apparaît.
- Dans la liste déroulante Type de document, sélectionnez Téléverser des fichiers locaux.
- Cliquez sur Choisir les fichiers.
- Sélectionnez un ou plusieurs fichiers dans votre répertoire local, puis cliquez sur Ouvrir.
- Portable Document Format d'Adobe (*.pdf) — Les PDF sur lesquels OneSpan Sign peut généralement agir ont au moins ces autorisations activées : (1) Modification du document ; (2) Signature ; (3) Remplissage des champs de formulaires.
- Microsoft Word (*.doc ou *.docx)
- Open Office (*.odt)
- Texte (*.txt)
- Rich Text Format (*.rtf)
- Sélectionnez ces fichiers dans le volet Documents sélectionnés, puis cliquez sur Ajouter des documents. Une demande de confirmation apparaît.
- Cliquez sur OK. Les documents sélectionnés sont ajoutés au paquet.
OneSpan Sign prend en charge les types de documents suivants :
En outre, le pilote d'impressionOneSpan Sign prend en charge tout document pouvant être imprimé à partir d'une application Windows (p. ex. : Microsoft Word, Microsoft Excel, Microsoft PowerPoint).
Pour préparer les documents à signer :
- Pendant que vous visualisez un paquet auquel un ou plusieurs documents ont été ajoutés, cliquez sur Préparer. La vue Concepteur apparaît
- Sur l'accord de consentement aux divulgations et signatures électroniques, cliquez sur la flèche de droite pour afficher le premier document du paquet.
- Dans la liste déroulante des signataires, sélectionnez un bloc de signature à ajouter au document.
- Cliquez sur Ajouter une signature.
- Faites glisser le bloc de signature à l'endroit où vous voulez qu'il apparaisse dans le document.
- Si vous souhaitez modifier le type de bloc de signature ou ajouter un champ, cliquez sur l'icône d'engrenage. Le menu Bloc de signature apparaît.
- Répétez les étapes 3 à 6 pour chaque bloc de signature que vous souhaitez ajouter au document.
- S'il y a un autre document, cliquez sur la flèche droite pour l'afficher, et répétez les étapes 3 à 7.
- Répétez l'étape 8 pour chaque document du paquet.
Pour envoyer des documents à signer :
- Dans la vue Concepteur du paquet, cliquez sur Envoyer.
- Cliquez sur OK. Les documents sont envoyés pour être signés, et chaque signataire reçoit un courriel d'invitation.
Signature de documents
Pour signer les documents d'un paquet qui a été envoyé :
- Connectez-vous à OneSpan Sign for Microsoft Dynamics CRM en tant qu'utilisateur ayant créé le paquet que vous voulez signer.
- Naviguez jusqu'à OneSpan Sign for Microsoft Dynamics CRM > OneSpan Sign > Paquet OneSpan Sign.
- Ouvrez le paquet, et vérifiez que son statut est Envoyé.
- Cliquez sur Commencer à signer.
- Lisez l'accord de consentement, puis cliquez sur Accepter. Le premier document du paquet apparaît.
- Signez tous vos blocs de signature dans le document. Ces blocs doivent être identifiés par des notes autocollantes.
- Pour confirmer vos signatures dans le document actuel, cliquez sur OK.
- Répétez les étapes 6-7 pour chaque document du paquet.
- Cliquez sur Enregistrer et fermer. La page associée au paquet signé apparaît.
- Pour vérifier que tous les documents ont été signés, cliquez sur le lien permettant de télécharger les documents signés (ce lien se trouve en bas de la page). Ouvrez chaque document et vérifiez que tous ses blocs de signature ont été signés.
Si des blocs de signature non signés se trouvent en dehors de votre écran, une notification Signatures non signées affiche le nombre de signatures encore requises.
Une barre de progression en haut du document indique le nombre de signatures que vous avez complétées, ainsi que le nombre total de signatures qui vous sont attribuées dans ce document (par exemple, 3/10 complétées).