Mise à jour des données via les mappages de champs
Un mappage de champ est un objet qui permet les fonctionnalités suivantes :
- Insérer : Cette fonction permet de copier la valeur d'un champ Salesforce (par ex., Adresse civique) dans un champ correspondant d'un document OneSpan Sign lors de la préparation d'une transaction. Ces données peuvent ensuite être extraites du document signé. Les données en question peuvent être soit des données sur un destinataire, soit des données sur un objet lié à Salesforce.
Le champ OneSpan Sign correspondant doit exister avant que vous puissiez y insérer une valeur Salesforce. Vous pouvez créer le champ obligatoire OneSpan Sign en utilisant une balise de texte.
- Réécriture : Cette fonction permet de copier la valeur d'un champ OneSpan Sign (par ex., Adresse civique) dans un champ Salesforce correspondant. Grâce à lui, les données saisies par les destinataires au cours de la Signer Experience peuvent être réécrites dans les champs de la Salesforce, sur la base des mappages de champs définis lors de l'achèvement de la transaction.
La fonction Réécriture est désactivée par défaut. La fonction de réécriture ne peut pas fonctionner si l'option Insérer n'est pas activée.
Le reste de cette section décrit :
- Insertion des données du destinataire de Salesforce dans les champs de OneSpan Sign
- Insertion de données d'objets connexes Salesforce dans des champs OneSpan Sign
- Mise à jour des champs Salesforce avec des données OneSpan Sign(réécriture)
Insertion des données du destinataire de Salesforce dans les champs de OneSpan Sign
La procédure suivante illustre comment insérer dans les documents OneSpan Sign Salesforce des données provenant de l'enregistrement d'un destinataire (par exemple, des données sur un utilisateur, un contact ou un prospect Salesforce).
Il décrit notamment comment insérer dans une transaction OneSpan Sign l'adresse d'un contact Salesforce qui est également un destinataire.
Pour insérer l'adresse d'un contact Salesforce dans une transaction OneSpan Sign :
Création d'une convention
- Cliquez sur l'onglet Conventions.
- Cliquez sur Nouveau.
- Saisissez un nom pour la nouvelle convention, puis cliquez sur Enregistrer.
Création d'une cartographie de champ
- Dans la liste associée de mappage de champs, cliquez sur Nouveau mappage de champs, puis donnez un nom au mappage.
- Dans la liste déroulante Type de mappage, sélectionnez Destinataire.
- Dans la section Référence du champ du document OneSpan Sign, indiquez le nom du champ OneSpan Sign.
- Dans la section Référence du champ de l'objetSalesforce, cliquez sur Ajouter nouveau.
- Choisissez l'objet souhaité. Dans ce cas, l'objet est Contact. Une liste des champs du contact apparaît sur la droite.
- Choisissez le champ à mettre en correspondance avec un champ OneSpan Sign (par exemple, la ville du contact), puis cliquez sur Ajouter.
- Cliquez sur Enregistrer pour sauvegarder le mappage des champs.
- Répétez les étapes 4 à 10 pour créer un nouveau mappage de champ pour chaque champ d'adresse (ville, code postal, etc.).
Assurez-vous que l'option Insérer est cochée lorsque le champ est ajouté. Cela permettra au système d'insérer les données du champ de l'objet Salesforce dans les documents OneSpan Sign. Si vous utilisez des champs personnalisés, les champs que vous créez doivent être accessibles (pour l'insertion) et modifiables (pour la réécriture). En tant que tel, assurez-vous que vos utilisateurs disposent de l'accès approprié selon les besoins.
Création d'une transaction et insertion des données Salesforce dans celle-ci
- Créez une transaction OneSpan Sign (en lui donnant un nom), puis cliquez sur l'onglet Options avancées.
- Dans la section Convention OneSpan Sign, cliquez sur Recherche et choisissez la convention créée ci-dessus.
- Cliquez sur l'onglet Détails.
- Ajoutez des documents à la transaction, et ajoutez le contact comme destinataire.
- Cliquez sur Préparer. Le Concepteur apparaît dans une boîte de dialogue.
- Ajoutez un bloc de signature pour le contact.
- Pour afficher plus d'options, cliquez sur l'icône d'engrenage sur le côté droit du bloc de signature. Cliquez ensuite sur le signe + pour ajouter des champs. La liste des champs disponibles apparaît.
- Cliquez sur le champ de texte pour ajouter un champ de texte.
- Pour afficher plus d'options, cliquez sur l'icône d'engrenage à droite du champ de texte. Cliquez ensuite sur Paramètres pour voir les paramètres du champ.
- Donnez un nom aux noms de champ de la convention, qui sont affichés sur le côté gauche du Concepteur. Cliquez ensuite sur Enregistrer.
- Répétez les étapes 19 à 22 pour chacun des champs de la convention.
- Lorsque vous avez terminé, fermez la surimpression et cliquez sur Envoyer.
La transaction sera envoyée. Lorsque la transaction est terminée, ses documents signés doivent contenir l'adresse du contact. Grâce à cette procédure, cette adresse dans les documents OneSpan Sign aura été insérée directement depuis Salesforce.
Insertion de données d'objets connexes Salesforce dans des champs OneSpan Sign
La procédure suivante illustre comment insérer dans les documents OneSpan Sign Salesforce des données provenant d'un enregistrement lié à un objet de transaction OneSpan Sign.
En particulier, il décrit comment insérer une adresse provenant d'un enregistrement de compte dans une transaction OneSpan Sign.
Pour insérer l'adresse d'un compte Salesforce dans une transaction OneSpan Sign :
Création d'une convention
- Cliquez sur l'onglet Conventions.
- Cliquez sur Nouveau.
- Saisissez un nom pour la nouvelle convention, puis cliquez sur Enregistrer.
Création d'une cartographie de champ
- Dans la liste associée de mappage de champs, cliquez sur Nouveau mappage de champs, puis donnez un nom au mappage.
- Dans la liste déroulante Type de mappage, sélectionnez Objet connexe.
- Dans la section Référence du champ du document OneSpan Sign, indiquez le nom du champ OneSpan Sign.
- Dans la section Référence du champ de l'objetSalesforce, cliquez sur Ajouter nouveau.
- Choisissez l'objet souhaité. Dans ce cas, l'objet est le compte. Une liste des champs du compte apparaît à droite.
- Choisissez le champ à mettre en correspondance (par exemple, la ville du compte), puis cliquez sur Ajouter.
- Cliquez sur Enregistrer pour sauvegarder le mappage des champs.
- Répétez les étapes 4 à 10 pour créer un nouveau mappage de champ pour chaque champ d'adresse (ville, code postal, etc.).
Assurez-vous que l'option Insérer est cochée lorsque le champ est ajouté. Cela permettra au système d'insérer les données du champ de l'objet Salesforce dans les documents OneSpan Sign. Si vous utilisez des champs personnalisés, les champs que vous créez doivent être accessibles (pour l'insertion) et modifiables (pour la réécriture). En tant que tel, assurez-vous que vos utilisateurs disposent de l'accès approprié selon les besoins.
Création d'une transaction et insertion des données Salesforce dans celle-ci
- Créez une transaction OneSpan Sign (en lui donnant un nom), puis cliquez sur l'onglet Options avancées.
- Dans le champ Conventions, cliquez sur Recherche et choisissez la convention créée ci-dessus.
- Cliquez sur l'onglet Détails.
- Dans le menu déroulant Type d'objet connexe, sélectionnez Compte ( s'il n'est pas déjà sélectionné).
- Cliquez sur Recherche pour choisir l'enregistrement du compte.
- Ajoutez des documents à la transaction, et ajoutez des destinataires à la transaction.
- Cliquez sur Préparer. La page Concepteur apparaît. Ajoutez vos blocs de signature.
- Pour afficher plus d'options, cliquez sur l'icône d'engrenage sur le côté droit du bloc de signature. Cliquez ensuite sur le signe + pour ajouter des champs.
- Cliquez sur Paramètres pour voir les paramètres du champ. La liste des champs disponibles apparaît.
- Cliquez sur Champ de texte pour ajouter un champ de texte.
- Pour afficher plus d'options, cliquez sur l'icône d'engrenage à droite du champ de texte.
- Saisissez le nom du champ de la Convention souhaité. Ces noms de champs sont affichés sur le côté gauche de la surimpression. Cliquez ensuite sur Enregistrer.
- Répétez les étapes 19 à 23 pour chaque champ de la Convention.
- Fermez le Concepteur. Cliquez ensuite sur Envoyer pour envoyer la transaction. Lorsque la transaction est terminée, ses documents signés doivent contenir l'adresse du compte. Grâce à cette procédure, l'adresse sera insérée dans les documents OneSpan Sign directement à partir de Salesforce.
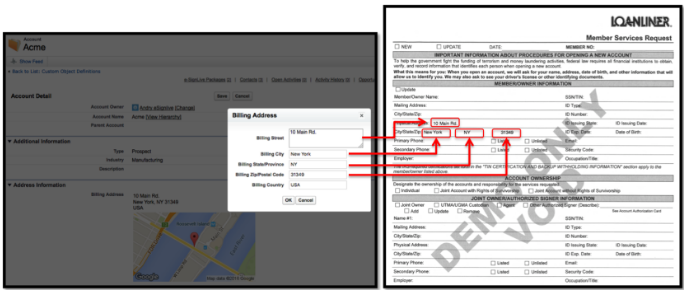
Mise à jour des champs Salesforce avec des données OneSpan Sign(réécriture)
La fonction de réécriture d'un mappage de champs permet de mettre à jour les données des champs Salesforce à partir des documents OneSpan Sign.
Par exemple, supposons que : (1) un destinataire s'aperçoit au cours de l'Signer Experience que son adresse est erronée dans un document de transaction OneSpan Sign; (2) le destinataire corrige son adresse dans ce document.
Si cette adresse OneSpan Sign est mise en correspondance avec le champ d'un objet connexe Salesforce, et que l'option Réécriture a été cochée pour cette mise en correspondance, lorsque la transaction OneSpan Sign est terminée, l'adresse mise à jour s'inscrira dans le champ Salesforce.
Les données à réécrire dans Salesforce doivent être saisies lors de l'opération Signer Experience.
Pour mettre à jour un champ Salesforce avec les données d'un document OneSpan Sign lorsque la transaction associée est terminée :
- Sélectionnez l'option de réécriture pour le mappage de champ associé.
- Lorsque la transaction OneSpan Sign est terminée, vérifiez que les données mises à jour pendant la transaction Signer Experience apparaissent dans le champ associé Salesforce.
