The top Navigation Menu connects to the following topics:
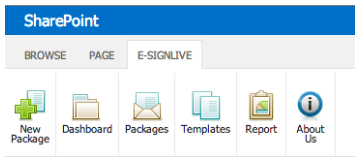
New Package
To learn how to create a package, see Creating & Sending a Transaction.
Dashboard
From the Dashboard, you can view:
- A list of unsigned packages
- Recent Sent or Completed/Archived packages
- Usage Statistics including:
- Percentage of Completed over Sent packages
- Average time for a package to go from Sent to Completed
- Number of Package Events
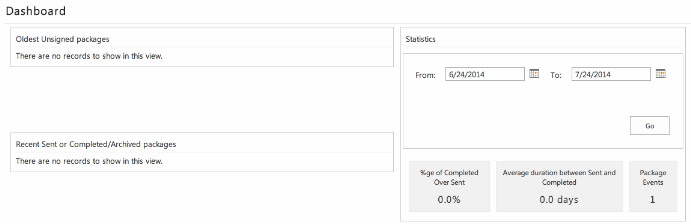
Packages
The Packages page displays information about each package, such as its:
- Completion status
- Package Owner
- Expiry date
- Date the package was created
- Date the package was last updated
- An action toolbar from which you can perform common package tasks, such as:
- Edit a package
- Prepare documents by inserting Signature Boxes for each signer
- Review, accept, and sign documents
- Change the package status from Sent to Drafts
- Archive a package
- Trash or permanently delete a package
Templates
Templates enable senders to save the common attributes of a package for reuse.
The rest of this section describes:
Creating a Template
A template can be created either from scratch, or from an existing package. The following procedure describes how to create a template from scratch.
To create a package template from scratch:
- On the top navigation menu, click Templates. Your existing templates are listed under Package Templates.
- To create a new template, click Create Template.
- Give the new template a Name and optionally a Description.
- Optionally, click Advanced Options to specify:
- Language — The package's language
- Email Message — An email message for all signers
- In Person Signing — Check this option if you want the signers to sign in person.
- Review After Completion — Check this option if you want to review the package and its documents before marking it as Completed.
- Optionally, click Advanced Options to specify:
- Click Create.
- Click Add Document to add documents to the template.
- Click Add Signer, to add signers and/or signer placeholders to the template.
- Click each document to access the Designer view, and insert Signatures Boxes and fields. The placement of those boxes and fields is saved automatically.
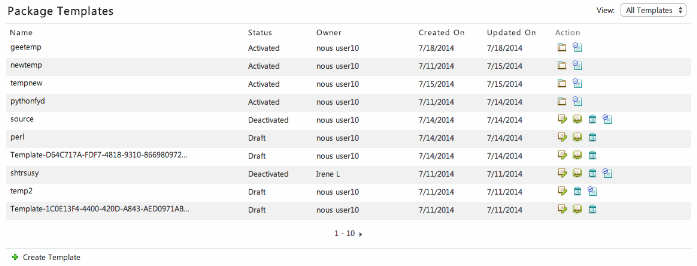
Using an Existing Template
To use an existing template:
- In the top navigation menu, click Templates. Your existing templates are listed under Package Templates.
- Click the template you want to use.
- Optional: Modify the template to suit your needs.
Report
To view a report on your account's packages and activity:
- On the OneSpan Sign toolbar, click Report.
- Optional: Configure the report to display the activity on your account for a given date range by entering start and end dates in the From and To fields.
- Click Go. The screen displays the number of packages in each status category.
- Optional: To learn more about the packages in a particular category, click the corresponding box.
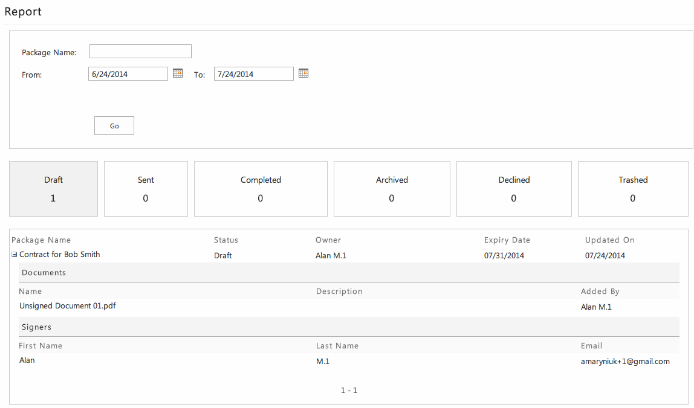
About Us
Clicking About Us enables you to view product information, terms and conditions.