To download the full code sample see our Code Share site.
Once a transaction has been completed, you can retrieve the values entered in the fields by your signers.
Creating and Sending a Transaction with Fields
The first step is to create and send a transaction that has text fields. For more information, see Adding Fields.
If you need a comparison to the basic object creation procedure, or if this is the first time creating a transaction, see Creating and Sending a Transaction.
Once the transaction has been signed, you can then retrieve your field values.
Retrieving Field Values
To retrieve field values, retrieve the ID of your completed transaction and create a PackageId object. The following code will do this:
PackageId packageId = new PackageId( "-flBLByWAFTxTKAM54ywiOgeOnI=" );
Once you have done this, use your OneSpan Sign client to retrieve the field summaries of your completed transaction. Field summaries are returned to you as a list. The sample code below will loop through each field summary and print out the Signer ID, Document ID, Field ID, and the Field Value.
List<FieldSummary> fieldSummaries = eslClient.getFieldValues( packageId );
System.out.println( "SignerId || DocumentId || FieldId: Value\n" );
for ( FieldSummary fieldSummary : fieldSummaries ) {
System.out.println( fieldSummary.getSignerId() + " || " + fieldSummary.getDocumentId() + " || " +
fieldSummary.getFieldId() + ": " + fieldSummary.getFieldValue() );
}
Results
Here is an example of what you can expect to see once you have run your code.
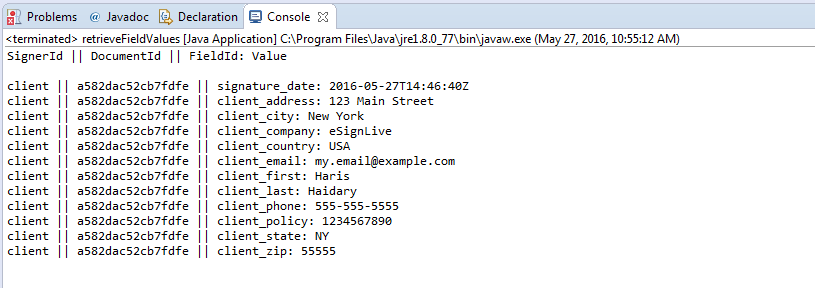
To download the full code sample see our Code Share site.
Once a transaction has been completed, you can retrieve the values entered in the fields by your signers.
Creating and Sending a Transaction with Fields
The first step is to create and send a transaction that has text fields. For more information, see Adding Fields.
If you need a comparison to the basic object creation procedure, or if this is the first time creating a transaction, see Creating and Sending a Transaction.
Once the transaction has been signed, you can then retrieve your field values.
Retrieving Field Values
To retrieve field values, retrieve the ID of your completed transaction and create a PackageId object. The following code will do this:
PackageId packageId = new PackageId( "-flBLByWAFTxTKAM54ywiOgeOnI=" );
Once you have done this, use your OneSpan Sign client to retrieve the field summaries of your completed transaction. Field summaries are returned to you as a list. The sample code below will loop through each field summary and print out the Signer ID, Document ID, Field ID, and the Field Value.
List<FieldSummary> fieldSummaries = eslClient.FieldSummaryService.GetFieldSummary( packageId );
Console.WriteLine( "SignerId || DocumentId || FieldId: Value" );
foreach ( FieldSummary fieldSummary in fieldSummaries )
{
Console.WriteLine( fieldSummary.SignerId + " || " + fieldSummary.DocumentId + " || " +
fieldSummary.FieldId + ": " + fieldSummary.FieldValue );
}
Results
Here is an example of what you can expect to see once you have run your code.
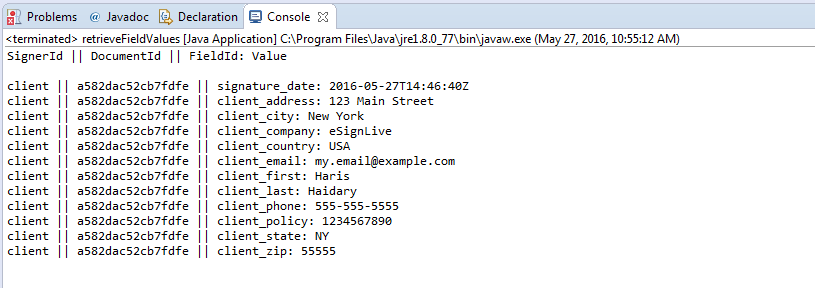
To download the full code sample see our Code Share site.
Once a transaction has been completed, you can retrieve the values entered in the fields by your signers.
Creating and Sending a Transaction with Fields
The first step is to create and send a transaction that has text fields. For more information, see Adding Fields.
If you need a comparison to the basic object creation procedure, or if this is the first time creating a transaction, see Creating and Sending a Transaction.
Once the transaction has been signed, you can then retrieve your field values.
Retrieving Field Values
Currently, there are two approaches retrieving field values. One of them is to directly call the following API:
HTTP Request
GET /api/packages/{packageId}/fieldSummary?documentId={documentId}
HTTP Headers
Accept: application/json Content-Type: application/json Authorization: Basic api_key
Response Payload
[
{
"signerId": "4b4714f7-3a28-45c4-9358-ef7dc8b86b20",
"documentId": "574df947cae73f63ebfc07626e20b931e59e4cb90efadcdc",
"fieldId": "AAoJoUVf3r8J",
"fieldName": "",
"fieldValue": "2019-01-18T16:39:39Z"
},
{
"signerId": "4b4714f7-3a28-45c4-9358-ef7dc8b86b20",
"documentId": "574df947cae73f63ebfc07626e20b931e59e4cb90efadcdc",
"fieldId": "3jEcVDlEmC4E",
"fieldName": "",
"fieldValue": "this is a text area"
},
{
"signerId": "4b4714f7-3a28-45c4-9358-ef7dc8b86b20",
"documentId": "574df947cae73f63ebfc07626e20b931e59e4cb90efadcdc",
"fieldId": "CGceQcEa38oN",
"fieldName": "",
"fieldValue": "this is a text field"
},
{
"signerId": "4b4714f7-3a28-45c4-9358-ef7dc8b86b20",
"documentId": "574df947cae73f63ebfc07626e20b931e59e4cb90efadcdc",
"fieldId": "sYjj7qPHPP0Y",
"fieldName": "",
"fieldValue": "X"
}
]
Note the following:
The query parameter documentId is optional. If not specified, field values for all documents will be returned.
For each node in response JSON, signerId actually refers to the Role ID. This will remain as "null" until the signer has signed.
Alternatively, you can first retrieve the specific document's metadata using the following API, and then parse the response and loop through all fields.
HTTP Request
GET /api/packages/{packageId}/documents/{documentId}HTTP Headers
Accept: application/json Content-Type: application/json Authorization: Basic api_key
Response Payload
{
"status": "",
"description": "",
"id": "sample-contract",
"signerVerificationToken": null,
"signedHash": null,
"extractionTypes": [
"TEXT_TAGS"
],
"data": {
"ese_document_texttag_autofielddateformat": "dd/MM/yyyy 'GMT'",
"ese_document_texttag_json_0": "[{\"height\":6,\"left\":162.95,\"name\":\"{{esl:signer1:initials:size(200,50)}}\",\"page\":0,\"pageHeight\":792,\"pageWidth\":612,\"top\":135.87,\"width\":1.88397},{\"height\":6,\"left\":72.1,\"name\":\"{{esl:signer2:initials:size(200,50)}}\",\"page\":0,\"pageHeight\":792,\"pageWidth\":612,\"top\":197.45,\"width\":1.88397}]",
"ese_document_texttag_extract_needed": "true",
"ese_document_texttag_handled_roles": "[\"signer2\",\"signer1\"]"
},
"approvals": [
{
"role": "signer1",
"id": "5d98a944-1499-4e89-a91c-a90516a382fa",
"data": null,
"signed": "2017-11-07T20:25:13Z",
"accepted": "2017-11-07T20:25:12Z",
"fields": [
{
"binding": null,
"validation": null,
"id": "5d98a944-1499-4e89-a91c-a90516a382fa",
"page": 0,
"data": null,
"subtype": "INITIALS",
"height": 50,
"width": 200,
"left": 211,
"top": 176,
"extract": false,
"extractAnchor": null,
"value": "",
"name": "5d98a944-1499-4e89-a91c-a90516a382fa",
"type": "SIGNATURE"
}
],
"name": "5d98a944-1499-4e89-a91c-a90516a382fa"
},
{
"role": "signer2",
"id": "09b320a7-1ae5-4ce4-8d29-93822a10287b",
"data": null,
"signed": "2017-11-07T20:19:47Z",
"accepted": "2017-11-07T20:19:46Z",
"fields": [
{
"binding": null,
"validation": null,
"id": "09b320a7-1ae5-4ce4-8d29-93822a10287b",
"page": 0,
"data": null,
"subtype": "INITIALS",
"height": 50,
"width": 200,
"left": 94,
"top": 256,
"extract": false,
"extractAnchor": null,
"value": "",
"name": "09b320a7-1ae5-4ce4-8d29-93822a10287b",
"type": "SIGNATURE"
}
],
"name": "09b320a7-1ae5-4ce4-8d29-93822a10287b"
}
],
"pages": [
{
"id": "",
"height": 1030,
"width": 796,
"left": 0,
"top": 0,
"index": 0,
"version": 0
}
],
"external": null,
"extract": true,
"index": 0,
"fields": [],
"name": "Test Document",
"size": 189550
}Next, you will need to parse the response to JObject and loop through each field object and print out the Signer ID, Document ID, Field ID, and the Field Value.
Results
Here is an example of what you can expect to see once you have run your code.
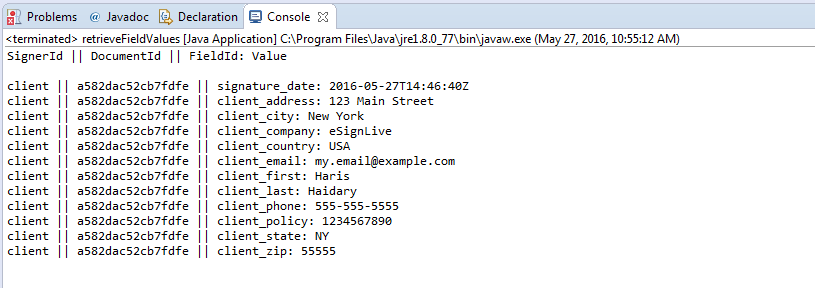
To download the full code sample see our Code Share site.
Once a transaction has been completed, you can retrieve the values entered in the fields by your signers.
Creating and Sending a Transaction with Fields
The first step is to create and send a transaction that has text fields. For more information, see Adding Fields.
If you need a comparison to the basic object creation procedure, or if this is the first time creating a transaction, see Creating and Sending a Transaction.
Once the transaction has been signed, you can then retrieve your field values.
Retrieving Field Values
To retrieve field values, retrieve the ID of your completed transaction and use the following encapsulated function to retrieve the field summaries of your completed transaction.
public List<TestFieldValues.FieldSummary> getFieldValues(String packageId)
Once you have done this, use your OneSpan Sign client to retrieve the field summaries of your completed transaction. Field summaries are returned to you as a list. The sample code below will loop through each field summary and print out the Signer ID, Document ID, Field ID, and the Field Value.
List<TestFieldValues.FieldSummary> fieldSummarys = getFieldValues('ZkFpiKRSLubIVJFyFC3jezR-084=');
for(TestFieldValues.FieldSummary fieldSummary: fieldSummarys){
System.debug(fieldSummary.signerId + ' || ' + fieldSummary.documentId + ' || ' + fieldSummary.fieldId + ' || ' + fieldSummary.fieldValue);
}
Results
Here is an example of what you can expect to see once you have run your code.
