Pour télécharger l'exemple complet de code, consultez notre site Partage de code.
les transactions OneSpan Sign suivent un cycle de vie prédéfini, défini par les états de cycle de vie suivants :
- Ébauche : La transaction n'a pas encore été envoyée.
- En cours : La transaction a été distribuée pour signature, mais n'a pas encore été complétée.
- Complété : La transaction a été signée par tous les destinataires.
- A choisi de ne pas participer : La transaction a au moins un destinataire qui a choisi de ne pas signer la transaction par voie électronique. Remarque : L'option permettant de décliner a été supprimée de l'Signer Experience.
- Décliné : La transaction a au moins un destinataire qui a refusé de signer la transaction.
- Expiré : La transaction a expiré (c'est-à-dire que sa date d'expiration est passée).
- Archivé : La transaction a été archivée.
Le schéma suivant décrit le flux par lequel passe normalement une transaction. En outre, ce diagramme comprend deux actions possibles que vous pouvez entreprendre au cours de ce processus de cycle de vie.
- Action pour la corbeille : L’action Corbeille est utilisée pour déplacer une transaction sélectionnée vers le dossier Corbeille. Les transactions dans le dossier Corbeille ne sont pas automatiquement supprimées, sauf si une politique de conservation spécifique est définie pour ce compte. Les transactions qui sont supprimées manuellement de ce dossier sont récupérables pendant deux semaines après la suppression. Pour récupérer ces transactions, vous devez contacter notre équipe de soutien.
- Action de suppression : Votre paquet sera définitivement supprimé et ne pourra pas être rétabli.
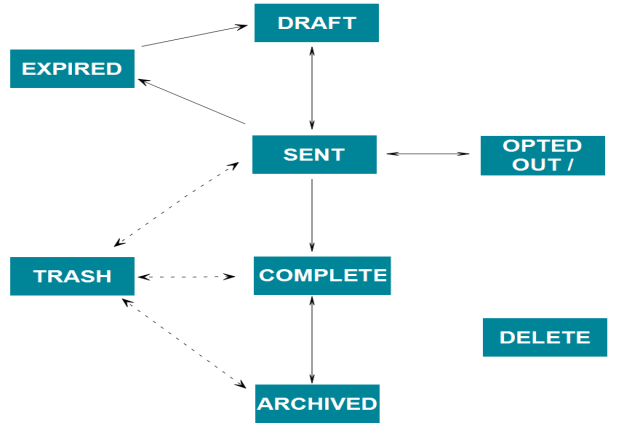
1. Passage de ÉBAUCHE à ENVOYÉ
Le code suivant permet d'effectuer ce qui suit :
eslClient.sendPackage(packageId); //draft to sent
À l'inverse, si vous devez apporter des modifications à une transaction que vous avez déjà envoyée, utilisez le code suivant pour remettre la transaction dans la catégorie ÉBAUCHE :
eslClient.changePackageStatusToDraft(packageId); //sent to draft
2. Passage de ENVOYÉ à COMPLÉTÉ
Par défaut, si une transaction a été signée par tous les destinataires, son statut passe automatiquement à COMPLÉTÉ. Toutefois, si vous ne voulez pas que ce changement automatique se produise, vous pouvez le faire, puis marquer manuellement la transaction comme complétée plus tard.
Mais d'abord, vous devez créer une transaction qui ne passe pas automatiquement en mode COMPLÉTÉ une fois que tous les destinataires ont signé. Le code suivant permet d'effectuer ce qui suit :
DocumentPackage pkg1 = PackageBuilder.newPackageNamed("Example Package " + System.currentTimeMillis())
.autocomplete(false)
......
.build();
Une fois que vous aurez reçu l'événement de rappel Le destinataire a terminé de signer, ou après avoir sondé activement le statut de la transaction et constaté qu'elle est prête à être examinée, vous pouvez utiliser le code suivant pour marquer la transaction comme étant COMPLÉTÉ.
eslClient.getPackageService().markComplete(packageId); //sent to complete
3. Passage de COMPLÉTÉ à ARCHIVÉ
L'archivage déplace les transactions sélectionnées de votre boîte de réception vers le dossier Archivée. Cette action n'est disponible que pour les transactions COMPLÉTÉ. Une fois qu'un paquet est archivé, vos signataires ne peuvent plus accéder à l'Signer Experience complétée. Lorsqu'ils cliquent sur le lien de l'URL de signature ou sur le lien de téléchargement du courriel, une page Accès refusé s'affiche.
L'archivage d'une transaction n'affecte pas l'accès de l'expéditeur. Les expéditeurs peuvent toujours contrôler et manipuler entièrement la transaction via l'interface utilisateur ou l'API.
Le code suivant vous montre comment archiver une transaction :
eslClient.getPackageService().archive(packageId); //completed to archived
Pour annuler l'archivage, il suffit de remettre la transaction au statut COMPLÉTÉ :
eslClient.getPackageService().markComplete(packageId); //archived to completed
4. Passage de DÉCLINÉ à ENVOYÉ
Si un signataire a refusé de signer un document, vous pouvez modifier la transaction et la renvoyer. Le code suivant permet d'effectuer ce qui suit :
Pour obtenir plus d'informations sur la manière de récupérer les messages refusés, consultez Récupération des motifs de refus.
eslClient.sendPackage(packageId); //declined to sent
5. Passage de EXPIRÉ à ÉBAUCHE
Même si une transaction a expiré, vous pouvez toujours modifier sa date d'expiration. Il suffit de mettre à jour la transaction avec la nouvelle date d'expiration, et le statut de la transaction redeviendra automatiquement ÉBAUCHE. Vous pouvez ensuite modifier la transaction (si nécessaire), puis la renvoyer. Le code suivant permet d'effectuer ce qui suit :
DocumentPackage package1 = eslClient.getPackage(packageId); package1.setExpiryDate(newDate); eslClient.updatePackage(packageId, package1);
6. Supprimer une transaction
Le code suivant permet de déplacer une transaction vers la corbeille :
eslClient.getPackageService().trash(packageId); //trash action
Une transaction qui se trouve dans la corbeille peut encore être consultée par l'expéditeur pendant deux semaines. Après deux semaines, la transaction sera définitivement supprimée. Avant que cela n'arrive, vous pouvez récupérer la transaction en utilisant le code suivant :
eslClient.getPackageService().restore(packageId); //restore trash
7. Suppression d'une transaction
La suppression d'une transaction est permanente. Une transaction supprimée ne peut pas être récupérée.
Le code suivant permet de supprimer définitivement une transaction :
eslClient.getPackageService().deletePackage(packageId); //delete action
Pour télécharger l'exemple complet de code, consultez notre site Partage de code.
les transactions OneSpan Sign suivent un cycle de vie prédéfini, défini par les états de cycle de vie suivants :
- Ébauche : La transaction n'a pas encore été envoyée.
- En cours : La transaction a été distribuée pour signature, mais n'a pas encore été complétée.
- Complété : La transaction a été signée par tous les destinataires.
- A choisi de ne pas participer : La transaction a au moins un destinataire qui a choisi de ne pas signer la transaction par voie électronique. Remarque : L'option permettant de décliner a été supprimée de l'Signer Experience.
- Décliné : La transaction a au moins un destinataire qui a refusé de signer la transaction.
- Expiré : La transaction a expiré (c'est-à-dire que sa date d'expiration est passée).
- Archivé : La transaction a été archivée.
Le schéma suivant décrit le flux par lequel passe normalement une transaction. En outre, ce diagramme comprend deux actions possibles que vous pouvez entreprendre au cours de ce processus de cycle de vie.
- Action pour la corbeille : L’action Corbeille est utilisée pour déplacer une transaction sélectionnée vers le dossier Corbeille. Les transactions dans le dossier Corbeille ne sont pas automatiquement supprimées, sauf si une politique de conservation spécifique est définie pour ce compte. Les transactions qui sont supprimées manuellement de ce dossier sont récupérables pendant deux semaines après la suppression. Pour récupérer ces transactions, vous devez contacter notre équipe de soutien.
- Action de suppression : Votre paquet sera définitivement supprimé et ne pourra pas être rétabli.
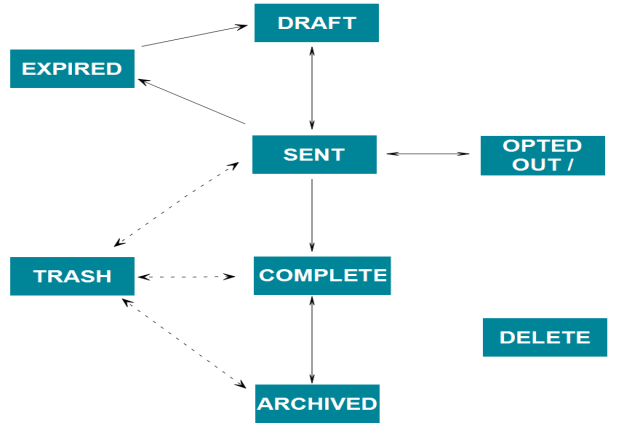
1. Passage de ÉBAUCHE à ENVOYÉ
Le code suivant permet d'effectuer ce qui suit :
eslClient.SendPackage(packageId); //draft to sent
À l'inverse, si vous devez apporter des modifications à une transaction que vous avez déjà envoyée, utilisez le code suivant pour remettre la transaction dans la catégorie ÉBAUCHE :
eslClient.ChangePackageStatusToDraft(packageId); //sent to draft
2. Passage de ENVOYÉ à COMPLÉTÉ
Par défaut, si une transaction a été signée par tous les destinataires, son statut passe automatiquement à COMPLÉTÉ. Toutefois, si vous ne voulez pas que ce changement automatique se produise, vous pouvez le faire, puis marquer manuellement la transaction comme complétée plus tard.
Mais d'abord, vous devez créer une transaction qui ne passe pas automatiquement en mode COMPLÉTÉ une fois que tous les destinataires ont signé. Le code suivant permet d'effectuer ce qui suit :
DocumentPackage pkg1 = PackageBuilder.NewPackageNamed("Example Package " + System.DateTime.Now)
.WithoutAutomaticCompletion()
......
.Build();
Une fois que vous aurez reçu l'événement de rappel Le destinataire a terminé de signer, ou après avoir sondé activement le statut de la transaction et constaté qu'elle est prête à être examinée, vous pouvez utiliser le code suivant pour marquer la transaction comme étant COMPLÉTÉ.
eslClient.PackageService.MarkComplete(packageId); //sent to complete
3. Passage de COMPLÉTÉ à ARCHIVÉ
L'archivage déplace les transactions sélectionnées de votre boîte de réception vers le dossier Archivée. Cette action n'est disponible que pour les transactions COMPLÉTÉ. Une fois qu'un paquet est archivé, vos signataires ne peuvent plus accéder à l'Signer Experience complétée. Lorsqu'ils cliquent sur le lien de l'URL de signature ou sur le lien de téléchargement du courriel, une page Accès refusé s'affiche.
L'archivage d'une transaction n'affecte pas l'accès de l'expéditeur. Les expéditeurs peuvent toujours contrôler et manipuler entièrement la transaction via l'interface utilisateur ou l'API.
Le code suivant vous montre comment archiver une transaction :
eslClient.PackageService.Archive(packageId); //completed to archived
Pour annuler l'archivage, il suffit de remettre la transaction au statut COMPLÉTÉ :
eslClient.PackageService.MarkComplete(packageId); //archived to completed
4. Passage de DÉCLINÉ à ENVOYÉ
Si un signataire a refusé de signer un document, vous pouvez modifier la transaction et la renvoyer. Le code suivant permet d'effectuer ce qui suit :
Pour obtenir plus d'informations sur la manière de récupérer les messages refusés, consultez Récupération des motifs de refus.
eslClient.SendPackage(packageId); //declined to sent
5. Passage de EXPIRÉ à ÉBAUCHE
Même si une transaction a expiré, vous pouvez toujours modifier sa date d'expiration. Il suffit de mettre à jour la transaction avec la nouvelle date d'expiration, et le statut de la transaction redeviendra automatiquement ÉBAUCHE. Vous pouvez ensuite modifier la transaction (si nécessaire), puis la renvoyer. Le code suivant permet d'effectuer ce qui suit :
DocumentPackage package1 = eslClient.GetPackage(packageId); package1.ExpiryDate = new DateTime(2019, 3, 12, 1, 0, 0); eslClient.UpdatePackage(packageId, package1);
6. Supprimer une transaction
Le code suivant permet de déplacer une transaction vers la corbeille :
eslClient.PackageService.Trash(packageId); //trash action
Une transaction qui se trouve dans la corbeille peut encore être consultée par l'expéditeur pendant deux semaines. Après deux semaines, la transaction sera définitivement supprimée. Avant que cela n'arrive, vous pouvez récupérer la transaction en utilisant le code suivant :
eslClient.PackageService.Restore(packageId); //restore trash
7. Suppression d'une transaction
La suppression d'une transaction est permanente. Une transaction supprimée ne peut pas être récupérée.
Le code suivant permet de supprimer définitivement une transaction :
eslClient.PackageService.DeletePackage(packageId); //delete action
Pour télécharger l'exemple complet de code, consultez notre site Partage de code.
les transactions OneSpan Sign suivent un cycle de vie prédéfini, défini par les états de cycle de vie suivants :
- Ébauche : La transaction n'a pas encore été envoyée.
- En cours : La transaction a été distribuée pour signature, mais n'a pas encore été complétée.
- Complété : La transaction a été signée par tous les destinataires.
- A choisi de ne pas participer : La transaction a au moins un destinataire qui a choisi de ne pas signer la transaction par voie électronique. Remarque : L'option permettant de décliner a été supprimée de l'Signer Experience.
- Décliné : La transaction a au moins un destinataire qui a refusé de signer la transaction.
- Expiré : La transaction a expiré (c'est-à-dire que sa date d'expiration est passée).
- Archivé : La transaction a été archivée.
Le schéma suivant décrit le flux par lequel passe normalement une transaction. En outre, ce diagramme comprend deux actions possibles que vous pouvez entreprendre au cours de ce processus de cycle de vie.
- Action pour la corbeille : L’action Corbeille est utilisée pour déplacer une transaction sélectionnée vers le dossier Corbeille. Les transactions dans le dossier Corbeille ne sont pas automatiquement supprimées, sauf si une politique de conservation spécifique est définie pour ce compte. Les transactions qui sont supprimées manuellement de ce dossier sont récupérables pendant deux semaines après la suppression. Pour récupérer ces transactions, vous devez contacter notre équipe de soutien.
- Action de suppression : Votre paquet sera définitivement supprimé et ne pourra pas être rétabli.
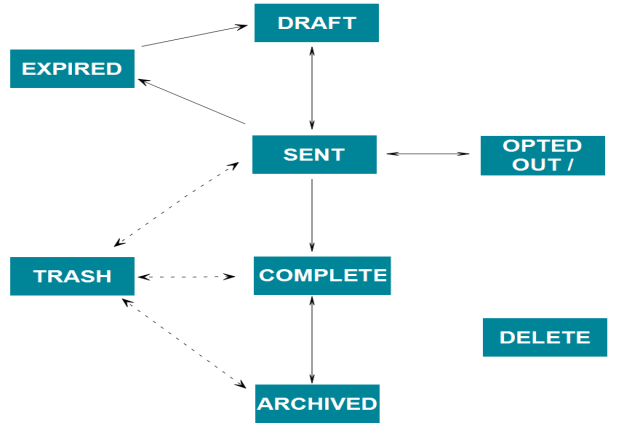
1. Passage de ÉBAUCHE à ENVOYÉ
Le code suivant permet d'effectuer ce qui suit :
Requête HTTP
PUT /api/packages/{packageId}En-têtes HTTP
Accept: application/json Content-Type: application/json Authorization: Basic api_key
Données utiles de la demande
{
"status": "SENT"
}À l'inverse, si vous devez apporter des modifications à une transaction que vous avez déjà envoyée, utilisez le code suivant pour remettre la transaction dans la catégorie ÉBAUCHE :
Requête HTTP
PUT /api/packages/{packageId}En-têtes HTTP
Accept: application/json Content-Type: application/json Authorization: Basic api_key
Données utiles de la demande
{
"status": "DRAFT"
}2. Passage de ENVOYÉ à COMPLÉTÉ
Par défaut, si une transaction a été signée par tous les destinataires, son statut passe automatiquement à COMPLÉTÉ. Toutefois, si vous ne voulez pas que ce changement automatique se produise, vous pouvez le faire, puis marquer manuellement la transaction comme complétée plus tard.
Mais d'abord, vous devez créer une transaction qui ne passe pas automatiquement en mode COMPLÉTÉ une fois que tous les destinataires ont signé. Le code suivant permet d'effectuer ce qui suit :
Requête HTTP
POST /api/packages
En-têtes HTTP
Authorization: Basic api_key Accept: application/json Content-Type: multipart/form-data
Données utiles de la demande
------WebKitFormBoundary1bNO60n7FqP5WO4t
Content-Disposition: form-data; name="file"; filename="testDocumentExtraction.pdf"
Content-Type: application/pdf
%PDF-1.5
%µµµµ
1 0 obj
<>>>
endobj....
------WebKitFormBoundary1bNO60n7FqP5WO4t
Content-Disposition: form-data; name="payload"
{
"roles":[
......
],
"documents":[
......
],
"name":"Example Package",
"type":"PACKAGE",
"language":"en",
"emailMessage":"",
"description":"New Package",
"autocomplete":false,
"status":"SENT"
}
------WebKitFormBoundary1bNO60n7FqP5WO4t--
Données utiles de la réponse
{
"id": "9sKhW-h-qS9m6Ho3zRv3n2a-rkI="
}Une fois que vous aurez reçu l'événement de rappel Le destinataire a terminé de signer, ou après avoir sondé activement le statut de la transaction et constaté qu'elle est prête à être examinée, vous pouvez utiliser le code suivant pour marquer la transaction comme étant COMPLÉTÉ.
Requête HTTP
PUT /api/packages/{packageId}En-têtes HTTP
Accept: application/json Content-Type: application/json Authorization: Basic api_key
Données utiles de la demande
{
"status": "COMPLETED"
}3. Passage de COMPLÉTÉ à ARCHIVÉ
L'archivage déplace les transactions sélectionnées de votre boîte de réception vers le dossier Archivée. Cette action n'est disponible que pour les transactions COMPLÉTÉ. Une fois qu'un paquet est archivé, vos signataires ne peuvent plus accéder à l'Signer Experience complétée. Lorsqu'ils cliquent sur le lien de l'URL de signature ou sur le lien de téléchargement du courriel, une page Accès refusé s'affiche.
L'archivage d'une transaction n'affecte pas l'accès de l'expéditeur. Les expéditeurs peuvent toujours contrôler et manipuler entièrement la transaction via l'interface utilisateur ou l'API.
Le code suivant vous montre comment archiver une transaction :
Requête HTTP
PUT /api/packages/{packageId} En-têtes HTTP
Accept: application/json Content-Type: application/json Authorization: Basic api_key
Données utiles de la demande
{
"status": "ARCHIVED"
}Pour annuler l'archivage, il suffit de remettre la transaction au statut COMPLÉTÉ :
Requête HTTP
PUT /api/packages/{packageId}En-têtes HTTP
Accept: application/json Content-Type: application/json Authorization: Basic api_key
Données utiles de la demande
{
"status": "COMPLETED"
}4. Passage de DÉCLINÉ à ENVOYÉ
Si un signataire a refusé de signer un document, vous pouvez modifier la transaction et la renvoyer. Le code suivant permet d'effectuer ce qui suit :
Pour obtenir plus d'informations sur la manière de récupérer les messages refusés, consultez Récupération des motifs de refus.
Requête HTTP
PUT /api/packages/{packageId}En-têtes HTTP
Accept: application/json Content-Type: application/json Authorization: Basic api_key
Données utiles de la demande
{
"status": "SENT"
}5. Passage de EXPIRÉ à ÉBAUCHE
Même si une transaction a expiré, vous pouvez toujours modifier sa date d'expiration. Il suffit de mettre à jour la transaction avec la nouvelle date d'expiration, et le statut de la transaction redeviendra automatiquement ÉBAUCHE. Vous pouvez ensuite modifier la transaction (si nécessaire), puis la renvoyer. Le code suivant permet d'effectuer ce qui suit :
Requête HTTP
PUT /api/packages/{packageId}En-têtes HTTP
Accept: application/json Content-Type: application/json Authorization: Basic api_key
Données utiles de la demande
{
"due": "2019-03-13"
}6. Supprimer une transaction
Le code suivant permet de déplacer une transaction vers la corbeille :
Requête HTTP
PUT /api/packages/{packageId}En-têtes HTTP
Accept: application/json Content-Type: application/json Authorization: Basic api_key
Données utiles de la demande
{
"trashed": true
}Une transaction qui se trouve dans la corbeille peut encore être consultée par l'expéditeur pendant deux semaines. Après deux semaines, la transaction sera définitivement supprimée. Avant que cela n'arrive, vous pouvez récupérer la transaction en utilisant le code suivant :
Requête HTTP
PUT /api/packages/{packageId}En-têtes HTTP
Accept: application/json Content-Type: application/json Authorization: Basic api_key
Données utiles de la demande
{
"trashed": false
}7. Suppression d'une transaction
La suppression d'une transaction est permanente. Une transaction supprimée ne peut pas être récupérée.
Le code suivant permet de supprimer définitivement une transaction :
Requête HTTP
DELETE /api/packages/{packageId}En-têtes HTTP
Accept: application/json Content-Type: application/json Authorization: Basic api_key
Tableau des données utiles de la demande
| Propriété | Type | Modifiable | Requis | Par défaut | Exemples de valeurs |
|---|---|---|---|---|---|
| Propriété | Type | Modifiable | Requis | Par défaut | Exemples de valeurs |
| statut | chaîne de caractères | Oui | Non | ÉBAUCHE | ÉBAUCHE / ENVOYÉ / COMPLÉTÉ / ARCHIVÉ / DÉCLINÉ / EXPIRÉ |
| dû | chaîne de caractères | Oui | Oui | nul | 2017-02-13T21:18:40Z |
| supprimé | booléen | Oui | Non | faux | vrai / faux |
Pour télécharger l'exemple complet de code, consultez notre site Partage de code.
Si vous avez envoyé votre transaction pour signature et que vous souhaitez apporter quelques modifications, vous pouvez le faire en changeant le statut de la transaction en ÉBAUCHE.
Le changement de le statut de la transaction à ÉBAUCHE se fait à l'aide du client Apex SDK et en passant l'ID de votre paquet comme paramètre. L'ID du paquet vous est renvoyé lors de la création de la transaction.
ESignLiveSDK sdk = new ESignLiveSDK();
sdk.setStatus('packageID', ESignLiveAPIObjects.PackageStatus.ARCHIVED); // complete --> archive
sdk.setStatus('packageID', ESignLiveAPIObjects.PackageStatus.COMPLETED); // sent/archive --> completed
sdk.setStatus('packageID', ESignLiveAPIObjects.PackageStatus.DRAFT); // sent --> draft
sdk.setStatus('packageID', ESignLiveAPIObjects.PackageStatus.SENT); // draft --> sent
De même, cette fonction peut également être utilisée pour ARCHIVER et annuler l'archivage (COMPLÉTÉ) d'un paquet.
Résultats
Voici un exemple de ce que vous pouvez vous attendre à voir une fois que vous aurez exécuté votre code.
