Pour télécharger l'exemple complet de code, consultez notre site Partage de code.
Les transactions peuvent être configurées pour s'afficher dans un fuseau horaire spécifique. Cela signifie que les composants temporels visibles, comme l'horodateur de la signature et les champs de date, seront formatés et affichés en fonction du fuseau horaire spécifié. Cela peut être fait aux niveaux suivants :
-
Par compte
-
Par fuseau horaire de l'expéditeur
-
Par fuseau horaire du paquet
Spécification de fuseaux horaires par compte
La spécification du fuseau horaire au niveau du compte modifie le fuseau horaire par défaut de tous les nouveaux expéditeurs du compte en fonction du nouveau fuseau horaire spécifié. Vous pouvez le faire configurer en communiquant avec notre notre équipe de soutien.
Spécification de fuseaux horaires par expéditeur
La spécification d'un fuseau horaire au niveau de l'expéditeur est utile lorsque vous avez plusieurs expéditeurs dans des fuseaux horaires différents. Une fois cette opération effectuée, toute nouvelle transaction créée par votre expéditeur héritera de la configuration du fuseau horaire que vous avez configurée pour elle.
Le code suivant permet d'effectuer ce qui suit :
SenderInfo updatedSender =
SenderInfoBuilder.newSenderInfo("[email protected]")
.withTimezoneId("America/Toronto").build();
eslClient.getAccountService().updateSender(updatedSender,"sender_id");
Spécification de fuseaux horaires par paquet
Les transactions sont généralement réglées par défaut sur le fuseau horaire de l'expéditeur qui crée la transaction. Toutefois, vous pouvez passer outre en définissant un fuseau horaire spécifique pour la transaction.
Vous pouvez également créer un modèle avec un fuseau horaire spécifique. Toute transaction créée à partir de ce modèle héritera ensuite de ce fuseau horaire.
Lors de la création d'une transaction, vous pouvez définir un ID de fuseau horaire en appelant la fonction WithTimezoneId() par l'intermédiaire de l'objet PackageBuilder. Le code suivant vous montre comment créer une transaction avec le fuseau horaire EST, tout en ajoutant une signature et un champ de date.
DocumentPackage pkg = PackageBuilder.newPackageNamed("Test Time Zone")
.withSigner(SignerBuilder.newSignerWithEmail("[email protected]" )
.withFirstName("signer1 firstname")
.withLastName("signer1 lastname")
)
.withDocument(DocumentBuilder.newDocumentWithName("document 1")
.fromFile("file_path")
.withSignature(SignatureBuilder.signatureFor("[email protected]")
.onPage(0)
.atPosition(100, 300)
.withSize(200, 75))
)
.withTimezoneId("America/Toronto")
.build();
PackageId packageId = eslClient.createPackageOneStep(pkg);
eslClient.sendPackage(packageId);
Résultats
Voici un exemple de ce que vous pouvez vous attendre à voir une fois que vous aurez exécuté votre code.
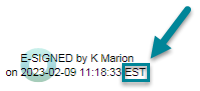
Voici les formats de date utilisés pour les champs de signature :
{
"signatureFormat": "e-Signed by $signer_name; \n on $date;",
"signatureDateFormat":"yyyy-MM-dd HH:mm:ss z"
}
Et pour le champ de la date :
{
"aws.document.autofield.date.format" : "yyyy-MM-dd HH:mm:ss z"
}
Vous pouvez faire mettre à jour ces formats selon vos besoins en communiquant avec notre équipe de soutien.
Pour télécharger l'exemple complet de code, consultez notre site Partage de code.
Les transactions peuvent être configurées pour s'afficher dans un fuseau horaire spécifique. Cela signifie que les composants temporels visibles, comme l'horodateur de la signature et les champs de date, seront formatés et affichés en fonction du fuseau horaire spécifié. Cela peut être fait aux niveaux suivants :
-
Par compte
-
Par fuseau horaire de l'expéditeur
-
Par fuseau horaire du paquet
Spécification de fuseaux horaires par compte
La spécification du fuseau horaire au niveau du compte modifie le fuseau horaire par défaut de tous les nouveaux expéditeurs du compte en fonction du nouveau fuseau horaire spécifié. Vous pouvez le faire configurer en communiquant avec notre notre équipe de soutien.
Spécification de fuseaux horaires par expéditeur
La spécification d'un fuseau horaire au niveau de l'expéditeur est utile lorsque vous avez plusieurs expéditeurs dans des fuseaux horaires différents. Une fois cette opération effectuée, toute nouvelle transaction créée par votre expéditeur héritera de la configuration du fuseau horaire que vous avez configurée pour elle.
Le code suivant permet d'effectuer ce qui suit :
//update existing sender's time zone
SenderInfo updatedSender = SenderInfoBuilder.NewSenderInfo("[email protected]")
.WithTimezoneId("JST")
.Build();
eslClient.AccountService.UpdateSender(updatedSender, "GAfpUrfGLFQL");
}
Spécification de fuseaux horaires par paquet
Les transactions sont généralement réglées par défaut sur le fuseau horaire de l'expéditeur qui crée la transaction. Toutefois, vous pouvez passer outre en définissant un fuseau horaire spécifique pour la transaction.
Vous pouvez également créer un modèle avec un fuseau horaire spécifique. Toute transaction créée à partir de ce modèle héritera ensuite de ce fuseau horaire.
Lors de la création d'une transaction, vous pouvez définir un ID de fuseau horaire en appelant la fonction WithTimezoneId() par l'intermédiaire de l'objet PackageBuilder. Le code suivant vous montre comment créer une transaction avec le fuseau horaire EST, tout en ajoutant une signature et un champ de date.
DocumentPackage pkg = PackageBuilder.NewPackageNamed("Test Time Zone" + new DateTime())
.WithSigner(SignerBuilder.NewSignerWithEmail("[email protected]")
.WithFirstName("signer1 firstname")
.WithLastName("signer1 lastname")
)
.WithDocument(DocumentBuilder.NewDocumentNamed("document 1")
.FromFile(FILE_PATH)
.WithSignature(SignatureBuilder.SignatureFor("[email protected]")
.OnPage(0)
.AtPosition(100, 300)
.WithSize(200, 75))
)
.WithTimezoneId("America/Toronto")
.Build();
PackageId packageId = eslClient.CreatePackageOneStep(pkg);
eslClient.SendPackage(packageId);
Résultats
Voici un exemple de ce que vous pouvez vous attendre à voir une fois que vous aurez exécuté votre code.
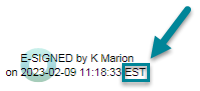
Voici les formats de date utilisés pour les champs de signature :
{
"signatureFormat": "e-Signed by $signer_name; \n on $date;",
"signatureDateFormat":"yyyy-MM-dd HH:mm:ss z"
}
Et pour le champ de la date :
{
"aws.document.autofield.date.format" : "yyyy-MM-dd HH:mm:ss z"
}
Vous pouvez faire mettre à jour ces formats selon vos besoins en communiquant avec notre équipe de soutien.
Pour télécharger l'exemple complet de code, consultez notre site Partage de code.
Les transactions peuvent être configurées pour s'afficher dans un fuseau horaire spécifique. Cela signifie que les composants temporels visibles, comme l'horodateur de la signature et les champs de date, seront formatés et affichés en fonction du fuseau horaire spécifié. Cela peut être fait aux niveaux suivants :
-
Par compte
-
Par fuseau horaire de l'expéditeur
-
Par fuseau horaire du paquet
Spécification de fuseaux horaires par compte
La spécification du fuseau horaire au niveau du compte modifie le fuseau horaire par défaut de tous les nouveaux expéditeurs du compte en fonction du nouveau fuseau horaire spécifié. Vous pouvez le faire configurer en communiquant avec notre notre équipe de soutien.
Spécification de fuseaux horaires par expéditeur
La spécification d'un fuseau horaire au niveau de l'expéditeur est utile lorsque vous avez plusieurs expéditeurs dans des fuseaux horaires différents. Une fois cette opération effectuée, toute nouvelle transaction créée par votre expéditeur héritera de la configuration du fuseau horaire que vous avez configurée pour elle.
Le code suivant permet d'effectuer ce qui suit :
Requête HTTP
POST /api/account/senders/{senderId}
En-têtes HTTP
Accept: application/json
Content-Type: application/json
Authorization: Basic api_key
{
"timezoneId" : "JST"
}
Pour les nouveaux expéditeurs, vous pouvez d'abord les inviter, puis mettre à jour leurs paramètres de fuseau horaire en deux étapes différentes. Consultez le guide des expéditeurs pour savoir comment inviter des expéditeurs.
Spécification de fuseaux horaires par paquet
Les transactions sont généralement réglées par défaut sur le fuseau horaire de l'expéditeur qui crée la transaction. Toutefois, vous pouvez passer outre en définissant un fuseau horaire spécifique pour la transaction.
Vous pouvez également créer un modèle avec un fuseau horaire spécifique. Toute transaction créée à partir de ce modèle héritera ensuite de ce fuseau horaire.
Requête HTTP
POST /api/packages
En-têtes HTTP
Autorisation : Basic api_keyAccept: application/json
Content-Type: multipart/form-data
Données utiles de la demande
------WebKitFormBoundary1bNO60n7FqP5WO4t
Content-Disposition: form-data; name="file"; filename="testDocumentExtraction.pdf"
Content-Type: application/pdf
%PDF-1.5
%µµµµ
1 0 obj
<>>>
endobj....
------WebKitFormBoundary1bNO60n7FqP5WO4t
Content-Disposition: form-data; name="payload"
{
"roles":[
{
"id":"Role1",
"signers":[
{
"email":"[email protected]",
"firstName":"1.firstname",
"lastName":"1.lastname",
"company":"OneSpan Sign"
}
]
},
{
"id":"Role2",
"signers":[
{
"email":"[email protected]",
"firstName":"2.firstname",
"lastName":"2.lastname",
"company":"OneSpan Sign"
}
]
}
],
"documents":[
{
"approvals":[
{
"role":"Role1",
"fields":[
{
"page":0,
"top":100,
"subtype":"FULLNAME",
"height":50,
"left":100,
"width":200,
"type":"SIGNATURE"
}
]
},
{
"role":"Role2",
"fields":[
{
"page":0,
"top":300,
"subtype":"FULLNAME",
"height":50,
"left":100,
"width":200,
"type":"SIGNATURE"
}
]
}
],
"name":"Test Document"
}
],
"name":"Text Timezone Setting",
"type":"PACKAGE",
"timezoneId":"JST",
"language":"en",
"emailMessage":"",
"description":"New Package",
"autocomplete":true,
"status":"SENT"
}
------WebKitFormBoundary1bNO60n7FqP5WO4t-- Données utiles de la réponse
{
"id": "9sKhW-h-qS9m6Ho3zRv3n2a-rkI="
}Voici un exemple de ce que vous pouvez vous attendre à voir une fois que vous aurez exécuté votre code.
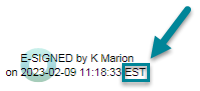
Voici les formats de date utilisés pour les champs de signature :
{
"signatureFormat": "e-Signed by $signer_name; \n on $date;",
"signatureDateFormat":"yyyy-MM-dd HH:mm:ss z"
}
Et pour le champ de la date :
{
"aws.document.autofield.date.format" : "yyyy-MM-dd HH:mm:ss z"
}
Vous pouvez faire mettre à jour ces formats selon vos besoins en communiquant avec notre équipe de soutien.