Dans la barre de menu supérieure du tableau de bord, cliquez sur l'icône en forme de tête et sélectionnez Mon compte. Le volet gauche de la page Mon compte affiche ensuite certains ou tous les groupes d'options suivants :
Profil
Ces options vous permettent d'accéder aux informations suivantes de votre compte :
Informations personnelles
Pour modifier vos informations personnelles :
-
Dans le volet de gauche de la page Mon compte, cliquez sur Informations personnelles.
-
Modifiez les champs du tableau ci-dessous.
-
Lorsque vous avez terminé, cliquez sur Enregistrer.
| Champ du compte | Commentaires |
|---|---|
| Champs obligatoires | |
| Prénom, Nom de famille | Le nombre de caractères est limité à 64 pour le prénom et le nom. |
| Courriel | Votre adresse courriel est votre identifiant unique sur OneSpan Sign. Il n'est pas modifiable. |
| Champs facultatifs | |
| Titre, Entreprise | Informations sur votre position dans l'organisation. Ces informations peuvent être automatiquement intégrées dans les champs de signature des documents si vous participez à des transactions. |
| Numéro de téléphone | |
| Adresse, Ville, État / Province, Code postal, Pays | |
| Fuseau horaire | Le fuseau horaire où vous êtes physiquement situé. Le fuseau horaire fait partie de l'horodatage des signatures ou des actions que vous effectuez sur les transactions. |
Mot de passe
Pour modifier le mot de passe de votre compte :
-
Dans le volet gauche de la page Mon compte, cliquez sur Mot de passe.
-
Saisissez votre mot de passe actuel.
-
Saisissez votre nouveau mot de passe. La force du mot de passe est validée au fur et à mesure de la saisie. Vous êtes averti si votre nouveau mot de passe n'est pas assez fort (voir Exigences en matière de mot de passe ci-dessous).
-
Saisissez à nouveau votre nouveau mot de passe dans le champ Confirmer le nouveau mot de passe. Vous êtes averti si ce champ et le champ Nouveau mot de passe ne correspondent pas.
-
Cliquez sur Soumettre.
Exigences en matière de mot de passe
Le mot de passe de votre compte est sensible à la casse. Il doit comporter au moins 8 caractères et remplir au moins trois des conditions suivantes :
- Au moins un caractère majuscule
- Au moins un caractère minuscule
- Au moins un caractère spécial (~! @ # $ % ^ & *)
- Au moins un numéro
Si vous oubliez votre mot de passe, vous pouvez le réinitialiser en utilisant le lien Mot de passe oublié? sur la Page de connexion.
Signature
Pour créer ou modifier une signature utilisée pour signer des documents :
-
Dans le volet gauche de la page Mon compte, cliquez sur Signature.
-
Si vous souhaitez créer ou modifier une signature manuscrite, cliquez sur le champ supérieur du volet droit. Un bloc de signature apparaît. Utilisez votre souris pour signer votre nom, puis cliquez sur Enregistrer.
-
Si vous souhaitez utiliser ou modifier une image de votre signature, déposez le fichier d'image souhaité dans la case prévue à cet effet ou accédez à ce fichier en cliquant sur Parcourir. Cliquez ensuite sur Mettre à jour l'image.
Tutoriel vidéo
Notarisation
Ces options vous permettent d'accéder aux informations suivantes de votre compte :
Commission notariale
Tous les notaires doivent enregistrer leur commission notariale avec OneSpan Sign.
Pour enregistrer votre commission notariale :
-
Dans le volet gauche de la page Mon compte, cliquez sur Commission notariale. La boîte de dialogue Commission notariale apparaît.
-
Renseignez les champs suivants :
-
Nom : Saisissez votre nom légal complet.
-
Numéro : Saisissez votre numéro de commission.
-
Date d'expiration : Saisissez la date d'expiration de votre commission.
-
Compétence juridique : Sélectionnez l'État dans lequel vous êtes notaire.
-
Pays : Sélectionnez le pays dans lequel vous êtes notaire.
-
Sceau : Joignez une image du sceau numérique notarial que vous avez l'intention d'apposer sur les documents.
-
-
Lisez le texte à côté de la case, et cochez la case.
-
Cliquez sur Enregistrer.
Journal
Une fois qu'un notaire a terminé une session de signature de notarisation en ligne à distance, il est redirigé vers un journal électronique appelé Journal. Le notaire y enregistre les informations relatives à l'acte notarié qu'il vient de réaliser.
Pour consulter ou télécharger un journal :
-
Dans le volet gauche de la page Mon compte, cliquez sur Journal. Le volet de droite affiche une liste des journaux disponibles.
-
Cliquez sur le journal concerné. Le volet de droite affiche le contenu de ce journal.
-
Si vous souhaitez télécharger le Journal, cliquez sur Télécharger en haut à droite.
Certains États exigent qu'un journal soit signé électroniquement par les signataires de la transaction. Dans ces cas-là, nous conseillons au notaire de : (1) télécharger le Journal ; (2) inviter les signataires à signer le Journal ; (3) conserver le Journal entièrement signé électroniquement au même endroit que les autres documents de la transaction.
Tous les journaux sont scellés.
Paramètres
Ces options vous permettent d'accéder aux informations suivantes de votre compte :
Délégation d'accès
L'option de délégation d'accès![]() Vous permet d’accorder à d’autres personnes de votre organisation l’accès à votre compte. Avec la délégation d’accès, le délégué que vous avez désigné (c’est-à-dire la personne à laquelle vous avez accordé un accès) peut envoyer et signer des documents en votre nom. permet à un utilisateur de déléguer l'accès à ses transactions OneSpan Sign à un ou plusieurs autres utilisateurs de son compte. Plus précisément, les délégués peuvent signer des documents au nom du délégant, et ils peuvent accéder à la boîte de réception, aux ébauches, aux mises en page et aux modèles du délégant. Toutes les transactions effectuées par le délégué restent néanmoins la propriété du délégant.
Vous permet d’accorder à d’autres personnes de votre organisation l’accès à votre compte. Avec la délégation d’accès, le délégué que vous avez désigné (c’est-à-dire la personne à laquelle vous avez accordé un accès) peut envoyer et signer des documents en votre nom. permet à un utilisateur de déléguer l'accès à ses transactions OneSpan Sign à un ou plusieurs autres utilisateurs de son compte. Plus précisément, les délégués peuvent signer des documents au nom du délégant, et ils peuvent accéder à la boîte de réception, aux ébauches, aux mises en page et aux modèles du délégant. Toutes les transactions effectuées par le délégué restent néanmoins la propriété du délégant.
Cette fonctionnalité répond à des cas d'utilisation tels que les suivants :
- Un gestionnaire doit gérer les transactions, surveiller la progression des transactions et récupérer les documents terminés pour les employés qui ont envoyé des courriels de transaction, mais qui ne sont pas disponibles pour le moment (peut-être qu'ils sont en vacances ou qu'ils ont quitté l'entreprise).
- Un groupe d'utilisateurs est responsable de la distribution des transactions. Pendant qu'un membre du groupe est absent, un autre membre doit accéder aux dossiers OneSpan Sign du membre absent pour : (1) voir si une transaction a été envoyée ou complétée; (2) récupérer tout document complété.
Pour ajouter un délégué :
-
Dans le volet gauche de la page Mon compte, cliquez sur Délégation d'accès.
-
Dans le volet droit, cliquez sur Ajouter un délégué.
-
Dans le champ de recherche qui s'affiche, indiquez un délégué en le sélectionnant dans la liste déroulante des expéditeurs de votre compte (ou en tapant son adresse électronique).
-
Sélectionnez une date de début et une date de fin pour la délégation.
-
Cliquez sur Enregistrer.
Pour plus d'informations sur la délégation, voir Délégation d'accès.
Champs personnalisés
Un champ personnalisé![]() Un champ qui, au moment de la signature, est automatiquement alimenté avec des données spécifiques au signataire. est un champ qui, au moment de la signature, est automatiquement rempli de données spécifiques au signataire. Par exemple, un signataire peut avoir un numéro d'agent, et ce numéro peut devoir apparaître dans le document final à côté de sa signature. En utilisant un champ personnalisé, le signataire peut spécifier son numéro d'agent, et ce numéro apparaîtra automatiquement dans tout autre champ qui a été configuré pour le recevoir.
Un champ qui, au moment de la signature, est automatiquement alimenté avec des données spécifiques au signataire. est un champ qui, au moment de la signature, est automatiquement rempli de données spécifiques au signataire. Par exemple, un signataire peut avoir un numéro d'agent, et ce numéro peut devoir apparaître dans le document final à côté de sa signature. En utilisant un champ personnalisé, le signataire peut spécifier son numéro d'agent, et ce numéro apparaîtra automatiquement dans tout autre champ qui a été configuré pour le recevoir.
Pour créer ou modifier un champ personnalisé pour vous-même :
- Dans le volet gauche de la page Mon compte, cliquez sur Champs personnalisés. La page Champs personnalisés apparaît.
- Sélectionnez le champ personnalisé que vous souhaitez configurer et ajoutez des valeurs si nécessaire.
Les champs personnalisés doivent d'abord être activés sur votre compte et ne peuvent être créés que par un administrateur. Pour obtenir plus d'informations, consultez Champs personnalisés.
À partir de la version 11.42 de OneSpan Sign, l'expérience utilisateur classique n'est plus prise en charge pour les clients SaaS. Cette section est donc uniquement destinée aux clients sur site qui n'ont pas encore migré vers notre déploiement de conteneurs.
Cette section aborde les sujets suivants :
- Modification de vos coordonnées
- Changement de votre mot de passe
- Personnalisation de votre signature
Modification de vos coordonnées
Les informations de contact que vous fournissez lorsque vous vous inscrivez sur OneSpan Sign (par exemple, votre adresse courriel, vos nom et prénom) sont utilisées par le système pour vous identifier lors d'interactions ultérieures.
Sur la page Identité, vous pouvez modifier votre prénom ou votre nom, et fournir des informations facultatives telles que votre titre ou le nom de votre entreprise. Si vous fournissez des informations facultatives, vous pouvez les inclure pour qu'elles soient affichées dans les documents signés. Par exemple, vous pouvez faire en sorte que le nom de votre entreprise apparaisse après votre signature.
Bien que cela ne soit pas obligatoire, vous pouvez même indiquer votre numéro de téléphone et votre adresse. Votre numéro de téléphone ne sera utilisé que si OneSpan Sign doit vous contacter au sujet de votre compte. Votre adresse ne sera utilisée que si les documents à signer exigent qu'elle soit insérée automatiquement au moment de la signature.
Vous ne pouvez pas modifier votre adresse courriel, car elle vous identifie de manière unique auprès de OneSpan Sign.
Pour modifier vos coordonnées :
- Après vous être connecté, dans la Barre d'outils de navigation globale, cliquez sur Identité.
- Modifiez les informations de la section Vous selon les besoins. Si vous voulez changer votre mot de passe, consultez Changement de votre mot de passe.
- Dans la section Coordonnées, modifiez votre numéro de téléphone si nécessaire.
- Dans la section Adresse, modifiez votre adresse si nécessaire.
- Cliquez sur Enregistrer.
Changement de votre mot de passe
Lorsque vous vous êtes inscrit à OneSpan Sign, vous avez créé un mot de passe pour votre compte OneSpan Sign. L'accès à ce compte nécessite votre adresse courriel et ce mot de passe.
Si vous pensez que d'autres personnes ont pu prendre connaissance de votre mot de passe, vous devez le modifier pour vous assurer que vous êtes le seul à pouvoir vous connecter à votre compte.
Pour changer votre mot de passe :
- Après vous être connecté, dans la Barre d'outils de navigation globale, cliquez sur Identité.
- Dans la section Vous, cliquez sur Modifier le mot de passe.
- Dans les cases appropriées, saisissez votre mot de passe actuel et un nouveau mot de passe.
- Cliquez sur Soumettre. Votre mot de passe est modifié.
- Cliquez sur Enregistrer.
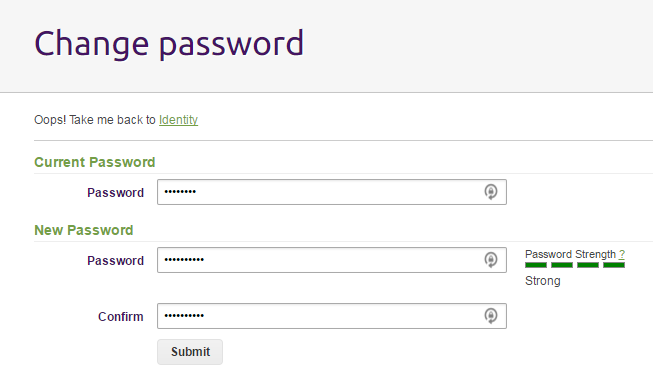
Votre nouveau mot de passe doit comporter au moins 8 caractères et remplir au moins trois des conditions suivantes : (1) au moins une lettre majuscule; (2) au moins une lettre minuscule; (3) au moins un chiffre; (4) au moins un de ces caractères spéciaux : ~! @ # $ % ^ & *.
Personnalisation de votre signature
Par défaut, OneSpan Sign affiche votre signature en utilisant une représentation typée, comme l'illustrent les images suivantes.
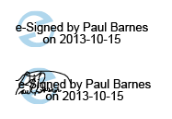
Vous pouvez modifier l'apparence de votre signature en utilisant l'une ou l'autre ou les deux procédures suivantes :
Changement de la police de votre signature
Vous pouvez modifier la police qui sera utilisée pour la représentation dactylographiée de votre signature (et pour tout autre champ que vous ajoutez à un document, comme le nom d'une entreprise).
Pour changer la police qui sera utilisée pour la représentation dactylographiée de votre signature :
- Dans la Barre d'outils de navigation globale, cliquez sur Identité.
- Dans la section Signature, choisissez une police dans le menu déroulant Signature dactylographiée et Champs. Vous verrez un aperçu de la nouvelle police.
- Cliquez sur Enregistrer.
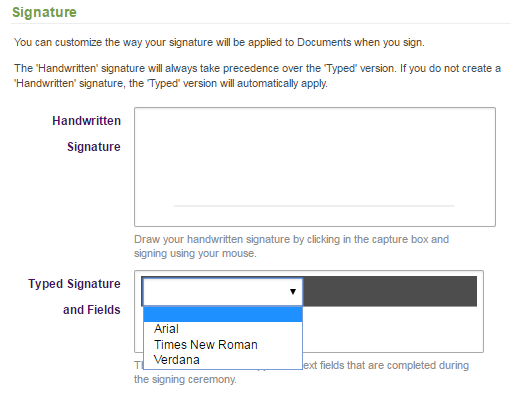
Création d'une signature manuscrite
Vous pouvez créer une signature manuscrite qui sera automatiquement utilisée pour les boîtes de signature Signature par capture.
Pour créer une signature manuscrite :
- Dans la barre d'outils de navigation globale, cliquez sur Identité.
- Dans la section Signature, cliquez sur la case Signature manuscrite.
- Tracez votre signature avec une souris ou un stylet. Notez que l'utilisation d'un stylet n'est pas prise en charge dans l'interface utilisateur classique.
- Si vous n'êtes pas satisfait de votre signature, cliquez sur Effacer pour la redessiner.
- Lorsque vous êtes satisfait de votre signature, cliquez sur OK.
- Cliquez sur Enregistrer. Lorsque vous cliquez pour signer une case Signature par capture, votre dessin apparaît automatiquement dans la case, ainsi qu'une représentation dactylographiée de votre signature.