La balise de texte d'une convention sélectionnée peut être utilisée pour insérer un champ OneSpan Sign à des positions particulières dans plusieurs documents pour plusieurs destinataires.
Les types de balises de texte suivants peuvent être utilisés à cette fin :
- Champs de positionnement en position statique
- Champs de positionnement via les ancres de texte
- Champs de positionnement via les champs du formulaire PDF
Avant de continuer, soyez attentifs aux points suivants :
Avant de créer l'un des types d'étiquette de texte ci-dessus, assurez-vous que chaque étiquette de destinataire comporte au moins une balise de texte de type Signature (Nom complet, Initiales, Capture ou Capture mobile). Si une étiquette de destinataire ne comporte aucune balise de texte, la transaction OneSpan Sign créée avec cette étiquette peut être corrompue.
Lors de l'application d'une convention à une transaction, le connecteur OneSpan Sign Embedded Integration for Salesforce apparaît pour scanner tous les documents et rechercher toutes les balises définies dans la convention pour chacun des documents. S'il ne trouve pas de balise, un champ de dimensions nulles positionné en (0,0) peut être créé.

Lorsqu'une balise de texte insère un objet dans un document, cet objet écrase et occulte tout contenu préexistant à cet endroit.
Vous pouvez utiliser les balises de texte avec la fonction de préparation automatique pour préparer automatiquement des transactions entières OneSpan Sign pour l'envoi (voir Préparation automatique des transactions).
Champs de positionnement en position statique
La procédure suivante illustre comment utiliser la balise de texte de position statique pour insérer les champs OneSpan Sign à des positions statiques (coordonnées X-Y fixes) dans plusieurs documents pour plusieurs destinataires.
Pour insérer un champ OneSpan Sign à une position statique dans plusieurs documents pour plusieurs destinataires :
- Créez une nouvelle convention et enregistrez-la.
- À partir de la page Détail de la convention, cliquez sur Nouveau libellé de destinataire OneSpan Sign.
- Donnez un nom au libellé de destinataire, puis cliquez sur Enregistrer.
- Cliquez sur Nouvelle balise de texte pour créer une balise de texte dans l'étiquette du destinataire.
- Sur la page Nouvelle balise de texte, sélectionnez Position statique dans la liste déroulante, puis donnez un nom à la balise de texte.
- Saisissez des valeurs pour le décalage vers le haut et le décalage à gauche de la balise de texte.
- Indiquez le numéro de la page sur laquelle l'étiquette de texte doit apparaître.
- Spécifiez la largeur et la hauteur du champ OneSpan Sign que vous souhaitez créer.
- Dans la section Nom du champOneSpan Sign, choisissez le type souhaité dans la liste déroulante. Cliquez ensuite sur Enregistrer.
- Créez une nouvelle transaction OneSpan Sign et ajoutez votre convention à la transaction.
- À partir de la page Transaction OneSpan Sign, cliquez sur Options avancées.
- Dans le champ Convention OneSpan Sign, sélectionnez Recherche.
- Choisissez la convention créée ci-dessus, et ajoutez des documents à la transaction.
- Ajoutez des destinataires à la transaction et attribuez à chacun d'eux une étiquette de destinataire dans la liste déroulante.
- Cliquez sur Préparer pour voir le Concepteur. Vérifiez que le champ défini dans la convention a été inséré correctement dans chaque document pour chaque destinataire concerné. Lorsque vous êtes satisfait des résultats, vous pouvez fermer le Concepteur, puis cliquer sur Envoyer pour envoyer la transaction.
Cette étape permet de spécifier la position fixe du champ sur une page. L'étape suivante consiste à spécifier la page sur laquelle le champ OneSpan Sign apparaîtra.
Les pages sont comptées séquentiellement du premier au dernier document de la transaction.
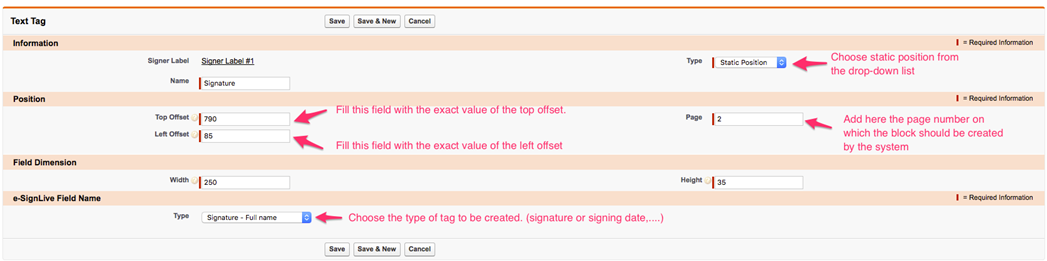
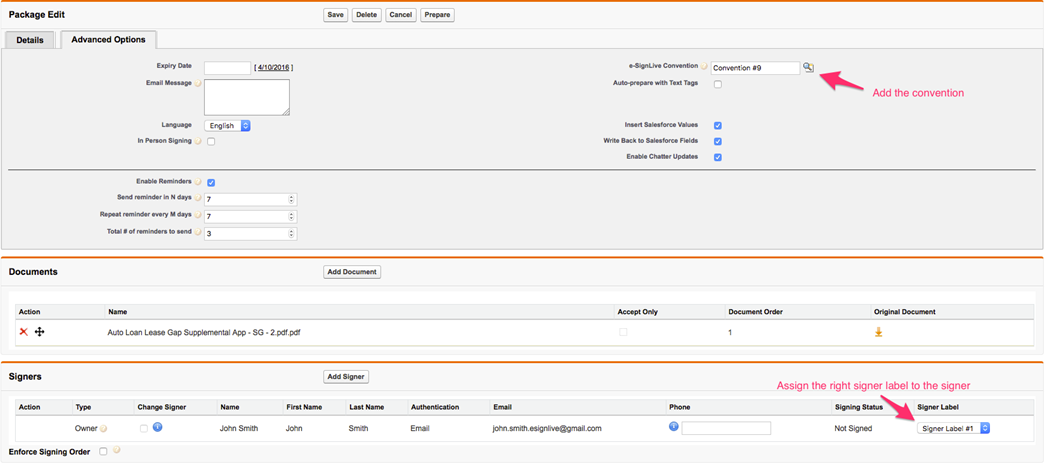
Si, à cette étape, vous choisissez l'étiquette de destinataire créée ci-dessus, le champ créé ci-dessus apparaîtra pour ce destinataire.

Champs de positionnement via les ancres de texte
La procédure suivante illustre comment utiliser la balise d'ancrage de texte pour insérer des champs OneSpan Sign dans plusieurs documents destinés à plusieurs destinataires.
Les champs seront insérés à l'emplacement des ancres de texte.
Les ancres de texte sont disponibles pour les documents Microsoft Word et les documents PDF.
Pour utiliser les ancres de texte afin d'insérer un champ OneSpan Sign dans plusieurs documents destinés à deux destinataires :
- Créez une nouvelle convention et enregistrez-la.
- À partir de la page Détail de la convention, cliquez sur Nouveau libellé de destinataire OneSpan Sign.
- Donnez un nom à l'étiquette du destinataire, puis cliquez sur Enregistrer. Cette étiquette de destinataire est destinée au premier destinataire.
- Cliquez sur Nouvelle balise de texte pour créer une balise de texte dans l'étiquette du destinataire.
- Sur la page Balise de texte, choisissez Ancre de texte dans la liste déroulante Type de champ, puis donnez un nom à la balise de texte.
- Remplissez le champ Texte avec la chaîne exacte à rechercher dans les documents téléversés.
- Ajoutez l'indice de caractère dans l'ancre de texte. Ce sera utilisé pour calculer la position du champ.
- Ajoutez l'occurrence de la chaîne de recherche. Par exemple, une valeur de 2 permet d'ignorer les deux premières occurrences du texte d'ancrage et d'utiliser la troisième occurrence pour calculer la position.
- Indiquez un décalage supérieur et un décalage gauche pour la position du champ par rapport au texte d'ancrage correspondant. Chaque décalage peut être positif, négatif ou nul.
- Indiquez la largeur et la hauteur du champ OneSpan Sign souhaité.
- Sous le nom du champOneSpan Sign, choisissez le type de signature souhaité dans la liste déroulante. Cliquez ensuite sur Enregistrer.
- Répétez les étapes 2 à 11 pour le deuxième destinataire. L'image suivante illustre comment les blocs de signature résultants peuvent apparaître à la fin de cette procédure.
- Créez une autre ancre de texte pour la date de signature, l'ancre de texte étant la première occurrence de DATE.
- Créez une étiquette de destinataire pour le deuxième destinataire, et créez deux balises de texte à l'intérieur de celle-ci. La première concerne la signature, en utilisant SIGNATURE DU TÉMOIN comme texte d'ancrage. La deuxième est pour la date de signature, en utilisant la deuxième occurrence de DATE.
- Créez une nouvelle transaction OneSpan Sign. Vous devez donner un nom à la transaction.
- À la page de la transaction OneSpan Sign, cliquez sur Options avancées.
- Dans le champ Convention OneSpan Sign, sélectionnez Recherche.
- Choisissez la convention créée.
- Ajoutez des documents et des destinataires à la transaction, et attribuez à chaque destinataire une étiquette de destinataire dans la liste déroulante.
- Cliquez sur Préparer pour ouvrir le Concepteur. Assurez-vous que les blocs de signature et les dates de signature définis ci-dessus ont été correctement insérés. Vous pouvez ensuite fermer le Concepteur, et cliquer sur Envoyer pour envoyer la transaction.

Si la chaîne de texte exacte ne peut être trouvée dans un document téléversé, OneSpan Sign déclenchera une erreur et supprimera ensuite le document de la transaction.



Si, à cette étape, vous choisissez une étiquette de destinataire créée ci-dessus, le champ créé ci-dessus apparaîtra pour ce destinataire.

Champs de positionnement via les champs du formulaire PDF
La procédure suivante illustre comment utiliser la balise de texte de champ de formulaire PDF pour insérer des champs OneSpan Sign dans plusieurs documents destinés à plusieurs destinataires.
Les champs du formulaire PDF ont déjà des positions fixes dans le PDF concerné, et les champs de OneSpan Sign seront placés dans les champs du formulaire PDF.
Pour utiliser les champs de formulaire PDF afin d'insérer un champ OneSpan Sign dans plusieurs documents pour plusieurs destinataires :
- Assurez-vous que le document PDF concerné possède au moins un champ de formulaire PDF.
- Créez une nouvelle convention et enregistrez-la.
- À partir de la page Détail de la convention, cliquez sur Nouveau libellé de destinataire OneSpan Sign.
- Donnez un nom à l'étiquette de destinataire, puis cliquez sur Enregistrer.
- Cliquez sur Nouvelle balise de texte pour créer une balise de texte dans l'étiquette du destinataire.
- Sur la page Balise de texte, sélectionnez Champ de formulaire PDF dans la liste déroulante.
- Donnez un nom à la balise de texte, et remplissez le nom du champ de formulaire avec le nom du champ de formulaire PDF du PDF.
- À partir de la page Nom du champ OneSpan Sign, sélectionnez le type de champ dans la liste déroulante (par exemple, signature, date signée renseignée automatiquement, champ de texte à saisir). Cliquez ensuite sur Enregistrer.
- Créez une nouvelle transaction OneSpan Sign. Vous devez donner un nom à la transaction.
- À la page de la transaction OneSpan Sign, cliquez sur Options avancées.
- Dans le champ Convention OneSpan Sign, sélectionnez Recherche, puis choisissez la convention créée ci-dessus.
- Ajoutez des documents et des destinataires à la transaction, et attribuez à chaque destinataire une étiquette de destinataire dans la liste déroulante.
- Cliquez sur Préparer pour ouvrir le Concepteur. Assurez-vous que la signature et la date de signature définies ci-dessus ont été correctement insérées aux positions des champs du formulaire PDF préexistant. Vous pouvez ensuite fermer le Concepteur, et cliquer sur Envoyer pour envoyer la transaction.
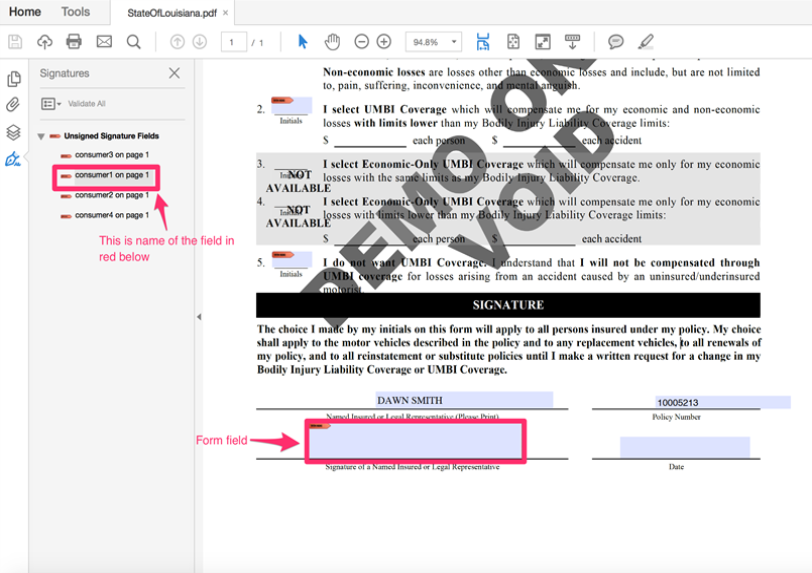
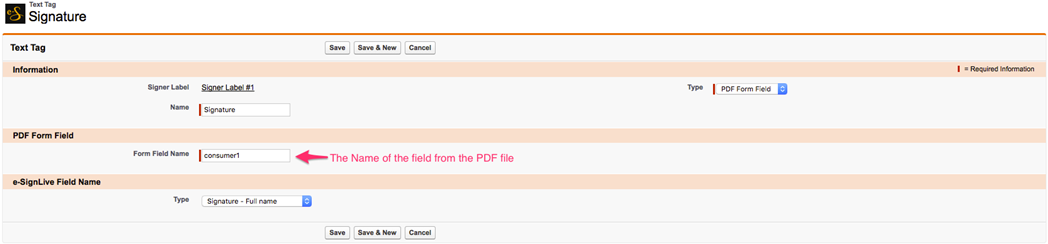
Si, à cette étape, vous choisissez un libellé de destinataire crée ci-dessus, le champ créé ci-dessus apparaîtra pour ce destinataire.