Test Digipass Authentication for Windows Logon
You can perform a test authentication to verify that Digipass Authentication for Windows Logon is correctly set up and working. The following authentication types can be tested via Digipass Authentication for Windows Logon Tray Agent:
- Automatic test
Select this type to attempt online authentication. If the online authentication fails, e.g. because no connection can be established, offline authentication is attempted. If offline authentication also fails, e.g. because no offline authentication data is found, the test fails.
- Test online authentication
Select this type to attempt online authentication only. If the online authentication fails, the test fails.
- Test offline authentication
Select this type to attempt offline authentication only. If the offline authentication fails, the test fails.
- Test Push Notification authentication
Select this type to attempt push notification authentication only. If the push notification authentication fails, the test fails.
Before you begin
To test Digipass Authentication for Windows Logon you need:
- Digipass Authentication for Windows Logon Tray Agent installed
Test Digipass Authentication for Windows Logon with Digipass authentication
To test Digipass Authentication for Windows Logon with Digipass authentication
- Select Test Digipass Authentication in the shortcut menu to display the Test Digipass Authentication dialog.
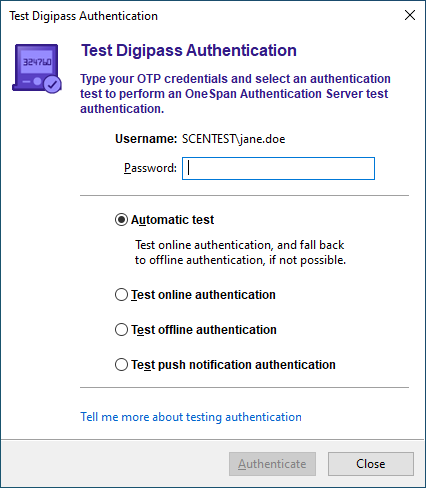
Testing Digipass authentication
- Generate a new one-time password (OTP) with your Digipass authenticator.
- Type the OTP credentials in the Password field.
- Select the test you want to run: automatic, online authentication, or offline authentication.
- Click Authenticate.
Authenticate remains disabled until you type a password.
Additional considerations
- In addition to the OTP, a server PIN may be required for authentication. You need to type the server PIN in the Password field, along with the OTP. The server PIN must precede the OTP, i.e. PINOTP. Whether a server PIN is required depends on the OneSpan Authentication Server configuration.
- When performing an authentication test, Virtual Mobile Authenticator is (implicitly) verified as well.
Test Digipass Authentication for Windows Logon with Push Notification authentication
To test Digipass Authentication for Windows Logon with Push Notification authentication
- Select Test Digipass Authentication in the shortcut menu to display the Test Push Notification Authentication dialog.
-
In the Password field, enter the static password.
- Select Test push notification authentiction to run the test.
- Click Authenticate.
Authenticate remains disabled until you type a password.
- Confirm that you wish to log on and submit the authentication by accepting the push notification message on your mobile device.