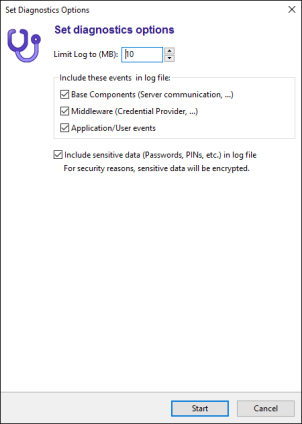Diagnostics
Diagnostics is used if problems occur which you think may be caused by a Digipass Authentication for Windows Logon middleware component, and where a troubleshooting scan did not identify any issues. Such problems may include application crashes and unexpected system behavior.
Diagnostics tries to identify issues by recording all user actions and operations executed in the Digipass Authentication for Windows Logon middleware.
There are two different types of diagnostics:
- System diagnostics
System diagnostics records all actions and events of the system and all users in all sessions on a machine. It can only be activated and deactivated by a user with administrative privileges.
- User diagnostics
User diagnostics records all actions and events by the user. It does not record system events, including system logon. It can be activated and deactivated by every user.
Perform a diagnostics run
To enable system or user diagnostics
- Open Troubleshooting and Diagnostics and switch to the Diagnostics tab.
- Click Activate... for the relevant diagnostics type.
The Set Diagnostics Options dialog is displayed.
- (OPTIONAL) Type a limit for the log file size and select which application layers should add log entries to the file.
The log file will contain the latest records up to the specified file size. Once the specified file size is reached, logging continues and the oldest log entries will be overwritten.
If you suspect a specific module to cause a problem, e.g. a specific authentication procedure, you can include the relevant application layer only and exclude everything else.
If you select Include sensitive data, user names and passwords are included in the log file as this information may help you analyze certain issues.
Sensitive data in diagnostics reports is always encrypted!
- Click Start to activate Diagnostics.
Diagnostics now records the relevant data until it is again deactivated.
-
Try to reproduce the issue.
When you have reproduced the issue you can deactivate Diagnostics again.
To disable system or user diagnostics in progress
- Open Troubleshooting and Diagnostics and switch to the Diagnostics tab.
- Click Deactivate... for the relevant diagnostics type.
Diagnostics is now deactivated and the Diagnostics Report dialog is displayed.
- (OPTIONAL) Click Save as... to save the diagnostics report.
You can save the diagnostics report for archiving purposes or to send it to your support contact, if required.
If you enable Include system information in report, Diagnostics collects information about the system configuration that may help you identify issues.
- Click Close.
-
The Diagnostics report contains a small portion of the contents of your machine's memory and some system information data necessary to examine potential issues. All collected data in diagnostics reports is encrypted.
OneSpan will not track the Diagnostics report back to you personally and treats this information confidential. Only individuals actively working on fixing problems have access to the information.
Diagnostics report data is used to find and fix problems in the software you use. It is not used for marketing purposes!
Additional considerations
- Diagnostics is deactivated by default and must be explicitly enabled. It remains activated until it is explicitly deactivated.
- Since Diagnostics may considerably decrease system performance, you should enable it only when necessary.
- If no application layer is included, only error messages and warnings will be recorded.
- You can continue to work while Diagnostics is activated.
- Diagnostics reports can be saved to disk. If you do not save a report, it is discarded when you close the Diagnostics Report dialog.