Création d'un PDF accessible
Les sections suivantes décrivent comment créer un document PDF accessible :
Pour télécharger le PDF utilisé dans cette rubrique, cliquez sur Tagging Features PDF.
Introduction
Le concept de « PDF balisé » est au cœur de la solution d'accessibilité de OneSpan Sign, puisque seuls les éléments PDF balisés sont inclus dans sa représentation HTML WCAG. Ainsi, tous les éléments destinés au contenu accessible et à la signature doivent être balisés (y compris les champs de signature et les « champs automatiques » dont le contenu est déclenché par la signature).
Un PDF balisé peut être créé automatiquement à partir d'un éditeur de texte comme Microsoft Word ou Adobe FrameMaker. Cependant, un tel balisage automatique ne crée qu'un PDF balisé de base. Ces PDF doivent ensuite être inspectés et éventuellement modifiés pour s'assurer qu'ils respectent les normes décrites dans le reste de ce chapitre (consultez, par exemple, Se méfier des PDF balisés automatiquement).
La méthode recommandée pour ajouter, modifier, supprimer ou faire glisser des balises est d'utiliser l'outil Balises d'Adobe Acrobat, situé dans son volet de navigation (consultez ici).
La conformité totale à l'accessibilité exige bien plus qu'un PDF convenablement balisé. Pour une liste de contrôle complète, cliquez ici.
Un exemple de PDF balisé
La figure suivante montre le contenu d'un exemple de PDF balisé dont le nom de fichier est Tagging Features.pdf.
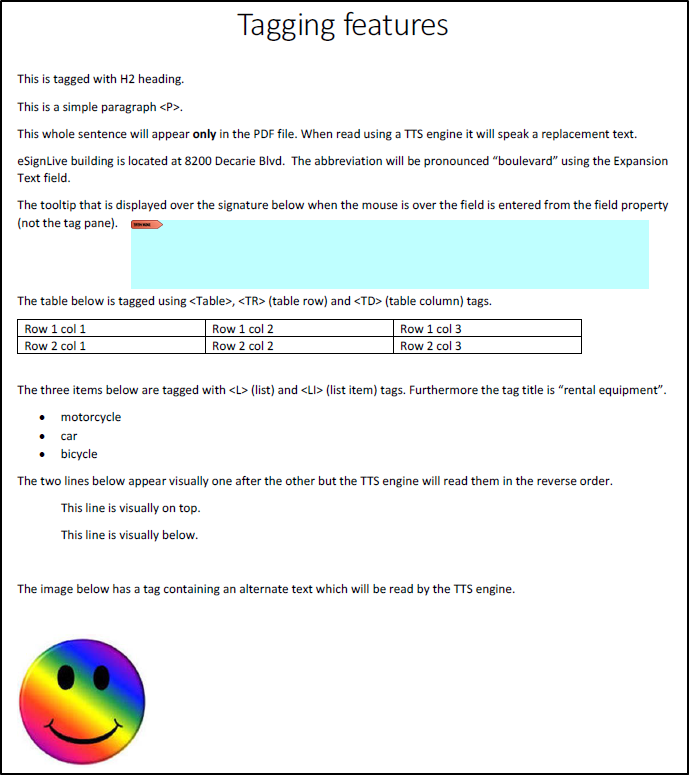
La figure suivante montre l'onglet Balises pour ce PDF.
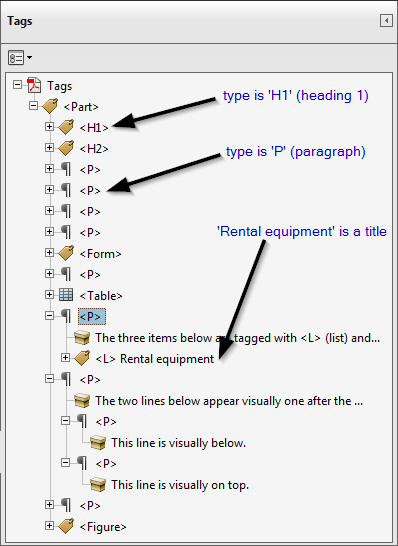
Les balises de structure de l'onglet précédent sont organisées en un arbre hiérarchique. Le document commence par la racine appelée Balises en haut. À l'intérieur de la racine se trouve un ensemble de balises identifiées par leur type (par exemple, Part, H1, H2, P, Table). Chaque balise peut contenir d'autres balises ou feuilles.
Une « feuille » peut être un champ de formulaire, une image ou du texte. Dans l'onglet ci-dessus, chaque feuille est identifiée par une icône en forme de boîte.
Si vous cliquez avec le bouton droit de la souris sur une balise dans l'onglet Balises, la boîte de dialogue suivante apparaît :
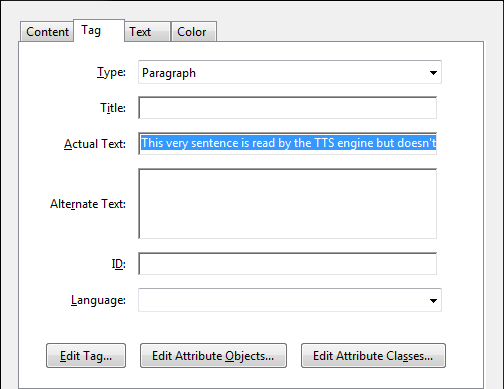
Les champs de cette boîte sont :
- Type - Le type de balise de la structure. Vous pouvez le spécifier à partir de la liste déroulante associée (par exemple, Paragraphe, Titre de niveau 1). La solution d'accessibilité utilise ce type lorsqu'elle convertit la balise PDF en balise HTML.
- Titre (facultatif) - Nom de la balise qui apparaît dans la vue Balises PDF. Ce champ existe uniquement pour aider l'auteur du balisage à identifier les étiquettes dans cette vue. Ces informations ne sont pas lues par les lecteurs d'écran.
- Texte réel (facultatif) - Il s'agit d'un texte de remplacement pour le texte qui est représenté de manière non standard, notamment en ce qui concerne la typographie. Par exemple : (1) un glyphe pour une ligature (ae, oe, etc.); (2) une équation mathématique. Tous les éléments PDF sur lesquels cette balise est appliquée seront remplacés par le contenu du texte réel (voir l'exemple dans la figure précédente).
- Texte alternatif (facultatif) - Il s'agit d'un texte alternatif lisible par l'homme fourni pour les images et autres éléments qui ne se traduisent pas naturellement en texte. Par exemple, pour l'image dans notre exemple de PDF, la valeur de ce champ pourrait être : This is a rainbow happy face
- ID (facultatif) - Un identifiant pour la balise de structure (par exemple, figure1). Le format PDF exige que tous ces identifiants soient uniques (mais ils peuvent rester vides). Ces identifiants sont exportés en HTML. Pour respecter les règles d'identification du HTML5, ces ID ne peuvent pas contenir d'espaces. Les espaces seront supprimés avant l'exportation vers le format HTML.
- Langue (facultatif) - La langue (ISO 639-1) associée à la balise. Le moteur TTS utilisera la valeur de cette propriété pour mieux prononcer le texte contenu dans la balise.
Il n'est peut-être pas utile de marquer une image de fond pour les malvoyants. Si l'image n'est pas balisée, le lecteur d'écran ne la mentionnera pas. Néanmoins, certaines images sont des sources d'information importantes, et il est donc généralement bon d'indiquer à l'auditeur ce que représente une image.
Dans un document PDF, les identifiants proviennent de deux sources : (1) les ID des balises de structure; (2) les noms des champs de formulaire. Le format PDF exige que chacun de ces éléments soit unique dans son propre « domaine », bien que l'ID d'une balise de structure puisse être le même que le nom d'un champ de formulaire.
Si vous cliquez sur l'onglet Contenu de la boîte de dialogue précédente, l'écran suivant apparaît :
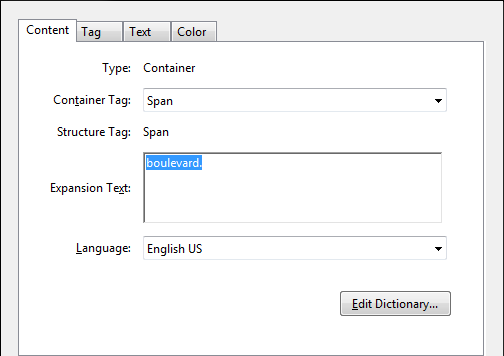
L'onglet Contenu vous permet de spécifier des propriétés supplémentaires des balises. L'une des plus utiles est celle-ci :
- Texte d'expansion (facultatif) - Le moteur TTS peut avoir des problèmes avec les abréviations et les acronymes. Il est souvent préférable pour le moteur de prononcer un mot entier plutôt que son abréviation (par exemple, boulevard au lieu de boul ou Docteur au lieu de Dr). Ce champ permet au moteur TTS de le faire (voir, par exemple, la valeur du texte d'expansion dans la figure précédente).
Parfois, une personne malvoyante peut trouver plus facile de naviguer dans un document si certaines parties sont prononcées dans un ordre différent de l'ordre visuel du document. La structure logique créée par le processus de balisage permet de réorganiser facilement les balises pour cette situation. En utilisant l'outil Balises d'Acrobat, il suffit de faire glisser une ligne donnée vers le nouvel emplacement souhaité dans l'arbre affiché. Le processus d'accessibilité présentera les informations PDF parlées dans un ordre temporel qui descend séquentiellement de la racine de l'arbre (en haut) à sa branche inférieure. Dans la figure suivante, la ligne « This line is visually below » dans l'arbre de balises apparaît au-dessus de « This line is visually on top ». Pourtant, elles apparaissent dans l'ordre inverse sur le PDF. Le lecteur d'écran suivra l'ordre de l'arbre des balises.
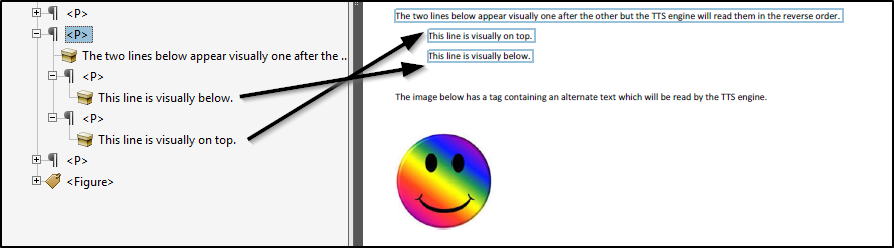
La racine de l'arbre et le panneau Ordre de lecture peuvent être utilisés pour baliser le contenu avec des balises sémantiques HTML (par exemple, H, P, Form) et pour spécifier l'ordre de lecture dans un lecteur d'écran. Pour être correctement rendu en mode accessibilité dans l'Signer Experience, tout le contenu du document doit apparaître comme balisé lorsque vous ouvrez le volet suivant :

Meilleures pratiques pour le balisage des PDF
Les sections suivantes décrivent diverses bonnes pratiques :
- Une page plus longue est préférable à plusieurs pages
- Personnaliser les instructions pour les champs de formulaire
- Se méfier des PDF balisés automatiquement
- Donner aux utilisateurs des instructions claires
Une page plus longue est préférable à plusieurs pages
Pour éviter une navigation inutile, il est préférable d'avoir une longue page plutôt que plusieurs. Si un document est bien structuré avec des balises PDF significatives, une personne malvoyante pourra facilement s'y retrouver. Et si les instructions sont claires, il est inutile d'avoir plusieurs pages.
Personnaliser les instructions pour les champs de formulaire
Lorsqu'une page contient des champs de formulaire à remplir, une personne handicapée fait généralement passer son lecteur d'écran en mode formulaire. Dans ce mode, un utilisateur peut taper du texte qui ne sera pas interprété comme des raccourcis de lecteur d'écran. L'utilisateur passe d'un champ à l'autre en utilisant la touche TAB. Chaque fois que le lecteur d'écran entre dans un champ de saisie, il lit le texte de <l'étiquette> associée à ce champ, ainsi que des informations sur le champ (par exemple, case - non cochée).
Si la page contient du texte libre entre deux champs de formulaire, il ne sera pas lu par le lecteur d'écran. En d'autres termes, si une description de ce qu'il faut faire avec un champ de formulaire est en texte clair, elle sera probablement ignorée par le lecteur d'écran lorsqu'il est en mode formulaire.
La bonne façon de résoudre ce problème consiste à ajouter l'instruction requise au champ Infobulle de la boîte de dialogue des propriétés du champ de formulaire. OneSpan Sign extraira cette information du document PDF et la mettra à la disposition des lecteurs d'écran.
La figure suivante illustre comment ajouter une infobulle à un champ de formulaire :
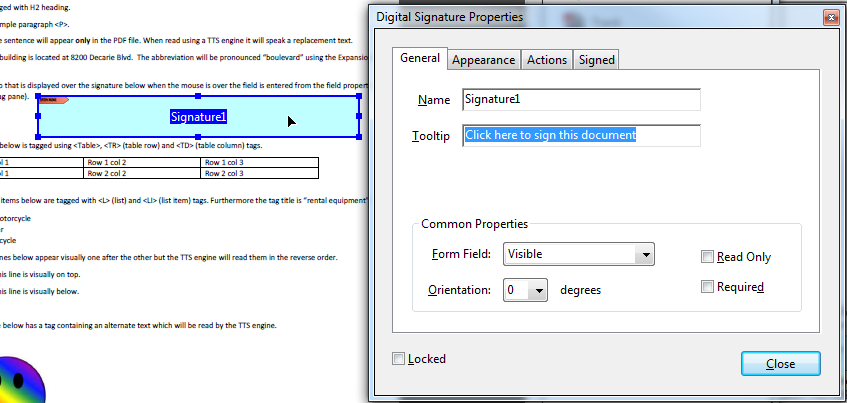
Et la figure suivante illustre comment l'infobulle de la figure précédente apparaît sur le PDF. Cette infobulle sera prononcée par un lecteur d'écran :
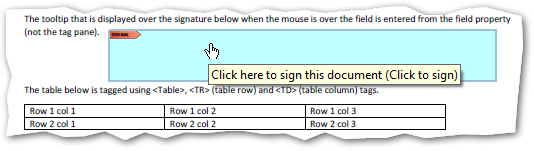
Se méfier des PDF balisés automatiquement
Méfiez-vous des documents PDF qui ont été marqués automatiquement. À moins que le document source ne soit extrêmement bien structuré, le balisage automatique ne permettra pas de créer un PDF facilement navigable pour les malvoyants.
Par exemple, l'arbre de balises ci-dessous a été créé après la conversion d'un document Microsoft Word au format PDF avec balisage automatique. L'aspect visuel du document (à droite de la figure) laisse supposer que le texte 1 apparaît en premier dans l'arbre de balises, suivi du texte 2, alors que le balisage automatique (à gauche de la figure) inverse cet ordre.
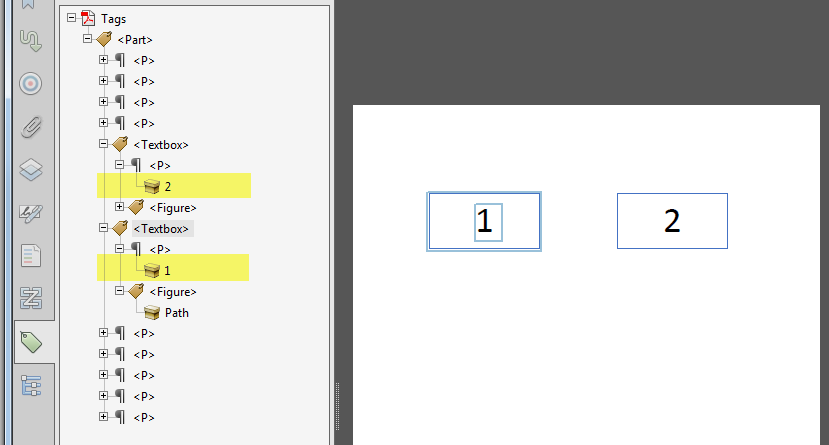
Donner aux utilisateurs des instructions claires
Il est important d'indiquer clairement aux utilisateurs le contenu d'une page, l'action qui est immédiatement requise et celle qui vient de se produire.
Lorsqu'une page s'affiche dans un navigateur, le lecteur d'écran commence à la lire en partant du haut. À ce stade, l'utilisateur malvoyant peut ne pas comprendre pourquoi la page s'affiche ou ce qu'il doit faire.
Il est essentiel qu'un document contienne des niveaux d'en-tête (h1 ... h6) car ils seront la principale source d'information d'une personne malvoyante sur la façon dont le document est structuré et sur la façon de s'y retrouver. Cela peut être réalisé en balisant de manière appropriée le document PDF.
Si un champ a été ajouté automatiquement à la page actuellement consultée d'un document, il est bon de le mentionner en haut de la page. Par exemple :
- Ajoutez la mention « A text field containing the signing date was added to this document at this location ».
-
Au-dessus des mots « at this location », insérez un lien hypertexte qui renvoie au nouveau champ de texte.