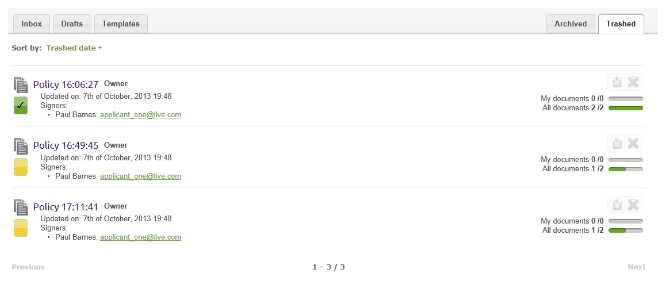Tableau de bord
Lorsque vous vous connectez à

Les sections suivantes décrivent les différents aspects du tableau de bord :
- Barre de navigation
- Nouvelle transaction
- Résumé du compte
- Mes transactions
- Transactions récentes
- Tutoriel vidéo
L'image ci-dessus du tableau de bord n'affiche pas la plupart du texte, car celui-ci dépend de la langue que vous avez sélectionnée. Le contenu qui apparaît dépend également de : (1) les fonctions activées pour votre compte; (2) vos autorisations.
Barre de navigation
La barre de menu et les icônes apparaissent en haut du tableau de bord (et sur de nombreuses autres pages de la nouvelle expérience utilisateur).
Une fois que vous vous êtes connecté, la barre de menu en haut de votre écran vous permet d'accéder aux aspects suivants de l'application. De gauche à droite, la barre de menu affiche les commandes suivantes :
| Élément de menu | Description |
|---|---|
| Tableau de bord | Le Tableau de bord fournit un résumé des informations sur le compte, et une vue rapide des transactions récentes. |
| Transactions | Une transaction est l'expérience d'un utilisateur de OneSpan Sign lorsqu'il examine, accepte, signe et éventuellement télécharge des documents. Celles-ci peuvent être entièrement gérées à partir de la page Transactions. |
| Modèles | Les modèles vous permettent de prédéfinir les destinataires, les documents et les champs de signature. La réutilisation des modèles vous permet d'automatiser les transactions futures. Vous pouvez également définir des Mises en page, qui vous permettent d'enregistrer et de réutiliser des documents préparés. Celles-ci peuvent être gérées à partir de la page Modèles. |
| Rapports | Les rapports affichent le nombre de transactions pour chaque expéditeur sur un compte. Les rapports ne peuvent être consultés que par le propriétaire du compte et par les administrateurs de OneSpan Sign. Ces informations sont accessibles à partir de la page Rapport de résumé du compte. |
| Admin | Le menu Admin permet d'accéder à diverses fonctions pour Administrateurs. Les éléments du menu Administrateur sont disponibles en fonction des autorisations de votre compte. |
De gauche à droite, les icônes affichent les commandes suivantes :
| Icône | Description |
|---|---|
|
Délégations |
(Icône avec 3 personnes) En cliquant sur ce bouton, la page Gérer la délégation s'affiche. |
| Sélecteur de langue | (Icône de la Terre) En cliquant sur ce bouton, vous affichez un menu déroulant dans lequel vous pouvez sélectionner la langue à afficher dans la nouvelle expérience utilisateur. |
| Compte | Icône de tête En cliquant sur cette icône, vous accédez aux options de compte personnel suivantes : |
| - Mon compte | En sélectionnant cette option, vous affichez la page Mon compte. |
| - Passer à l'interface utilisateur classique | En sélectionnant cette option, vous passez à l'expérience utilisateur classique. Cette option n'est pas disponible si l'option Rôles et autorisations a été activée. Elle est également indisponible pour les nouveaux utilisateurs depuis juillet 2020 (version 11.35), date à laquelle nous avons supprimé l'Expérience utilisateur classique pour les expéditeurs et les administrateurs. |
| - Tour guidé | La sélection de cette option affiche le tutoriel interactif qui illustre la manière de créer une transaction, puis de la distribuer pour signature. |
| - Déconnexion | En cliquant sur ce bouton, vous vous déconnectez de la nouvelle expérience utilisateur. |
Nouvelle transaction
En cliquant sur le bouton NOUVELLE TRANSACTION, vous pouvez rapidement créer une nouvelle transaction.
Résumé du compte
Le graphique circulaire du résumé du compte affiche vos transactions des 30 derniers jours, regroupées selon les statuts de transaction suivants :
| Statut de la transaction | Description |
|---|---|
| EN COURS | Transactions qui ont été envoyées pour signature, mais qui n'ont pas encore été signées par tous les destinataires. |
| COMPLÉTÉ | Transactions qui ont été signées par tous les destinataires et qui ont été marquées comme étant complétées. |
| ÉBAUCHE | Les transactions qui ne sont pas encore envoyées. |
| ANNULÉE | Les transactions qui ont été refusées ou rejetées. |
Le tableau de bord affiche jusqu'à 1000 transactions.
Mes transactions
La section Mes transactions du tableau de bord affiche plus d'informations récapitulatives sur vos transactions. Si vous accédez au tableau de bord en tant que délégué d'un autre utilisateur, les données de cet utilisateur sont affichées. Mes transactions affiche uniquement les transactions créées au cours des 30 derniers jours.
| Statut de la transaction | Description |
|---|---|
| REQUIERT MA SIGNATURE | Affiche le nombre de transactions qui nécessitent la signature de l'utilisateur. Si vous cliquez sur ce lien, vous accéderez à la boîte de réception des transactions, qui sera filtrée pour les transactions nécessitant votre signature. |
| COMPLÉTÉ | Affiche le nombre de transactions qui : (1) ont été créées par l'utilisateur, ou sur lesquelles l'utilisateur est un destinataire; (2) ont été marquées comme complétées. Si vous cliquez sur ce lien, vous accéderez à la boîte de réception des transactions, qui sera filtrée pour les transactions marquées comme complétées. |
| EXPIRATION IMMINENTE | Affiche le nombre de transactions qui : (1) ont été créées par l'utilisateur, ou sur lesquelles l'utilisateur est un signataire; (2) ont été envoyées, et expireront bientôt. Si vous cliquez sur ce lien, vous accéderez à la boîte de réception des transactions, qui sera filtrée pour les transactions qui expireront bientôt. |
| EN COURS | Affiche le nombre de transactions qui : (1) ont été créées par l'utilisateur, ou sur lesquelles l'utilisateur est un signataire; (2) n'ont pas été complétées. Si vous cliquez sur ce lien, vous accéderez à la boîte de réception des transactions, qui sera filtrée pour les transactions qui ont été envoyées. |
Transactions récentes
La section Transactions récentes du tableau de bord affiche les 10 dernières transactions, basées sur la dernière date de modification de votre boîte de réception. Si vous accédez au tableau de bord en tant que délégué d'un autre utilisateur, les données de cet utilisateur sont affichées. Les colonnes suivantes apparaissent :
| Colonne | Description |
|---|---|
| Nom de la transaction | En cliquant sur le nom d'une transaction, vous effectuez l'une des opérations suivantes :
|
| Destinataires | Liste des destinataires de la transaction. Si tous les destinataires ne peuvent pas être affichés, le nombre de destinataires non affichés apparaît. Pour afficher les autres destinataires, cliquez sur le numéro pour développer la ligne. |
| Date de création | Affiche la date de création d'une transaction. |
| Dernière activité | Affiche la date à laquelle la transaction a été mise à jour pour la dernière fois. |
| Statut | Affiche le statut de la transaction. |
| Afficher tout | Pour afficher une liste complète des transactions, cliquez sur Afficher tout, et accédez à la page Boîte de réception des transactions. |
Tutoriel vidéo
À partir de la version 11.42 de OneSpan Sign, l'expérience utilisateur classique n'est plus prise en charge pour les clients SaaS. Cette section est donc uniquement destinée aux clients sur site qui n'ont pas encore migré vers notre déploiement de conteneurs.
Interface
If you are new to OneSpan Sign, you can familiarize yourself with the various navigation components and toolbars, as well as with the four folders used to organize document packages.
The following image identifies various elements of the OneSpan Sign interface.
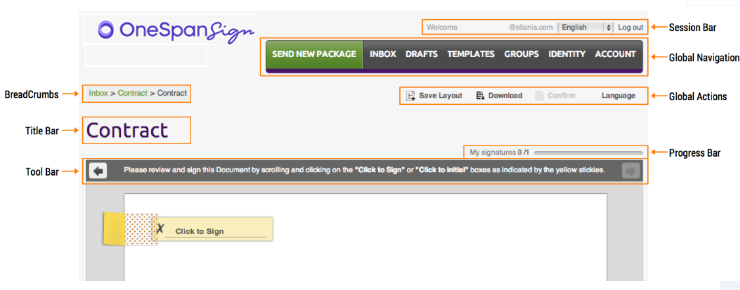
The rest of this page describes the following elements of the OneSpan Sign interface:
Barres d'outils
This section describes the following items:
- Barre d'outils de navigation globale
- Barre d'outils d'actions globales
- Barre d'outils du paquet et barre de progression
- Barre d'outils du signataire
- Langues prises en charge
Barre d'outils de navigation globale
After logging in, the following Global Navigation Toolbar is visible in the top-right corner of the page:

The following sections describe the elements on that toolbar:
- Création d'un paquet de documents
- Dossier de la boîte de réception
- Dossier d'ébauches
- Dossier de modèles
- Dossier des groupes
- Identité
- Viewing Your Account Information
Barre d'outils d'actions globales
The Global ActionsToolbar appears below the OneSpan Sign Toolbar when one or more global actions are available. The Global ActionsToolbar is context-sensitive, and dynamically decides what actions are available to you based on your current selection.

The Global ActionsToolbar may include the following items:
- Save Template: Saves the settings of the current Document Package as a new template.
- Create Template: Creates a new Document Package template from scratch.
- Trash: Deletes the selected Document Package.
- Settings: Enables you to edit the package name, and modify advanced options.
- Opt out: Enables a signer to opt out of signing the Document Package.
- Send: Sends the Document Package to signers.
- Prepare to Send: Opens the Designer, which enables you to add Signature Boxes and fields to a document.
- Save Layout: Saves the current Designer view as a new layout, including all Signature Boxes and fields.
- Apply Layout: Applies a previously saved layout to the current document.
Barre d'outils du paquet et barre de progression
Each document in the Documents List has a toolbar, as well as a Progress Bar that indicates the number of signatures within it that still need to be signed.

In the Inbox, Drafts, Archived, and Trashed folders, each document has a Package Toolbar to assist with the management of the associated package. To see the purpose of a toolbar button, hovering your mouse over the button displays its guidance annotation.
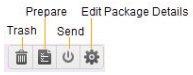
With the exception of the Electronic Disclosure and Signature Consent, the toolbar contains the following three buttons:
- Prepare: Provides quick access to document preparation, so you can specify signature areas and required signers for the document.
- Edit: Enables you to change a document's name or description. By default: (1) the document name is based on the file name; (2) no description is provided.
- Delete: Removes the document from the list of documents.
Barre d'outils du signataire

Every signer in the Signers list has their own Signer Toolbar, which contains the following two options:
- Edit: Enables you to change the signer's information (e.g., their name, email address, and authentication method).
- Delete: Removes the signer from the Signers list.
Langues prises en charge
OneSpan Sign is available in the following languages:
| Langue | Valeur du code |
|---|---|
| български (bulgare) | [bg] |
| English (United States) | [en] |
| English (United Kingdom) | [en-GB] |
| Dansk (danois) | [da] |
| Deutsch (allemand) | [de] |
| Español (América Latina) | [es] |
| Español (España) | [es-ES] |
| Français (French) | [fr] |
| Italiano (italien) | [it] |
| Nederlands (néerlandais) | [nl] |
| Norsk - Bokmål (norvégien) | [nb] |
| Português (portugais) | [pt] |
| Polski (Polish) | [pl] |
| Română (roumain) | [ro] |
| Pусский (russe) | [ru] |
| Ελληνικά (grec) | [el] |
| 中文简体 (chinois - simplifié) | [zh-CN] |
| 中文繁體 (chinois - traditionnel) | [zh-TW] |
| 日本語 (japonais) | [ja] |
| 한국어 (coréen) | [ko] |
اللغة العربية (arabe) Disponible uniquement dans l'Expérience du signataire | [ar] |
Although senders can specify any of the above languages, a Mobile Signing Ceremony can display information only in English, Français, Deutsch, Português, and Español. If any other language is specified, the Mobile Signing Ceremony will default to English.
Dossiers
The following Global Navigation folders can help you manage your document packages:
- Dossier de la boîte de réception
- Dossier d'ébauches
- Dossier de modèles
- Dossier des groupes
- Dossier archivé
- Dossier mis à la corbeille
You can access these folders via their associated tabs.
Dossier de la boîte de réception
Your Inbox contains all the document packages you have sent. From here, you can view a package's completion status. In the toolbar for managing the document package, you can:
- Download all files
- Save the package as a template. See Dossier de modèles
- Delete the package
- Archive the package
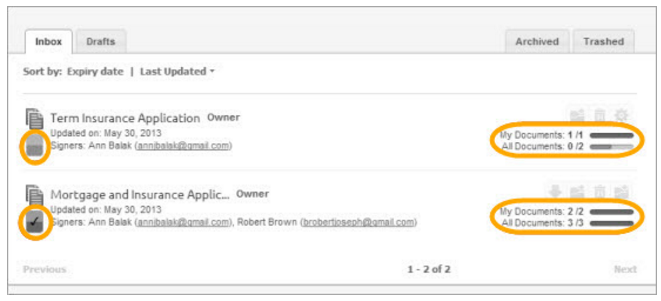
The above image of the Inbox folder indicates that two packages have been sent. For the Term Insurance Application package, you (the package owner) were required to sign once, and you have done so. Ann Balak's signature is required in two places, but she hasn’t yet signed either one. The Mortgage and Insurance Application package is complete, as indicated by the associated checkmark. This means that all signers have signed their documents, all signatures have been digitally applied, and all documents have a tamper-evident seal.
Dossier d'ébauches
The Drafts folder lists the document packages you have created, but have not yet sent. For each package, a toolbar contains several buttons for managing the package. You can:
- Prepare Documents by placing signatures for each signer
- Save the package as a template. See Dossier de modèles
- Edit the document's information
- Delete the document
To open a package to add signers or documents, click the package name.
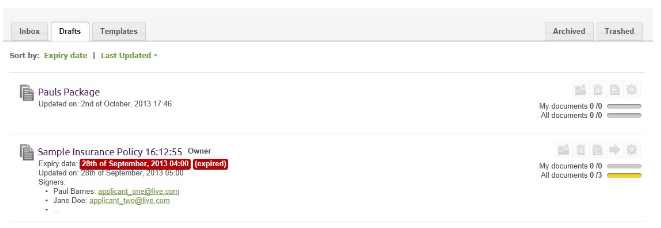
Dossier de modèles
Templates are a quick way to recall package settings that you might want to re-use (e.g., signers, signer workflow, signature settings, field settings).
The Templates folder contains all the templates you have saved, or that have been shared with you by other signers on your account.
To create a template:
- From the Barre d'outils de navigation globale, click Templates.
- From the Barre d'outils d'actions globales, click Create Template.
- In the Name dialog box, give the new template a descriptive name (required).
- Optional: Give the template a description.
- Optional: You can make the template shareable by clicking the Share Template check box.
- Optional: You can use an existing template as a starting point for this new template by selecting it from the Template drop-down menu.
- Click Create. A template is created.
- You can now add signers, documents, and signatures to your template. They will be saved for future use.
Dossier des groupes
Sometimes it's convenient to share signature requests among all members of a group. Consider a drug store where multiple pharmacists are on shift at the same time. The head office could identify all pharmacists in that store as a single group, so that any available member can sign the paperwork required to deliver drugs.
In OneSpan Sign, a group is a collection of OneSpan Sign users who can act as a single signer from the point of view of the package creator. For a user to be eligible to become a group member, they must already be a member of the account.
The Groups folder displays the groups on your account.
Dossier archivé
The list of packages in your Inbox may eventually become rather long. You can reduce the size of your Inbox by archiving those packages to which you no longer need immediate access. For each package, a toolbar contains several buttons for managing the package:
- Download all files
- Save the document package as a Dossier de modèles
- Delete the package
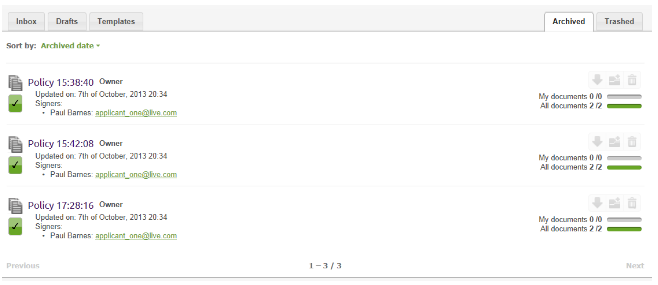
Only the document owner can download documents from an archived package, and these packages are no longer accessible to signers.
Dossier mis à la corbeille
The Trashed folder lists the document packages you have deleted. For each package, a toolbar contains buttons for managing the package. You can:
- Recover a document back to the Inbox
- Delete the package permanently