l'Text Tag Extraction permet aux intégrateurs d'extraire automatiquement des signatures et des champs en plaçant des balises de texte dans un document. OneSpan Sign analysera le document téléversé et remplacera chaque texte qui correspond au modèle de balise de texte par la signature ou le champ approprié.
Cette section traite des sujets suivants :
- Syntaxe des balises de texte
- Noms de rôles dans les balises de texte
- Types de balises de texte
- Paramètres des balises de texte
- Signataire avec plusieurs signatures
Meilleures pratiques pour l’utilisation des balises de texte
Voici quelques bonnes pratiques que vous devez garder à l'esprit lorsque vous utilisez des balises de texte :
- Lorsque plusieurs attributs sont spécifiés dans des balises de texte, essayez d'utiliser une virgule pour les séparer, comme ci-dessous :
{{esl:Signer1:textfield:size(40,15),Maxlen(3)}}
Un exemple plus compliqué pourrait ressembler à ceci :
{{esl_checkbox1:Signer1:checkbox:offset(0,-15),size(275,25),Maxlen(40)}
- Essayez d'utiliser une police plus petite pour vos balises de texte. Cela vous permettra de gagner de l'espace et de ne pas affecter la mise en page de votre contenu.
- Assurez-vous que votre balise de texte se trouve sur une ligne.
Voici un exemple de code qui intègre ces suggestions :
{{esl_optionA:Signer1:Radio:Group("Frequency"),Value("X"),size(10,10),offset(40,-8)}}
{{esl_optionB:Signer1:Radio:Group("Frequency"),Value(""),size(10,10),offset(40,-8)}}
{{esl_optionC:Signer1:Radio:Group("Frequency"),Value(""),size(10,10),offset(40,-8)}}
Dans cet exemple, la taille des balises est fixée à 1, et la taille normale du texte est fixée à 12. Voici ce que vous obtenez après l'extraction vers ces champs :
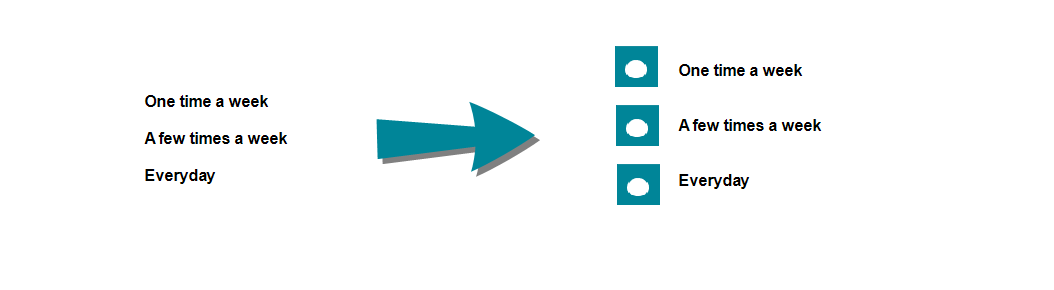
Pour obtenir une copie du document Word utilisé dans cet exemple, cliquez ici.
Si vous avez des difficultés à placer vos balises de texte à l'endroit approprié, essayez d'utiliser l'attribut de décalage. Ceci est particulièrement utile lorsque vous utilisez un document Microsoft Word.
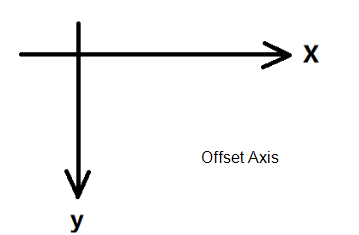
Syntaxe des balises de texte
La ligne suivante illustre la syntaxe d'une balise de texte :
{{Xesl[_fieldName]:roleName:fieldType[:parameter1,parameter2,...]}}
Les noms des champs sont alphanumériques. Ils ne peuvent pas contenir de caractères spéciaux autres que le trait de soulignement (_).
Notez à partir de cette ligne que :
- Le début et la fin d'une balise de texte ont des crochets doubles. Les accolades ne doivent apparaître nulle part ailleurs dans une balise de texte.
- Le troisième caractère - le
X- est un caractère de remplacement pour un caractère facultatif. Ce caractère peut être soit un point d'interrogation (?) ou un astérisque (*). Un astérisque indique qu'un Input Field est obligatoire. Un point d'interrogation indique qu'un Input Field est facultatif. Le point d'interrogation est la valeur par défaut, c'est-à-dire que si aucun de ces caractères n'est présent, le Input Field est facultatif. Exemple :{{*esl:Signer1:textfield}} fieldNameest le nom du champ qui sera créé par la balise de texte (une Signature, un Autofield ou un Input Field) - voir Types de balises de texte. S'il est spécifié, ce paramètre suivra le préfixe «esl». Les noms des champs sont alphanumériques. Ils ne peuvent pas contenir de caractères spéciaux autres que le trait de soulignement (_). Si vous prévoyez de récupérer la valeur saisie pendant l'Signer Experience, saisissez un nom unique pour chaque champ. Exemple :{{esl_SignerAutograph:Signer1:Signature}}roleNameest le nom du rôle associé au signataire prévu. Pour trouver le nom du rôle que vous devez utiliser, consultez Noms de rôles dans les balises de texte.fieldTypeest l'un des types de champ décrits dans la section Types de balises de texte.parameter1etparameter2sont des paramètres décrits dans la section Paramètres des balises de texte.
Veuillez prendre note des points suivants :
Une balise de texte ne peut pas apparaître sur plusieurs lignes.
Si une liste de paramètres est présente, elle doit être une liste séparée par des virgules.
La ligne suivante illustre la syntaxe valide la plus courte pour une balise de texte :
{{esl:roleName:fieldType}}
Noms de rôles dans les balises de texte
Si vous créez une transaction à l'aide de l'interface Web OneSpan Sign, le nom du rôle de l'expéditeur est toujours Owner.
Si vous créez un signataire destinataire ou un signataire de groupe à l'aide de OneSpan Sign, le nom du rôle du signataire est Signer#, où # commence à 1 et augmente de un pour chaque signataire. Le numéro le plus bas disponible est utilisé pour chaque nouveau signataire. Ainsi, si vous supprimez le signataire avec le nom de rôle Signer1 et ajoutez ensuite un nouveau signataire, le nom de rôle du nouveau signataire sera Signer1.
Si vous créez un signataire fictif, et que vous le nommez Client, alors Client sera le nom du rôle. Le client restera le nom du rôle lorsque cet espace réservé sera remplacé ultérieurement par un destinataire ou un groupe spécifique.
Si vous créez un signataire à l'aide du SDK et que vous lui attribuez un ID personnalisé, cet ID sera le nom du rôle du signataire. Si vous n'attribuez pas d'ID personnalisé au signataire, un ID est généré pour le signataire en utilisant les mêmes règles que lors de l'utilisation de l'interface Web OneSpan Sign.
Types de balises de texte
Il existe trois principaux types de balises de texte :
Signatures
Une balise de texte de Signature particulière peut être l'un des types de champ suivants :
- Signature - Ce bloc de signature est à cliquer pour signer. Le nom du signataire sera estampillé sur le bloc cliqué.
- Initiales - Ce bloc de signature est un Cliquez pour initialiser. Les initiales du signataire seront apposées sur le bloc cliqué.
- Capture - Le signataire clique sur ce bloc de signature et dessine sa signature à l'aide d'une souris ou d'un autre périphérique de saisie. Le signataire peut également choisir de signer sur un appareil mobile tel qu'un téléphone intelligent si l'expéditeur a activé la capture mobile sur son compte. Le dessin est ensuite estampillé sur le bloc de signature. Notez que l'utilisation d'un stylet n'est pas prise en charge dans l'interface utilisateur classique.
- Capture mobile - Pour signer électroniquement ce bloc de signature, le signataire recevra un lien par courriel qui le redirigera vers l'ouverture du document sur son téléphone portable. Il doit ensuite dessiner sa signature à l'aide de son doigt ou d'un stylet. Le dessin de la signature est ensuite estampillé sur le bloc. Notez que l'utilisation d'un stylet n'est pas prise en charge dans l'interface utilisateur classique.
ChampsAuto
Une balise de texte de Autofield particulière peut être l'un des types de champ suivants :
- Nom du signataire - Au moment de la signature, le système remplit automatiquement ce champ avec le nom complet du signataire.
- Titre du signataire - Si le titre du signataire est disponible, le système remplit automatiquement ce champ avec ce titre au moment de la signature. Sinon, le champ est laissé vide.
- Entreprise du signataire - Si le nom de l'entreprise du signataire est disponible, le système remplit automatiquement ce champ avec ce nom au moment de la signature. Sinon, le champ est laissé vide.
- Date de signature - Au moment de la signature, le système remplit automatiquement ce champ avec la date du jour.
Champs de saisie
Une balise de texte de Input Field particulière peut être l'un des types de champ suivants :
- Champ de texte - Cette zone accepte tout texte saisi par le signataire avant la signature.
- Zone de texte - Ce type est similaire au type TextField, en ce sens qu'il fournit une zone où un texte libre peut être saisi par les signataires. Toutefois, à la différence des champs de texte, il offre un habillage automatique. Chaque zone de texte peut accepter jusqu'à 4000 caractères.
- Liste - Ce menu déroulant permet de sélectionner l'une des nombreuses options.
- Radio - Les boutons radio permettent également de sélectionner une option parmi plusieurs.
- Case - Avant de signer, le signataire peut sélectionner ou désélectionner cette simple case.
- Étiquette - L'expéditeur du paquet peut ajouter un champ Étiquette pour intégrer du texte dans un document. Il s'agit d'un champ en lecture seule dont la valeur sera simplement apposée sur le PDF. Sur le site Signer Experience, le champ Étiquette est affiché sous forme de texte non modifiable.
Paramètres des balises de texte
Lors de la création d'une étiquette de texte, le système utilise les paramètres décrits dans le tableau suivant.
-
Le Offset et la Size sont utilisés pour les trois types d'étiquettes de texte.
-
Les autres paramètres du tableau ne sont utilisés que pour les types de Input Field.
-
Tous les paramètres du tableau suivant sont facultatifs.
Si des guillemets sont requis dans un paramètre du tableau suivant, vous devez utiliser des guillemets droits. Vous ne pouvez pas utiliser de guillemets.
| Paramètre | Description | Exemples |
|---|---|---|
| Offset |
Décalage (en points x 1,3) à appliquer pour positionner le champ par rapport au coin supérieur gauche de la balise de texte S'il n'est pas spécifié, le champ sera inséré à la position exacte de la balise de texte. Les valeurs peuvent être positives ou négatives. Pour déplacer le champ extrait plus à droite et plus bas, utilisez des valeurs de décalage positives. |
|
| Size | Taille du champ (en points x 1,3). Si elle n'est pas spécifiée, les valeurs par défaut du système seront utilisées. Les valeurs valides doivent être positives. | {{esl:Signer1:capture:size(200,50)}}
|
| Group |
Le groupe radio auquel le champ appartiendra S'il n'est pas spécifié, le système utilisera son groupe de radios par défaut. |
{{esl:Signer1:Radio:Group("MyGroup"),Value("X")}}
|
| Options | La liste des valeurs disponibles pour un champ List | {{esl_colour:signer1:list:options("Red", "Blue", "Green")}}
|
| Value |
La valeur par défaut du champ Pour les types de champs Radio et Checkbox : (1) si aucune valeur n'est spécifiée, l'option sera désélectionnée/décochée par défaut; (2) pour que l'option soit sélectionnée/cochée par défaut, la valeur « |
|
| Maxlen | La valeur maximale autorisée pour le champ | {{esl_paymentMethod:signer1:textfield:Maxlen(200)}} |
| Signature | Nom de la signature à laquelle un champ automatique est lié | {{esl:Signer1:SigningDate:signature("signer1Sig2")}} |
Vous ne pouvez pas ajouter de champs personnalisés ou de champs de notaire via les balises de texte.
Signataire avec plusieurs signatures
Supposons qu'une extraction de document utilise des balises de texte et que le document a plus d'un champ de signature pour un signataire donné. Cela nécessite la spécification de métadonnées appropriées, comme l'expliquent les sections suivantes :
Signatures
Les métadonnées suivantes permettent à un document d'avoir deux signataires, chacun avec deux champs de signature :
Signataire1 : {{esl_signer1Sig1:Signer1:Signature}}
Signataire1 : {{esl_signer1Sig2:Signer1:Signature}}
Signataire2 : {{esl_signer2Sig1:Signer2:Signature}}
Signataire2 : {{esl_signer2Sig2:Signer2:Signature}}
ChampsAuto
Si l'un des champs automatiques SignerName, SignerTitle, SignerCompany ou SigningDate est lié à l'un des champs de signature multiples d'un signataire, les métadonnées du champ automatique doivent être mises à jour pour le champ de signature spécifique auquel il est lié (pas nécessairement lié au premier champ de signature du signataire).
Les métadonnées suivantes permettent aux signatures multiples d'un signataire d'avoir des horodatages différents dans le même document :
{{esl:Signer1:SigningDate:signature("signer1Sig2")}}
{{esl:Signer1:SigningDate:signature("signer1Sig1")}}
{{esl:Signer2:SigningDate:signature("signer2Sig1")}}
{{esl:Signer2:SigningDate:signature("signer2Sig2")}}
{{esl:Signer1:SignerName:signature("signer1Sig2")}}
{{esl:Signer1:SignerName:signature("signer1Sig1")}}
{{esl:Signer2:SignerName:signature("signer2Sig1")}}
{{esl:Signer2:SignerName:signature("signer2Sig2")}}
Champs de saisie
Si un champ de saisie est lié à l'un des multiples champs de signature d'un signataire, les métadonnées de ce champ de saisie doivent être mises à jour pour le champ de signature spécifique auquel il est lié (pas nécessairement lié au premier champ de signature du signataire).
Les métadonnées suivantes permettent aux signatures multiples d'un signataire d'avoir des liaisons de champ de texte et de zone de texte différentes dans le même document :
{{esl:Signer1:TextField:signature("signer1Sig2")}}
{{esl:Signer1:TextField:signature("signer1Sig1")}}
{{esl:Signer2:TextField:signature("signer2Sig1")}}
{{esl:Signer2:TextField:signature("signer2Sig2")}}
{{esl:Signer1:TextArea:signature("signer1Sig2")}}
{{esl:Signer1:TextArea:signature("signer1Sig1")}}
{{esl:Signer2:TextArea:signature("signer2Sig1")}}
{{esl:Signer2:TextArea:signature("signer2Sig2")}}
Tutoriel vidéo
Autres méthodes d'extraction
Vous pouvez également être intéressé par nos autres types d'extraction :
Pour télécharger l'exemple complet de code, consultez notre site Partage de code. Le PDF utilisé dans ce guide se trouve ici.
l'Text Tag Extraction permet aux intégrateurs d'extraire automatiquement des signatures et des champs en plaçant des balises de texte dans un document. OneSpan Sign analysera le document téléversé et remplacera chaque texte qui correspond au modèle de balise de texte par la signature ou le champ approprié.
Pour ajouter des balises de texte, vous devez disposer d'un type de document approuvé qui comporte déjà des balises de texte. Ces balises de texte doivent être nommées d'une manière que OneSpan Sign peut reconnaître. Pour obtenir plus d'informations sur les paramètres et les formats des balises de texte, consultez la rubrique présentation de la fonctionnalité.
Les balises de texte utilisées dans cette rubrique sont présentées dans l'image ci-dessous.
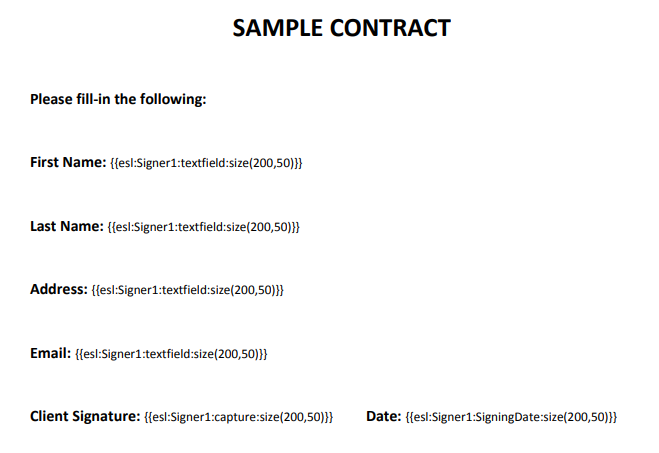
Le signataire de ce document est nommé Signataire1. Il s'agira de l'ID personnalisé utilisé dans le code pour permettre à OneSpan Sign de savoir quels champs associer à chaque signataire.
Ajout de balises de texte
L'exemple de code ci-dessous vous montre comment configurer votre transaction pour l'extraction de balises de texte. Dans l'appel withSigner, l'custom ID est le même que celui montré dans l'image du formulaire PDF ci-dessus. L'appel de .withDocument comporte également un appel à enableExtraction.
Vous n'avez pas à définir les emplacements de signature, ni à définir qui doit signer le document. L'ID et les balises de texte associées du PDF s'en chargent déjà.
DocumentPackage pkg = PackageBuilder.newPackageNamed("Text Tag Example Package")
.withStatus(PackageStatus.SENT)
.withSigner(SignerBuilder.newSignerWithEmail("[email protected]")
.withFirstName("John")
.withLastName("Smith")
.withCustomId("Signer1"))
.withDocument(DocumentBuilder.newDocumentWithName("Sample Contract")
.fromFile("C:/Users/hhaidary/Desktop/sample_contract.pdf")
.withExtractionType(ExtractionType.TEXT_TAGS_ONLY)
.enableExtraction())
.build();
Résultats
Après avoir exécuté votre code, la transaction sera créée avec les champs appropriés pour chaque signataire.
Pour télécharger l'exemple complet de code, consultez notre site Partage de code. Le PDF utilisé dans ce guide se trouve ici.
l'Text Tag Extraction permet aux intégrateurs d'extraire automatiquement des signatures et des champs en plaçant des balises de texte dans un document. OneSpan Sign analysera le document téléversé et remplacera chaque texte qui correspond au modèle de balise de texte par la signature ou le champ approprié.
Pour ajouter des balises de texte, vous devez disposer d'un type de document approuvé qui comporte déjà des balises de texte. Ces balises de texte doivent être nommées d'une manière que OneSpan Sign peut reconnaître. Pour obtenir plus d'informations sur les paramètres et les formats des balises de texte, consultez la rubrique présentation de la fonctionnalité.
Les balises de texte utilisées dans cette rubrique sont présentées dans l'image ci-dessous.
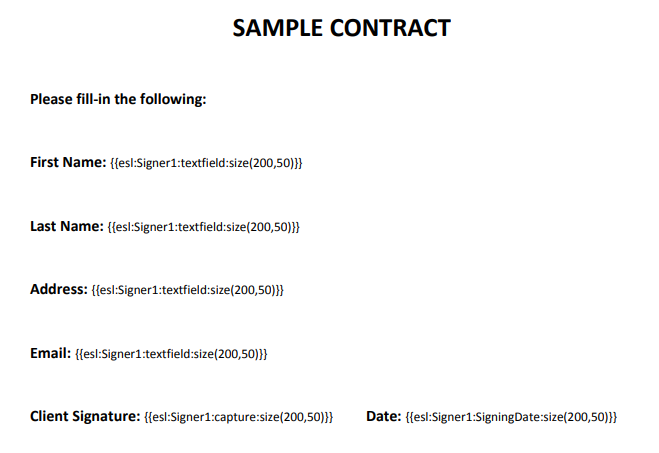
Le signataire de ce document est nommé Signataire1. Il s'agira de l'ID personnalisé utilisé dans le code pour permettre à OneSpan Sign de savoir quels champs associer à chaque signataire.
Ajout de balises de texte
L'exemple de code ci-dessous vous montre comment configurer votre transaction pour l'extraction de balises de texte. Dans l'appel withSigner, l'custom ID est le même que celui montré dans l'image du formulaire PDF ci-dessus. L'appel de .withDocument comporte également un appel à enableExtraction.
Vous n'avez pas à définir les emplacements de signature, ni à définir qui doit signer le document. L'ID et les balises de texte associées du PDF s'en chargent déjà.
DocumentPackage pkg = PackageBuilder.NewPackageNamed("Text Tag Example Package")
.WithStatus(DocumentPackageStatus.SENT)
.WithSigner(SignerBuilder.NewSignerWithEmail("[email protected]")
.WithFirstName("John")
.WithLastName("Smith")
.WithCustomId("Signer1"))
.WithDocument(DocumentBuilder.NewDocumentNamed("Sample Contract")
.FromFile("C:/Users/hhaidary/Desktop/sample_contract.pdf")
.WithExtractionType(ExtractionType.TEXT_TAGS_ONLY)
.EnableExtraction())
.Build();
Résultats
Après avoir exécuté votre code, la transaction sera créée avec les champs appropriés pour chaque signataire.
Pour télécharger l'exemple complet de code, consultez notre site Partage de code. Le PDF utilisé dans ce guide se trouve ici.
l'Text Tag Extraction permet aux intégrateurs d'extraire automatiquement des signatures et des champs en plaçant des balises de texte dans un document. OneSpan Sign analysera le document téléversé et remplacera chaque texte qui correspond au modèle de balise de texte par la signature ou le champ approprié.
Pour ajouter des balises de texte, vous devez disposer d'un type de document approuvé qui comporte déjà des balises de texte. Ces balises de texte doivent être nommées d'une manière que OneSpan Sign peut reconnaître. Pour obtenir plus d'informations sur les paramètres et les formats des balises de texte, consultez la rubrique présentation de la fonctionnalité.
Les balises de texte utilisées dans cette rubrique sont présentées dans l'image ci-dessous.
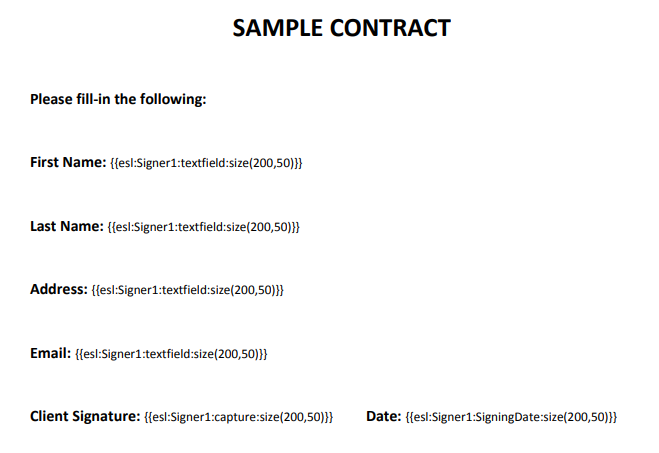
Le signataire de ce document est nommé Signataire1. Il s'agira de l'ID personnalisé utilisé dans le code pour permettre à OneSpan Sign de savoir quels champs associer à chaque signataire.
Ajout de balises de texte
En règle générale, une chaîne JSON est construite de manière dynamique, et non pas à l'aide d'une chaîne statique géante comme dans le cas présent. Toutefois, cet exemple est présenté sous la forme d'une chaîne statique géante afin de donner une bonne représentation de la structure du JSON dont vous aurez besoin pour créer votre transaction.
Le JSON ci-dessous est formaté pour être lisible. Dans chaque objet rôles, vous verrez que l'ID personnalisé est le même que celui indiqué dans l'image du formulaire PDF ci-dessus. L'objet documents a également un extrait défini sur « vrai ».
Vous n'avez pas à définir les emplacements de signature, ni à définir qui doit signer le document. L'ID et les balises de texte associées du PDF s'en chargent déjà.
Requête HTTP
POST /api/packages
En-têtes HTTP
Accept: application/json Content-Type: multipart/form-data Authorization: Basic api_key
Données utiles de la demande
------WebKitFormBoundary1bNO60n7FqP5WO4t
Content-Disposition: form-data; name="file"; filename="sample-contract.pdf"
Content-Type: application/pdf
%PDF-1.5
%µµµµ
1 0 obj
<>>>
endobj....
------WebKitFormBoundary1bNO60n7FqP5WO4t
Content-Disposition: form-data; name="payload"
{
"documents": [
{
"id": "sample-contract",
"name": "Test Document",
"extract": true,
"extractionTypes":[
"TEXT_TAGS"
]
}
],
"status": "DRAFT",
"type": "PACKAGE",
"roles": [
{
"id": "Signer1",
"type": "SIGNER",
"signers": [
{
"email": "[email protected]",
"firstName": "John",
"lastName": "Smith",
"id": "Signer1"
}
],
"name": "Signer1"
}
],
"name": "Text Tags Example Package"
}
------WebKitFormBoundary1bNO60n7FqP5WO4t--
Pour une description complète de chaque champ, voir le tableau des données utiles de la demande ci-dessous.
Données utiles de la réponse
{
"id": "9sKhW-h-qS9m6Ho3zRv3n2a-rkI="
}
Résultats
Après avoir exécuté votre code, la transaction sera créée avec les champs appropriés pour chaque signataire.
Données utiles de la demande
| Propriété | Type | Modifiable | Requis | Par défaut | Valeur(s) de l'exemple |
|---|---|---|---|---|---|
| status | chaîne de caractères | Oui | Non | ÉBAUCHE | ÉBAUCHE / ENVOYÉ / COMPLÉTÉ / ARCHIVÉ / DÉCLINÉ / REFUSÉ / EXPIRÉ |
| type | chaîne de caractères | Oui | Non | PACKAGE | PACKAGE / TEMPLATE / LAYOUT |
| name | chaîne de caractères | Oui | Oui | s.o. | Paquet d'exemples de balises de texte |
| documents | |||||
| id | chaîne de caractères | Oui | Non | s.o. | exemple-contrat |
| name | chaîne de caractères | Oui | Non | s.o. | Document d'essai |
| extract | booléen | Oui | Non | faux | vrai / faux |
| extractionTypes | tableau de chaînes | Oui | Non | [] | ["TEXT_TAGS","ACROFIELDS"] |
| roles | |||||
| id | chaîne de caractères | Oui | Non | s.o. | Signataire1 |
| name | chaîne de caractères | Oui | Non | s.o. | Signataire1 |
| type | chaîne de caractères | Oui | Non | SIGNER | SIGNER / SENDER |
| signers | |||||
| chaîne de caractères | Oui | Oui | s.o. | [email protected] | |
| firstName | chaîne de caractères | Oui | Oui | s.o. | John |
| lastName | chaîne de caractères | Oui | Oui | s.o. | Smith |
| id | chaîne de caractères | Oui | Non | s.o. | signataire1 |
Pour télécharger l'exemple complet de code, consultez notre site Partage de code. Le PDF utilisé dans ce guide se trouve ici.
l'Text Tag Extraction permet aux intégrateurs d'extraire automatiquement des signatures et des champs en plaçant des balises de texte dans un document. OneSpan Sign analysera le document téléversé et remplacera chaque texte qui correspond au modèle de balise de texte par la signature ou le champ approprié.
Pour ajouter des balises de texte, vous devez disposer d'un type de document approuvé qui comporte déjà des balises de texte. Ces balises de texte doivent être nommées d'une manière que OneSpan Sign peut reconnaître. Pour obtenir plus d'informations sur les paramètres et les formats des balises de texte, consultez la rubrique présentation de la fonctionnalité.
Les balises de texte utilisées dans cette rubrique sont présentées dans l'image ci-dessous.
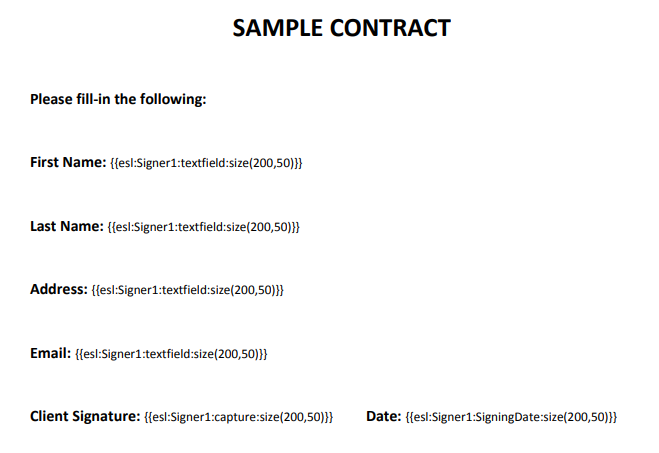
Le signataire de ce document est nommé Signataire1. Il s'agira du nom de rôle utilisé dans le code pour indiquer à OneSpan Sign les champs à associer à chaque signataire.
Ajout de balises de texte
L'exemple de code ci-dessous vous montre comment configurer votre transaction pour l'extraction de balises de texte. Lors de la construction de l'objet Role , le Role Name est le même que celui montré dans l'image du formulaire PDF ci-dessus.
Une fois que c'est fait, activez l'extrait au niveau du document, et mettez esl_doc_extract_type à 1.
Vous n'avez pas à définir les emplacements de signature, ni à définir qui doit signer le document. L'ID et les balises de texte associées du PDF s'en chargent déjà.
ESignLiveSDK sdk = new ESignLiveSDK();
//Create package
ESignLiveAPIObjects.Package_x pkg = new ESignLiveAPIObjects.Package_x();
pkg.name = 'Test Text Tags - ' + Datetime.now().format();
pkg.status = ESignLiveAPIObjects.PackageStatus.DRAFT;
//Create Roles
String roleId1 = 'Signer1';
ESignLiveAPIObjects.Role role1 = new ESignLiveAPIObjects.Role();
role1.signers = sdk.createRolesSigner('sigenr1_firstname', 'signer1_lastname', '[email protected]', 'CEO', 'ABC Bank');
role1.id = roleId1;
role1.name = roleId1;
pkg.roles = new List<ESignLiveAPIObjects.Role>{role1}; //add role
//Prepare Documents Blob
String document1Name = 'Sample_Text_Tag';
StaticResource sr = [SELECT Id, Body FROM StaticResource WHERE Name = 'test_text_tag' LIMIT 1];
Map<String,Blob> documentBlobMap = new Map<String,Blob>();
documentBlobMap.put(document1Name, sr.Body);
//Create Document Metadata
ESignLiveAPIObjects.Document document1 = new ESignLiveAPIObjects.Document();
document1.name = document1Name;
document1.id = document1Name;
document1.extract = true;
ESignLiveAPIObjects.Data data_x = new ESignLiveAPIObjects.Data();
data_x.esl_doc_extract_type = '1';
document1.data = data_x;
pkg.documents = new List<ESignLiveAPIObjects.Document>{document1}; //add document
//Send package One Step
String packageId = sdk.createPackage(pkg,documentBlobMap);
System.debug('PackageId: ' + packageId);
Résultats
Après avoir exécuté votre code, la transaction sera créée avec les champs appropriés pour chaque signataire.