Mise à niveau de OneSpan Sign Embedded Integration for Salesforce
Cette rubrique décrit comment passer à la dernière version de OneSpan Sign Embedded Integration for Salesforce (version 5.0 et ultérieure).
Si votre version installée est 3.x ou 4.x, vous devez commencer par une mise à niveau vers 4.12. Si votre version installée est la 4.12, vous devez successivement passer aux "versions intermédiaires" 4.12.3 et 4.12.4. Lorsque la version installée est la 4.12.4, vous pouvez passer à la 5.0 ou à une version ultérieure.
Le processus de mise à niveau ressemble donc à ceci :

Les versions 4.12.3 et 4.12.4 ne sont pas des versions fonctionnelles de OneSpan Sign Embedded Integration for Salesforce. Il s'agit simplement de "versions de transition" dont le but est de s'assurer que toutes les fonctionnalités existantes sont entièrement transférées vers la version 5.0 et les versions ultérieures. Une fois ces versions installées, vous devez poursuivre le processus de mise à niveau vers la version 5.0 et les versions ultérieures.
Après avoir commencé le processus de mise à niveau, vous devez continuer jusqu'à la fin. Vous ne pouvez pas revenir à une version antérieure de OneSpan Sign Embedded Integration for Salesforce.
Le reste de cette page décrit :
Mise à niveau vers 5.0.x
Condition préalable
-
La version installée de OneSpan Sign Embedded Integration for Salesforce doit être la 4.12.4.
Pour passer à la version 4.12.4 à partir de 4.12, voir Mise à niveau vers 4.12.3 et 4.12.4. Si vous n'avez pas encore la version 4.12, voir Mise à niveau vers 4.12.
Action
Pour effectuer une mise à niveau vers la version 5.0 et les versions ultérieures :
- Rendez-vous sur la boutique Salesforce AppExchange et recherchez OneSpan Sign Embedded Integration for Salesforce. Vous pouvez également cliquer sur ce lien.
-
Installez la version 5.0.x via le processus d'installation normal. Pour plus d’informations, voir Installation de l'application .
-
Créez et accordez les autorisations qui devront ensuite être attribuées à vos utilisateurs. Pour obtenir plus d'informations, consultez la section Configuration des ensembles de autorisations.
Mise à niveau vers 4.12.3 et 4.12.4
Préalable
-
Votre version installée de OneSpan Sign Embedded Integration for Salesforce doit être 4.12.
Pour passer à la version 4.12 à partir de 3.x ou 4.x, voir Mise à niveau vers 4.12.
Action
Pour passer aux versions 4.12.3 et 4.12.4 :
- Pour installer la version 4.12.3, cliquez sur l'un des liens suivants, et connectez-vous avec vos identifiants habituels de OneSpan Sign Embedded Integration for Salesforce :
- Pour un environnement Sandbox, cliquez ICI.
- Pour une édition Production ou Développeur, cliquez ICI.
- La page Détails de l'installation du paquet s'affiche. Nous vous recommandons de sélectionner Installer pour les administrateurs seulement.
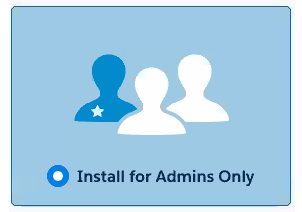
- Cliquez sur Mise à niveau pour commencer à installer la version 4.12.3.
- Une fois l'installation de la version 4.12.3 terminée, installez la version 4.12.4 en cliquant sur l'un des liens suivants, puis en vous connectant avec vos identifiants habituels de OneSpan Sign Embedded Integration for Salesforce :
L'installation de cette version peut prendre un certain temps. Vous recevrez une notification par courriel lorsque la mise à niveau sera terminée.
- La page Détails de l'installation du paquet s'affiche. Nous vous recommandons de sélectionner Installer pour les administrateurs seulement.
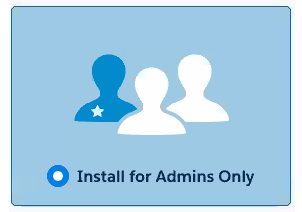
- Cliquez sur Mise à niveau pour commencer à installer la version 4.12.4.
L'installation de cette version peut prendre un certain temps. Vous recevrez une notification par courriel lorsque la mise à niveau sera terminée.
Mise à niveau vers 4.12
Pour passer à la version 4.12 de OneSpan Sign Embedded Integration for Salesforce à partir d'une version 3.x ou inférieure à 4.x, vous devez procéder comme suit :
- Configuration des langues disponibles d'une transaction
- Changement d'image de OneSpan Sign pour le design d'entreprise
Ces procédures peuvent également être effectuées sur la version 5.0 de l'application.
Configuration des langues disponibles d'une transaction
Pour permettre à vos administrateurs de configurer la langue qui sera affichée dans une transaction, vous devez d'abord configurer l'ensemble des langues disponibles.
Cette procédure n'est requise que si vous effectuez la mise à niveau vers la version 4.12 de OneSpan Sign Embedded Integration for Salesforce. Si vous effectuez une nouvelle installation de cette application, voir Sélection des langues d'affichage.
Pour configurer les langues disponibles pour une transaction :
- Dans le menu déroulant situé à côté de votre nom de compte, cliquez sur Configuration.
- Dans le menu Configuration de l'application situé sur le côté gauche, cliquez sur Créer > Objets. La page Objets personnalisés s'affiche.
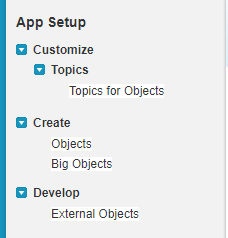
- Dans la colonne Étiquette, cliquez sur Transaction.
- Dans la colonne Champ d'étiquette du tableau Champs personnalisés et relations, cliquez sur Langue.
- Dans le tableau des valeurs, cliquez sur Nouveau. La page Ajouter des valeurs de liste de sélection s'affiche.
- Saisissez les codes de langue pour toutes les langues que vous souhaitez activer. Assurez-vous que vous entrez chaque code de langue sur sa propre ligne.
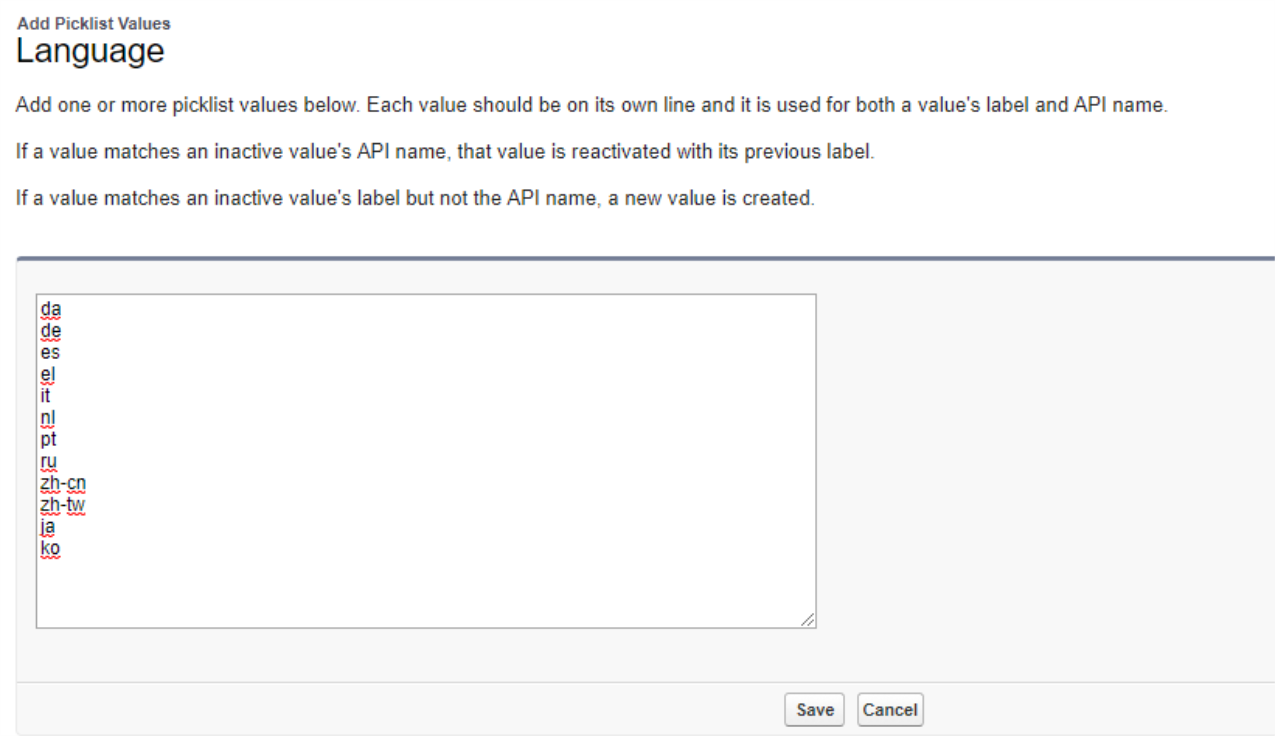
Les langues suivantes sont prises en charge :
Langue Valeur du code български (bulgare) [bg] English (United States) [en] English (United Kingdom) [en-GB] Dansk (danois) [da] Deutsch (allemand) [de] Español (América Latina) [es] Español (España) [es-ES] Français (French) [fr] Italiano (italien) [it] Nederlands (néerlandais) [nl] Norsk - Bokmål (norvégien) [nb] Português (portugais) [pt] Polski (Polish) [pl] Română (roumain) [ro] Pусский (russe) [ru] Ελληνικά (grec) [el] 中文简体 (chinois - simplifié) [zh-CN] 中文繁體 (chinois - traditionnel) [zh-TW] 日本語 (japonais) [ja] 한국어 (coréen) [ko] اللغة العربية (arabe)
Disponible uniquement dans l'Expérience du signataire
[ar] - Cliquez sur Enregistrer. La page Langue du champ personnalisé de la transaction s'affiche. Vous devez alors vous assurer que les valeurs de langue correspondent à leurs noms d'API correspondants.
- Pour faire correspondre les valeurs des langues avec leurs noms d'API correspondants :
- Dans la page Langue du champ personnalisé de la transaction, faites défiler jusqu'au tableau Valeurs.
- Cliquez sur Modifier à côté d'une langue pour laquelle vous voulez faire correspondre un nom d'API.
- Dans le champ Nom de l'API, attribuez à la langue sélectionnée son code correspondant selon le tableau ci-dessus (p. ex. : pour Français, saisissez fr).
- Répétez les étapes précédentes pour chaque langue activée.

Changement d'image de OneSpan Sign pour le design d'entreprise
Le produit anciennement appelé eSignLive a été renommé OneSpan Sign.
Ce changement s'est accompagné d'un changement dans la marque du produit.
Ainsi, pour effectuer une mise à niveau complète vers la version 4.12, vous devez procéder comme suit :
Changement d'image de vos onglets
Pour donner une nouvelle image à vos onglets :
- Dans Salesforce, accédez à Configuration de l'application > Créer > Onglet.
- Dans la section Onglets d'objets personnalisés, localisez l'onglet Conventions, puis cliquez sur Modifier.
- Dans le champ Style d'onglet, cliquez sur l'icône de recherche.
- Dans la page du sélecteur de style d'onglet, cliquez sur Créer votre propre style.
- Dans la page Définir un nouveau style de couleur, cliquez sur l'icône de recherche et sélectionnez la couleur indiquée ci-dessous :
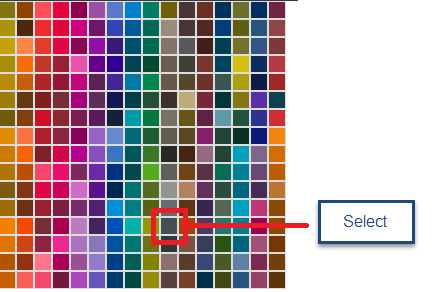
- Dans le champ Icône, cliquez sur Insérer une image.
- Accédez au dossier Silanis et sélectionnez l'icône de l'onglet OneSpan.
- Cliquez sur OK, puis sur Enregistrer.
- Répétez les étapes ci-dessus pour chacun des onglets restants :
- Mappages de champs
- Modèles
- Transactions
- Admin
Changement d'image du nom et des étiquettes de l'application
Pour changer le nom et les étiquettes de l'application :
- Dans Salesforce, accédez à Configuration de l'application > Créer > Applications.
- Dans la section Applications, cliquez sur Mondifier à côté de eSignLive. La page d'édition de l'application personnalisée apparaît.
- Dans le champ Étiquette de l'application, saisissez OneSpan Sign.
- Cliquez sur Insérer une image.
- Accédez au dossier Silanis, puis sélectionnez le logo OneSpan Sign.
- Cliquez sur OK, puis sur Enregistrer.