Une transaction est un processus de signature électronique au sein de OneSpan Sign. Une transaction contient généralement : (1) jusqu'à dix documents; (2) un ou plusieurs destinataires. L'expéditeur d'une transaction effectue donc généralement les procédures suivantes : Crée une transaction > Ajoute des documents > Ajoute des destinataires > Prépare les documents pour la signature.
Les sections suivantes décrivent divers aspects de la préparation des documents en vue de leur distribution aux réviseurs et aux destinataires :
- Préparation manuelle des transactions et des modèles
- Création et application de mises en page
- Préparation automatique via les conventions OneSpan Sign
Préparation manuelle des transactions et des modèles
Cette section décrit :
La procédure de base
Une transaction ou un modèle ne peut être préparé qu'après qu'au moins un document et un destinataire y aient été ajoutés.
Pour préparer manuellement une transaction ou un modèle de transaction à distribuer aux réviseurs et aux destinataires :
- Localisez la transaction appropriée via le flux Chatter, le tableau de bord ou la recherche.
- Sur la page de modification de la transaction ou sur la page de modification du modèle de transaction, cliquez sur le bouton Préparer.
- Une page de cconsentement aux divulgations et signatures électroniques apparaît. Faites défiler vers le bas jusqu'à ce que le premier document de la transaction ou du modèle apparaisse.
- Pour ajouter un bloc de signature pour un destinataire :
- Cliquez sur Destinataires pour sélectionner un destinataire ou un signataire dans la liste.
- Cliquez sur Champs pour afficher les blocs de signature qui sont disponibles pour cette transaction. Notez que vous devez d'abord ajouter un bloc Cliquez pour signer ou Cliquez pour initialiser avant de pouvoir ajouter tout autre type de champ.
- Faites glisser un bloc à l'endroit souhaité dans le document.
- Sélectionnez tous les champs supplémentaires que vous souhaitez ajouter au document, et placez-les à l'endroit approprié.
- Répétez l'opération pour chaque destinataire impliqué dans la transaction.
- Si vous souhaitez modifier le type de bloc de signature ou ajouter un champ, cliquez sur l'icône d'engrenage Paramètres. Cela ouvre le volet Types de blocs de signature. Pour une description des options de ce volet, voir Informations supplémentaires.
- Répétez les étapes 3 et 4 pour chaque bloc de signature que vous souhaitez ajouter au document.
- Si la transaction comprend plus d'un document, ouvrez le document suivant en cliquant sur la flèche de navigation dans la barre d'outils de la fenêtre d'aperçu. Ensuite, répétez les étapes 3 et 4.
- Après avoir ajouté les dernières signatures et les derniers champs au dernier document, fermez la fenêtre d'aperçu. Vous êtes maintenant prêt à envoyer la transaction pour signature.
Le volet Paramètres des champs comporte une section Formatage des champs qui spécifie la taille de la police pour le champ (c'est-à-dire la taille de la police qui sera utilisée pour le texte du champ lorsque le document parent sera imprimé). Les options sont les suivantes : (1) une taille de police spécifique; (2) Auto-fit (qui met le texte à l'échelle pour remplir sa zone de saisie); (3) Inherit from parent (il s'agit de la valeur par défaut, qui utilise la taille de police définie au niveau de la transaction/du modèle).
L'option Accepter uniquement vous permet de spécifier les destinataires invités à "accepter" le document au cours du processus d'approbation Signer Experience. Le fait de signaler un destinataire avec Accepter uniquement sur un document, supprime du document tous les champs de signature associés à ce destinataire.
Informations supplémentaires
Cette section aborde les sujets suivants, qui complètent la procédure précédente :
Paramètres du bloc de signature
Chaque bloc de signature dispose d'un menu qui peut être utilisé pour gérer le bloc après qu'il ait été ajouté à un document. Pour accéder à ce menu, sélectionnez le bloc de signature, puis cliquez sur les paramètres [Gear Icon].
Le menu présente les options suivantes :
- Nom du champ : Permet de saisir un nom descriptif pour le bloc de signature.
- Destinataire vous permet de modifier le destinataire associé au blocage.
- Type de signature vous permet de modifier le type de bloc.
Types de blocs de signature
OneSpan Sign propose quatre types de blocs de signature :
- Cliquez pour signer : Il s'agit du type par défaut. Pour signer ce type de document, le destinataire doit simplement cliquer sur le bloc. Le nom du destinataire est ensuite estampillé sur le bloc.
- Cliquez pour initialiser : Pour signer ce type de document, le destinataire doit simplement cliquer sur le bloc. Les initiales du destinataire sont ensuite apposées sur le bloc.
- Signature par capture : Pour signer ce type de document, le destinataire clique sur le bloc et appose sa signature. Le dessin est ensuite estampillé sur le bloc.
- Capture mobile : Pour ce type de signature, le destinataire écrit sa signature dans un navigateur mobile en utilisant le bout de son doigt ou un stylet. Ce type de signature doit être activé au niveau du compte.
- Est facultatif : Optional Signatures permet à un signataire de réaliser une transaction sans apposer toutes ses signatures dans les documents de la transaction. Tout type de signature peut être marqué comme « facultatif », à condition que cette fonction soit activée pour votre compte.
Menu des champs
Chaque boîte de champ comprend un menu qui peut être utilisé pour gérer le champ après qu'il ait été ajouté à un document. Pour accéder à ce menu, sélectionnez le champ, puis cliquez sur le bouton Paramètres [Gear Icon].
Le menu des champs présente les options suivantes :
- Le type vous permet de modifier le type de champ.
- Supprimer supprime le champ du document.
- Paramètres est une option qui n'est disponible que pour les types de champs suivants :
- Champ de texte ou zone de texte : Vous pouvez modifier les paramètres Nom, Valeur par défaut, Est obligatoire et Longueur maximale.
- Case : Vous pouvez modifier les paramètres Nom, Valeur par défaut et Est requis.
- Radio : Vous pouvez modifier les paramètres Nom, Valeur par défaut et Groupe radio.
- Liste : Vous pouvez modifier les paramètres Nom, Valeur par défaut et Liste.
Types de champs
Le système prend en charge les types de champs suivants :
| Type de champ | Description |
|---|---|
| Date de signature | Ce champ est automatiquement rempli avec la date à laquelle le document a été signé. |
| Nom du signataire | Ce champ est automatiquement rempli avec le nom et le prénom du destinataire. Ces noms sont fournis lorsque le destinataire est ajouté à une transaction. |
| Titre du signataire | Ce champ est automatiquement rempli avec le titre du destinataire. Ce titre est fourni lorsque le destinataire est ajouté à une transaction. Si aucun titre n'est fourni, ce champ reste vide et n'est pas visible dans le document. Si le destinataire est un contact, un prospect ou un utilisateur dans Salesforce, ce champ sera automatiquement rempli avec les informations stockées dans Salesforce. |
| Entreprise du signataire | Ce champ est automatiquement rempli avec le nom de l'entreprise du destinataire. Ce nom est fourni lorsque le destinataire est ajouté à une transaction. Si l'entreprise du destinataire n'est pas indiquée, ce champ reste vide et n'est pas visible dans le document. Si le destinataire est un contact, un prospect ou un utilisateur dans Salesforce, ce champ sera automatiquement rempli avec les informations stockées dans Salesforce. |
| Champ de texte | Ce champ est une case dans laquelle le destinataire peut fournir des informations supplémentaires au moment de la signature. |
| Zone de texte | Ce champ est une zone dans laquelle le texte peut être saisi par les destinataires, avec un « enveloppement » automatique du texte. Les zones de texte sont limitées à 4 000 caractères. Les paramètres d'une zone de texte peuvent spécifier son : (1) Nom, (2) Valeur par défaut; (3) Longueur maximale; (4) si la zone de texte est obligatoire. |
| Case | Il s'agit d'un champ sur lequel le destinataire peut cliquer pour afficher un crochet (un nouveau clic supprime ce crochet). Une case est utile pour indiquer que le destinataire a effectué une action. Par exemple, un document peut inclure un texte tel que "Avez-vous demandé un prêt hypothécaire auprès d'une autre institution financière ?", avec le texte "Oui" ou "Non". Vous pouvez inclure une case à cocher à côté de "Oui" et une autre à côté de "Non". |
| Radio | Les boutons radio permettent aux utilisateurs de sélectionner une option parmi plusieurs. Les boutons radio peuvent être regroupés en les associant à un nom de groupe commun. Identifier un bouton comme étant le bouton par défaut du groupe garantit qu'il sera présélectionné. Les paramètres d'un bouton radio peuvent spécifier son : (1) Nom; (2) Groupe radio; (3) Valeur par défaut du groupe; (4) si une sélection est requise. |
| Liste | Ce champ permet au destinataire de choisir une valeur dans une liste d'options. Une fois la sélection effectuée, seule cette valeur sera affichée, ce qui réduit l'espace occupé à l'écran. Les paramètres d'une liste peuvent spécifier son : (1) Nom; (2) Valeur par défaut; (3) Éléments de la liste. |
| Étiquette | L'expéditeur d'une transaction peut ajouter à un document un champ d'étiquette dans lequel du texte peut être incorporé. Il s'agit d'un champ en lecture seule, dont la valeur sera simplement apposée sur le PDF. Sur le site Signer Experience, l'étiquette apparaît comme un texte non modifiable. |
Création et application de mises en page
Une mise en page permet à un expéditeur de créer rapidement une nouvelle transaction en utilisant un document précédent comme modèle. Une fois qu'un document a été enregistré en tant que mise en page, il peut être appliqué à des documents créés ultérieurement.
Le reste de cette section décrit :
Création d'une mise en page
Pour créer une mise en page à partir d'un document :
- Dans le coin supérieur droit de la page Préparer, cliquez sur Enregistrer la mise en page.
- La boîte de dialogue Enregistrer la mise en page actuelle du document apparaît. Interagir de manière appropriée avec les domaines suivants :
- Nom : Saisissez un nom unique pour la mise en page. Si le nom saisi n'est pas unique et que vous terminez cette procédure avec ce nom, l'ancienne mise en page portant ce nom sera écrasée. Ce champ est obligatoire.
- Description : Saisissez une description facultative pour la mise en page.
- Partager la mise en page : Activez cette option si vous souhaitez que la mise en page soit disponible pour les autres utilisateurs de votre compte. Par défaut, cette option est désactivée.
- Cliquez sur Enregistrer.
Application d'une mise en page
Pour appliquer une mise en page à un document :
- Dans le coin supérieur droit de la page Préparer, cliquez sur Appliquer la mise en page.
- La boîte de dialogue Appliquer la mise en page affiche les options suivantes :
- Afficher le partage : Cette option détermine si la liste des mises en page comprendra les mises en page partagées créées par d'autres utilisateurs sur votre compte. Par défaut, cette option est désactivée. Si vous voulez élargir cette liste, cochez cette case.
- Sélectionnez une mise en page : Il s'agit d'une liste déroulante qui, par défaut, affiche toutes et uniquement les mises en page que vous avez créées. Si vous êtes connecté en tant que délégué d'un autre utilisateur, la liste affiche par défaut toutes et uniquement les mises en page créées par cet utilisateur. Si l'option Afficher le partage est sélectionnée, la liste affiche également les mises en page partagées créées par d'autres utilisateurs sur votre compte.
- Sélectionnez une mise en page dans la liste des mises en page.
- Cliquez sur Appliquer.
Lorsqu'une mise en page est appliquée, si un destinataire n'existe pas dans la transaction associée, le logiciel utilise un destinataire « espace réservé ».
Si la mise en page comporte des champs de signature situés en dehors des limites du document destinataire, ces champs peuvent ne pas être visibles après l'application de la mise en page.
Préparation automatique via les conventions OneSpan Sign
Une conventionOneSpan Sign est quelque chose qui contient un ou plusieurs des types d'objets suivants :
- Balises de texte — Une balise de texte est un objet permettant d'insérer une balise de texte dans un document OneSpan Sign(par ex., Adresse) à des emplacements particuliers de plusieurs documents pour plusieurs destinataires
- Mappages de champs - Un mappage de champs est un objet qui permet les fonctionnalités suivantes :
- Insertion - Cette fonction copie la valeur d'un champ de Salesforce (par ex., Adresse civique) dans un champ correspondant d'un document OneSpan Sign lors de la préparation d'une transaction. Ces données peuvent ensuite être extraites du document signé. Les données en question peuvent être soit des données sur un destinataire, soit des données sur un « objet connexe » Salesforce.
- Réécriture - Cette fonction permet de copier la valeur d'un champ OneSpan Sign (par ex., le prénom) dans un champ Salesforce correspondant. Grâce à lui, les données saisies par les destinataires au cours de la Signer Experience peuvent être réécrites dans les champs de la Salesforce, sur la base des mappages de champs définis lors de l'achèvement de la transaction.
Le champ OneSpan Sign correspondant doit exister avant que vous puissiez y insérer une valeur Salesforce. Vous pouvez créer le champ obligatoire OneSpan Sign en utilisant une balise de texte.
La fonction Réécriture est désactivée par défaut.
Le reste de cette section décrit :
- Création d'une convention
- Types de balises de texte
- Utilisation des mappages de champs
- Modification ou suppression d'objets liés à la convention
Création d'une convention
Pour créer une convention OneSpan Sign :
- Cliquez sur Conventions dans le menu OneSpan Sign Embedded Integration for Salesforce. Seul un administrateur de OneSpan Sign peut accéder à cet onglet.
- Cliquez sur Nouveau. La page Nouvelle convention apparaît.
- Saisissez un nom de convention et cliquez sur Enregistrer. La page Détails de la convention apparaît.
- Dans la section Étiquettes de destinataire, cliquez sur Nouvelle étiquette de destinataire. La page d'édition de l'étiquette de destinataire apparaît.
- Saisissez un nom d'étiquette de destinataire, puis cliquez sur Enregistrer.
Vous pouvez créer plusieurs étiquettes de destinataire par convention.
- Si vous voulez créer une balise de texte :
- Dans la section Étiquettes de destinataire, sélectionnez l'étiquette de destinataire pour laquelle vous souhaitez créer une balise de texte.
- Saisissez un nom pour la nouvelle balise de texte.
- Dans la section Balises de texte, cliquez sur Nouveau. La page Nouvelle balise de texte s'affiche.
- Dans la liste déroulante Type, sélectionnez un type de balise de texte (voir Types de balises de texte).
- Dans la section qui s'affiche, spécifiez les détails appropriés de la balise de texte (voir Types de balises de texte). Les configurations qui vous seront proposées dépendent du type de balises de texte que vous sélectionnez.
- Cliquez sur Enregistrer.
Vous pouvez créer plusieurs balises de texte par étiquette de destinataire.
- Si vous souhaitez créer un mappage de champs, voir Création d'une cartographie de champ.
Types de balises de texte
La balise de texte d'une convention sélectionnée peut être utilisée pour insérer un champ OneSpan Sign à des positions particulières dans plusieurs documents pour plusieurs destinataires. En fait, trois types de balises de texte peuvent être utilisés à cette fin :
Ancres de texte
Si dans Création d'une convention, vous avez sélectionné Ancre de texte comme Type, configurez les paramètres suivants :
Informations sur les ancres de texte
- Texte - La chaîne exacte qui sera recherchée dans le document téléversé.
- Index du caractère - L'index du caractère dans le texte d'ancrage qui sera utilisé pour calculer la position du champ.
- Occurrence - Le nombre d'occurrences de la chaîne à sauter. Exemple : Si l'occurrence = 2, le système ignore les deux premières occurrences du texte d'ancrage et utilise la troisième occurrence pour calculer la position du champ.
Position
- Décalage supérieur - Un décalage absolu appliqué à la valeur y finale du coin supérieur gauche du champ
- Décalage gauche - Un décalage absolu appliqué à la valeur x finale du coin supérieur gauche du champ
Dimension du champ
- Largeur - Largeur du champ à créer
- Hauteur - Hauteur du champ à créer
Nom du champ e-Sign
- Type
- Signatures : Nom complet, Initiales, Capture, Capture mobile.
- Remplissage automatique : Signé Date, Nom du signataire, Titre du signataire, Entreprise du signataire.
- Entrées : Champ de texte, Zone de texte, Case, Radio, Liste, Champ personnalisé
- Est facultatif : Indique si la signature est requise ou non.
Champs de formulaires PDF
Si dans Création d'une convention, vous avez sélectionné Champs de formulaire PDF, configurez les paramètres suivants :
Champ du formulaire PDF
- Nom du champ du formulaire : Adobe Acrobat peut être utilisé pour ajouter un champ de formulaire à un document PDF. Ce nom sera spécifié au cours de cette procédure.
Nom du champ e-Sign
- Type
- Signatures : Nom complet, Initiales, Capture, Capture mobile.
- Remplissage automatique : Date de signature, Nom du signataire-destinataire, Titre du signataire-destinataire, Entreprise du signataire-destinataire.
- Entrées : Champ de texte, Zone de texte, Case, Radio, Liste, Champ personnalisé
- Est facultatif : Indique si la signature est requise ou non.
Positions statiques
Si dans Création d'une convention, vous avez sélectionné Positions statiques comme Type, configurez les paramètres suivants :
Position
- Décalage supérieur - Un décalage absolu appliqué à la valeur y finale du coin supérieur gauche du champ
- Décalage gauche - Un décalage absolu appliqué à la valeur x finale du coin supérieur gauche du champ
Dimension du champ
- Largeur - Largeur du champ à créer
- Hauteur - Hauteur du champ à créer
Nom du champ e-Sign
- Type
- Signatures : Nom complet, Initiales, Capture, Capture mobile.
- Remplissage automatique : Date de signature, Nom du signataire-destinataire, Titre du signataire-destinataire, Entreprise du signataire-destinataire.
- Entrées : Champ de texte, Zone de texte, Case, Radio, Liste, Champ personnalisé
- Est facultatif : Indique si la signature est requise ou non.
Utilisation des mappages de champs
Cette section décrit :
Création d'une cartographie de champ
Pour créer un mappage de champs :
- Sur la page Convention, cliquez sur Nouveau. La page Modifier le mappage de champ s'affiche.
- Dans la section Informations, saisissez un nom pour le mappage de champs. Cliquez sur Activé pour rendre ce mappage de champ disponible.
- Pour le type de mappage, effectuez l'une des opérations suivantes.
- Sélectionnez Destinataire si vous souhaitez effectuer une réécriture vers des contacts, des prospects ou des utilisateurs.
- Sélectionnez Objet connexe si vous souhaitez effectuer une réinscription dans les objets connexes (par exemple, comptes, opportunités, contrats, objets personnalisés).
- Dans la section Référence de champ de signature électronique, saisissez un nom de champ de signature électronique ou choisissez Charger les suggestions de champ à partir de la transaction pour ouvrir une boîte de dialogue qui vous permet de sélectionner une transaction existante. Vous pouvez également utiliser la liste déroulante des suggestions de champs pour sélectionner un mappage de champ existant.
- Dans la référence de champ d'objetSalesforce, cliquez sur Ajouter nouveau. pour ajouter au moins une référence de champ d'objetSalesforce.
- Si le type de mappage sélectionné était Destinataire, une boîte de dialogue Sélectionner le champ du destinataire apparaît.
- Si le type de mappage sélectionné était Objet connexe, une boîte de dialogue Sélectionner un champ d'objet connexe apparaît.
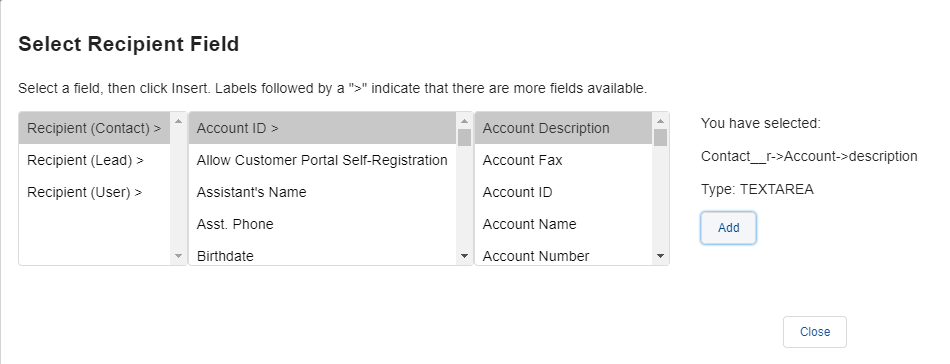
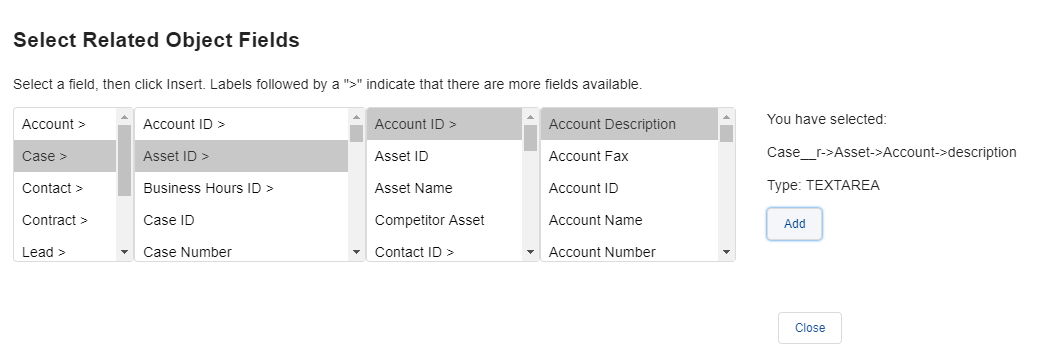
- Sélectionnez un champ, puis cliquez sur Ajouter pour ajouter le champ. Un seul mappage de champ est autorisé par nom de champ. Un maximum de 5 champs de référence peut être ajouté.
- La section Référence du champ de l'objetSalesforce est mise à jour avec les informations suivantes :
- La valeur d'insertion par défaut est la valeur qui sera insérée si la valeur correspondante de Salesforce est vide au moment de l'insertion.
- La réécriture n'écrase pas les données existantes doit être coché si vous ne voulez pas que les valeurs de mappage de champ écrasent les valeurs stockées dans Salesforce.
- La case La réécriture n'écrit pas à vide doit être cochée si vous ne voulez pas que les valeurs vides du mappage de champ remplacent les valeurs de Salesforce.
- Désactiver doit être coché si vous voulez désactiver un mappage de champ.
- Cliquez sur Enregistrer.
Lorsque vous utilisez un mappage de champs pour la réécriture, si le type de destinataire est modifié avant la fin de la transaction (par exemple, si un prospect est converti en contact), la réécriture ne sera pas exécutée et l'enregistrement du destinataire ne sera pas mis à jour.
Préparation d'une transaction avec un mappage de champs
Pour préparer une transaction avec un mappage de champs :
- Sur la page d'édition de la transaction, cliquez sur l'onglet Options avancées.
- Cliquez sur l'icône de loupe à côté du champ Convention OneSpan Sign. La boîte de dialogue Recherche de convention apparaît.
- Cliquez sur la convention que vous voulez utiliser. La boîte de dialogue se ferme. Dans l'onglet Options avancées : (1) la convention que vous avez sélectionnée est ajoutée au champ Convention OneSpan Sign ; (2) les cases Insérer les valeurs Salesforce et Réécrire dans les champs Salesforce sont automatiquement cochées.
- Ajoutez des documents et, si vous le souhaitez, d'autres destinataires à la transaction (vous, en tant que créateur de la transaction, êtes automatiquement ajouté en tant que destinataire).
- Cliquez sur Préparer. Le Concepteur intégré s'ouvre. Notez qu'à sa gauche, une section Noms des champs de la convention répertorie tous les champs qui ont été créés dans la convention.
- Pour chaque champ que vous voulez mettre en correspondance :
- Ajoutez des blocs de signature pour le destinataire, puis cliquez sur l'icône en forme d'engrenage, et ajoutez un champ de texte.
- À côté du champ de texte, cliquez sur l'icône d'engrenage, puis sur Paramètres. La boîte de dialogue Paramètres des champs apparaît.
- Copiez le nom du champ OneSpan Sign que vous avez créé dans la zone de texte Nom.
- Vous pouvez également donner au nom du champ une valeur par défaut qui sera insérée dans le bloc du champ OneSpan Sign, et/ou cocher la case Est obligatoire pour rendre le champ obligatoire.
- Cliquez sur Enregistrer.
- Lorsque vous avez fini d'ajouter tous les blocs de signature et que vous les avez mis en correspondance avec les mappages de champs existants, sur la page de modification de la transaction, cliquez sur Envoyer pour envoyer la transaction.
- Au fur et à mesure que les documents sont signés par toutes les parties, l'historique de la transaction est mis à jour avec le statut de la transaction, le statut de la signature de chaque destinataire et le succès ou l'échec de l'insertion ou de la réécriture.
- L'insertion écrit les valeurs saisies dans Salesforce dans les champs OneSpan Sign du document de transaction. L'insertion est effectuée lorsque la transaction est préparée.
- La fonction Réécriture récupère les informations saisies par le destinataire dans le document, et enregistre la valeur dans le champ correspondant de Salesforce. La réécriture est effectuée une fois la transaction terminée.
Si une convention est sélectionnée et que la reprise ou l'insertion est activée, et que la transaction comporte certains champs d'entrée OneSpan Sign qui ne sont pas référencés dans un mappage, l'application affiche un message d'avertissement.
Modification ou suppression d'objets liés à la convention
Cette section décrit :
- Modification ou suppression d'une convention
- Modification ou suppression d'une étiquette de destinataire
- Modification ou suppression d'une étiquette de texte
Modification ou suppression d'une convention
Pour modifier ou supprimer une convention existante :
- Cliquez sur Conventions dans le menu OneSpan Sign Embedded Integration for Salesforce.
- Sélectionnez la convention pertinente.
- Dans le menu déroulant d'actions situé à droite, cliquez sur Modifier pour éditer la convention, ou cliquez sur Supprimer pour supprimer la convention.
Vous ne pouvez pas supprimer une convention si elle est utilisée par une transaction ou un modèle de transaction dont le statut est Préparé.
Modification ou suppression d'une étiquette de destinataire
Pour modifier ou supprimer une étiquette de destinataire existante :
- Cliquez sur Conventions dans le menu OneSpan Sign Embedded Integration for Salesforce.
- Cliquez sur la convention concernée. La page Détails de la convention apparaît.
- Dans la section Libellés de destinataire, cliquez sur Modifier dans le menu déroulant d'actions situé à droite pour modifier l'étiquette de destinataire, ou cliquez sur Supprimer pour supprimer l'étiquette de destinataire.
Vous ne pouvez pas supprimer une étiquette de destinataire si la convention qui lui est associée est utilisée par une transaction ou un modèle de transaction dont le statut est Préparé.
Modification ou suppression d'une étiquette de texte
Pour modifier ou supprimer une étiquette de texte existante :
- Cliquez sur Conventions dans le menu OneSpan Sign Embedded Integration for Salesforce.
- Cliquez sur la convention concernée. La page Détails de la convention apparaît.
- Cliquez sur l'étiquette du destinataire concerné. La page Détails de l'étiquette du destinataire s'affiche.
- Dans la sectionBalises de texte, cliquez sur Modifier dans le menu déroulant d'actions situé à droite pour modifier la balise de texte, ou cliquez sur Supprimer pour supprimer la balise de texte.
Vous ne pouvez pas modifier ou supprimer une étiquette de texte si la convention qui lui est associée est utilisée par une transaction ou un modèle de transaction dont le statut est Préparé.