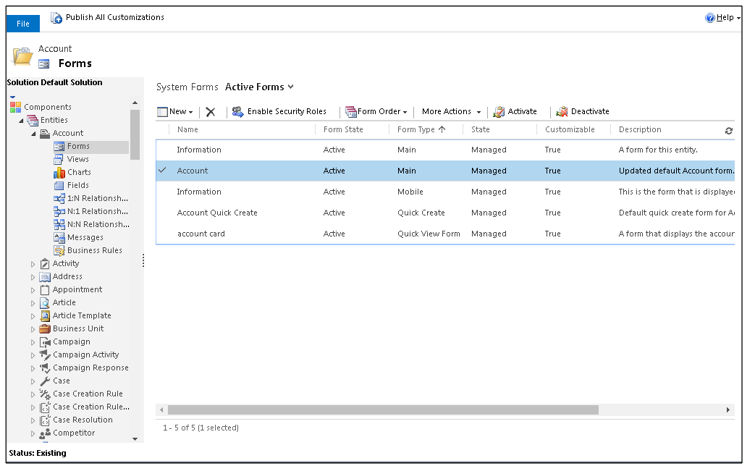OneSpan Sign Embedded Integration for CRM permet aux utilisateurs de créer des entités personnalisées spécialisées.
Les administrateurs peuvent utiliser ces entités pour effectuer les procédures suivantes :
- Création d'une transaction à l'aide d'une entité personnalisée
- Ajout d'une sous-grille pour afficher les transactions associées
Création d'une transaction à l'aide d'une entité personnalisée
Vous pouvez créer une transaction OneSpan Sign en utilisant l'enregistrement d'une entité personnalisée existante. La procédure suivante décrit comment le faire en ajoutant un bouton à l'entité personnalisée. Lorsque vous cliquez sur ce bouton, le système crée une nouvelle transaction à partir de l'enregistrement de l'entité personnalisée.
Pour créer une transaction OneSpan Sign à partir d'une entité personnalisée existante :
- Assurez-vous que le Ribbon Workbench pour l'ajout de boutons est installé dans votre organisation OneSpan Sign Embedded Integration for CRM.
- Connectez-vous à OneSpan Sign Embedded Integration for CRM en tant qu'administrateur.
- Naviguez vers Paramètres > Personnalisation. Une nouvelle page s'affiche.
- Cliquez sur Ribbon WorkBench.
- Sélectionnez la solution non gérée qui contient votre entité personnalisée, puis cliquez sur OK. Une nouvelle page s'affiche.
- Sélectionnez l'entité personnalisée dans la liste ENTITÉS. La partie supérieure de l'écran peut changer.
- Dans l'onglet Éléments de la solution, cliquez à droite sur Commandes, puis cliquez sur Ajouter un nouveau.
- Sous Actions, cliquez sur l'icône de recherche, puis sur Ajouter.
- Sélectionnez Javascript Function Action comme règle, puis cliquez sur OK.
- Saisissez SDK.eSignLive.com.Automation.CreatePackage dans le champ Nom de la fonction.
- Cliquez sur le bouton de recherche dans le champ Bibliothèque.
- Sélectionnez la ressource Web Automatisation de paquet eSignLive, puis cliquez sur OK.
- Sous Actions, cliquez sur OK.
- Dans la section Boîte à outils, cliquez sur Bouton, puis faites-le glisser et déposez-le sur le ruban Formulaire.
- Spécifiez esl.account.Command0.Command comme Commande, et fournissez un Id et un Texte d'étiquette. Le texte de l'étiquette que vous avez spécifié apparaîtra sur votre nouveau bouton dans le ruban du formulaire.
- Cliquez sur Publier.

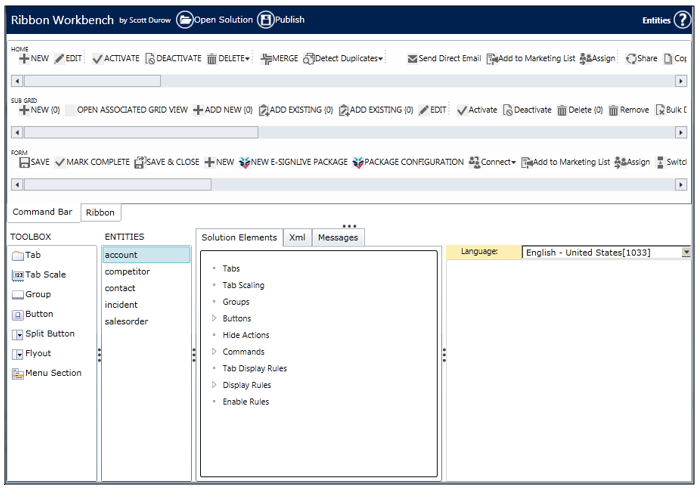
Le nouveau bouton devient disponible dans l'entité personnalisée, et en cliquant dessus, on crée une nouvelle transaction.
Ajout d'une sous-grille pour afficher les transactions associées
Vous pouvez ajouter une sous-grille de transactions à une entité personnalisée afin d'afficher les transactions OneSpan Sign associées à cette entité. Si c'est le cas, effectuez la procédure suivante.
Pour ajouter une sous-grille de transaction à une entité personnalisée :
- Connectez-vous à OneSpan Sign Embedded Integration for CRM en tant qu'administrateur.
- Naviguez vers Paramètres > Personnalisation. Une nouvelle page s'affiche.
- Cliquez soit sur Personnaliser le système, soit sur Solutions.
Si vous cliquez sur Solutions, la solution que vous sélectionnez doit : (1) contenir votre entité personnalisée ; (2) ne pas être gérée.
- Dans le menu, développez les Entités, et sélectionnez l'Entité personnalisée correspondante.
- Sélectionnez Formulaires.
- Double-cliquez sur le formulaire où vous voulez ajouter la sous-grille. Une nouvelle page s'affiche.
- Dans le menu supérieur, cliquez sur l'onglet Insertion.
- Sélectionnez l'option Sous-grille. Une nouvelle boîte de dialogue apparaît.
- Dans le panneau Définir les propriétés :
- Tapez le nom du schéma pour le contrôle de la sous-grille.
- Dans le champ Libellé, tapez le nom d'affichage de la sous-grille.
- Dans le panneau Source de données :
- Assurez-vous que les enregistrements sont sélectionnés avec l'option Seulement les enregistrements liés.
- Les vues liées à l'entité personnalisée s'affichent sous la liste déroulante Entité. Sélectionnez la vue esignLivePackages.
- Dans le panneau Options supplémentaires :
- Sélectionnez la vue requise dans les options du sélecteur de vue.
- Sélectionnez l'option Désactivé dans le sélecteur de vue.
- Cliquez sur Définir. La sous-grille est ajoutée à l'emplacement de l'onglet du formulaire (voir l'étape 7).
- Cliquez sur l'onglet Accueil, puis sur Enregistrer.
- Cliquez sur Publier. Une sous-grille de transaction est ajoutée au formulaire de l'entité personnalisée (voir l'étape 6).

Une nouvelle page s'affiche.