The Access Delegation![]() Enables you to grant others in your organization access to your account. With Access Delegation, your assigned delegate (i.e., the person to whom you have granted access) can send and sign documents on your behalf. option enables a user to delegate access to their OneSpan Sign transactions to one or more other users on their account. Specifically, delegates can sign documents on behalf of the delegator, and they can access the delegator's inbox, drafts, layouts, and templates. All transactions performed by the delegate nonetheless continue to be owned by the delegator.
Enables you to grant others in your organization access to your account. With Access Delegation, your assigned delegate (i.e., the person to whom you have granted access) can send and sign documents on your behalf. option enables a user to delegate access to their OneSpan Sign transactions to one or more other users on their account. Specifically, delegates can sign documents on behalf of the delegator, and they can access the delegator's inbox, drafts, layouts, and templates. All transactions performed by the delegate nonetheless continue to be owned by the delegator.
This feature addresses use cases like the following:
- A manager must manage transactions, monitor transaction progress, and retrieve completed documents for employees who have sent transaction emails, but who are unavailable at the moment (perhaps they're on vacation, or they've left the company).
- A group of users is responsible for distributing transactions. While one member of the group is away, another member must access the absent member's OneSpan Sign folders to: (1) see if a transaction was sent or completed; (2) retrieve any completed documents.
In situations where an account has been locked, Administrators and Managers can now assign delegates for that account. This is useful if, for example, a user has left the company.
The rest of this page describes:
- Designating a Delegate
- Managing Your Role as a Delegate
- Video Tutorial: How to Delegate Signing Authority
Designating a Delegate
Prerequisites
- The delegation feature has been activated for your account. To arrange this, please contact our Support Team.
Action
To designate a delegate for yourself:
- Click the Account icon. The My Account page appears.
- Click the Access Delegation tab. If you already have delegates, they will be listed on this tab.
- Click Add Delegate to open a Search screen. Choose your delegate from the drop-down list of Senders on your account. This list will not include you or any of your existing delegates.
- Enter a Start Date and End Date for the delegation (e.g., the first and last days of your vacation).
- Click Save.
- If you want your delegate to be sent copies of all future transaction related email notifications, slide ON the toggle switch Send copy of all emails to delegates. The email copies will stop when the delegation period ends.
The above procedure describes how to designate a delegate from the My Account page. Using a different workflow, you can also designate a delegate from the Senders and Users pages. To do so, click the ellipsis (...) to the right of the user's name, and select Assign delegates.
Managing Your Role as a Delegate
Prerequisites
- The delegation feature has been activated for your account.
- You have been designated as someone's delegate.
Action
To manage your role as a delegate:
- In the top menu, click the Manage Delegation icon (
 . The Manage Delegation dialog box appears.
. The Manage Delegation dialog box appears. - In the space Currently delegating for: , one of the following appears:
- If you are currently acting as a delegate for one Sender, that delegator's name and email address appears.
- If multiple Senders have designated you as their delegate, they all appear in a list.
- If you are not currently acting as a delegate, the phrase No Sender appears.
- To accept your role as a delegate for a Sender, select them in the list, and click Start Managing.
The Start Managing button is visible only if you are not currently acting as a delegate for another Sender.
- If you want to stop acting as a delegate for a Sender, click Stop Managing.
The Stop Managing button is visible only if you are currently acting as a delegate for another Sender.
- If you want to stop acting as a delegate for one Sender, and start acting as a delegate for another Sender, select the new Sender from the above list, and click Start Managing.
Video Tutorial: How to Delegate Signing Authority
Starting with the 11.42 release of OneSpan Sign, the Classic User Experience is no longer supported for SaaS customers. This section is thus only intended for on-premises customers who have not yet migrated to our Container deployment.
The Delegate Access feature enables the delegation of access to a user's OneSpan Sign transactions to one or more other users on the same account. A delegate can: (1) access the delegator's inbox, drafts, layouts, and templates; (2) sign documents on behalf of the delegator. Nonetheless, all transactions performed by the delegate are owned by the delegator.
Delegate Access is an optional configuration setting at the account level. To enable this feature, please contact your administrator.
This feature addresses use cases like the following:
- A manager wants to administer transactions, monitor transaction progress, and retrieve completed documents for employees who have sent transaction emails, but who are presently unavailable (e.g., they may be on vacation, or may have left the company).
- A group of users is responsible for distributing transactions. When one member of the group is away, another member wants to access the absent member's OneSpan Sign folders to: (1) see if a transaction was sent or completed; (2) retrieve any completed documents.
The rest of this section describes:
Configuring Member Delegation
One way of configuring Delegate Access to enable Member Delegation for a Signer Group. When this is done, every member of the group can act as a delegate for every other member of the group.
The following procedure creates a group, but you could also enable Member Delegation for an existing group. To begin editing an existing group, click the group's name.
Prerequisite
- The delegation feature has been activated for your account.
- You are a manager in the account.
- This procedure's senders must be in the same account as yourself.
Action
To create a group that supports Member Delegation:
- On the OneSpan Signmenu, click Groups.
- Click Create Group. The Create Group dialog box appears.
- Type a Group name.
- Select the Member Delegation box.
- Click Save.
- For each user you want to add to the group, enter their email address in the Add as Member field, and click Add as Member. Every group member will be able to act as a delegate for every other group member.


Configuring One-Way Delegation
The Member Delegation described in the previous section permits bi-directional delegation — i.e., two group members can each act as a delegate for the other.
The Delegate Access feature also supports one-way delegation. In this case, access to Sender 1's transactions is delegated to Sender 2, but access to Sender 2's transactions is not delegated to Sender 1.
There are two ways of configuring one-way delegation:
Designating Delegates for a Sender
Prerequisites
- The delegation feature has been activated for your account.
- You are a manager in the account.
- This procedure's senders must be in the same account as yourself.
Action
To designate delegates for a sender:
- On the OneSpan Signmenu, click Account.
- Click the Senders tab. The Senders page lists all senders on your account.
- For the sender whose access you want to delegate, click the icon View/Assign Delegates for this Sender. The Delegation dialog box appears.
- Select the delegates you want from the Add delegate drop-down list.
- Click Save. On the Senders page, the following message in red font appears for any sender who has a delegate: This sender has delegates.




Designating Delegates for Yourself
Prerequisites
- The delegation feature has been activated for your account.
- This procedure's senders must be in the same account as yourself.
Action
To designate delegates for yourself:
- On the OneSpan Signmenu, click Identity. The Identity page opens.
- In the Delegation section, click Delegation. The Delegation dialog box appears.
- Select the delegates you want from the Add delegate drop-down list.
- Click Save. On the Identity page, the following message in red font appears: You have delegates.
Acting as a Delegate
To act as a delegate for another sender:
- Log in to OneSpan Sign as yourself.
- At the top of your screen, click Delegate.
- From that list, select the sender for whom you want to act as a delegate. You are now acting as that person's delegate. While you are acting as a delegate, the global navigation bar is underscored with a red line.
- When you want to stop acting as a delegate for this sender, click Stop Managing .

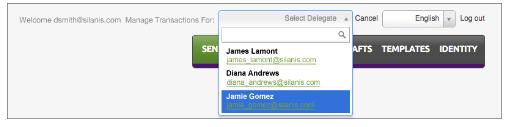

As a delegate: (1) you can act on behalf of only one delegator at a time; (2) you cannot act on behalf of the delegator in the role of an e-notary.