Une transaction est l'expérience d'un utilisateur de OneSpan Sign lorsqu'il examine, accepte, signe et éventuellement télécharge des documents. L'expéditeur d'une transaction effectue généralement les procédures suivantes :
- Création d'une transaction
- Ajout de documents à une transaction
- Ajout de destinataires à une transaction
- Configuration de l'authentification des destinataires
- Ajouter des champs à un document
- Gestion des rappels de transaction
Configuration de l'authentification des destinataires
Pour ajouter une couche supplémentaire de sécurité à vos transactions en ligne, OneSpan Sign offre des options d'authentification du destinataire robustes et flexibles. Plus précisément, vous pouvez choisir différents moyens de vérifier l'identité du destinataire d'une invitation à une transaction avant qu'il ne soit autorisé à accéder aux documents de la transaction.
Le reste de cette section décrit comment configurer les types d'authentification suivants :
Par défaut, le processus d'authentification est facultatif. Toutefois, il est possible d'exiger une méthode d'authentification pour tous les destinataires de toutes les transactions créées dans votre compte. Pour organiser cela, veuillez communiquer avec notre équipe de soutien.
Authentification générale
Le terme Authentification générale désigne les outils intégrés dans OneSpan Sign pour vérifier l'identité d'un destinataire. L'identité d'un destinataire peut également être vérifiée à l'aide des outils d'authentification tiers décrits dans la section Authentification KBA.
Préalables
- Si vous souhaitez attribuer une méthode Message texte, Q&R ou SSO à un destinataire, cette méthode d'authentification doit être activée pour votre compte. Vous pouvez organiser cela en communiquant avec notre équipe de soutien.
- Si vous souhaitez attribuer une méthode de vérification des documents uniquement ou de vérification des documents avec comparaison faciale à un destinataire, cette méthode d'authentification doit être activée pour votre compte. Vous pouvez organiser cela en contactant votre représentant de compte.
Action
Pour spécifier une méthode d'authentification générale pour un destinataire de transaction :
- Localisez la section Destinataires de la page Transaction.
- Cliquez sur Ajouter un destinataire, ou localisez un destinataire existant dont vous souhaitez modifier la méthode d'authentification.
- Assurez-vous que le type sélectionné est Général.
- Sélectionnez l'une des méthodes d'authentification suivantes, puis suivez les invites qui s'affichent :
- Aucun : Il s'agit du type d'authentification par défaut. L'identité du destinataire est vérifiée par son nom et son mot de passe sécurisés lorsqu'il se connecte à son compte de messagerie.
- Message texte : L'identité du destinataire est vérifiée par un code SMS sécurisé envoyé sur son téléphone portable. Le destinataire doit saisir ce code pour ouvrir la transaction.
- Un code SMS ne peut être utilisé qu'une seule fois.
- Par défaut, les codes par message texte expirent 5 minutes après leur envoi. Cependant, les codes SMS peuvent être configurés pour expirer après des durées allant de 1 à 10 minutes. Pour modifier le délai d'expiration de vos codes par message texte, veuillez communiquer avec notre équipe de soutien.
Par défaut, un utilisateur peut tenter de saisir un code SMS au maximum 3 fois. Cependant, cela peut être modifié pour permettre jusqu'à 5 tentatives. Si un utilisateur ne parvient pas à entrer son code SMS dans le nombre maximum de tentatives, il sera bloqué jusqu'à ce que le code SMS actuel expire.
- Un code SMS valide a entre 4 et 10 numéros.
Le message texte reçu par les signataires sera défini comme suit : « Votre code de vérification par message texte est : <passcode> ». La partie Message texte du message peut être personnalisée par compte en communiquant avec notre équipe de soutien. La chaîne de remplacement doit comporter entre 1 et 30 caractères.
Le message SMS ne peut contenir ni numéros de téléphone, ni liens. Seuls les lettres, les chiffres, les espaces, les tirets, les traits de soulignement et les esperluettes peuvent être utilisés. De plus, les caractères suivants ne peuvent pas être utilisés : \ /{ }: $
Les vérifications simultanées sur le même numéro de téléphone ne sont pas autorisées.
- Q&R : L'identité du destinataire est vérifiée via une question sécurisée et une réponse définie par l'expéditeur. Il faut obligatoirement au moins une question et une réponse. Dès que le destinataire lance Signer Experience, il est invité à répondre à ces questions.
- Q&R + SMS : L'identité du destinataire est vérifiée via une question sécurisée et d'une réponse définie par l'expéditeur, et via un code SMS sécurisé envoyé sur son téléphone portable. Le destinataire doit répondre correctement aux questions et saisir ce code pour ouvrir la transaction.
- SSO : L'identité du destinataire est vérifiée par un fournisseur d'identité (IdP). Pour obtenir plus d'informations, consultez Authentification par authentification unique.
- Vérification des documents uniquement : Valide le permis de conduire, le passeport ou la carte d'identité nationale du destinataire.
- Vérification de documents par comparaison de visages : Examine l'un de ces documents d'identité, et compare la photo du destinataire sur ce document avec le selfie du destinataire.
Si vous utilisez la vérification de documents, ou la vérification de documents avec comparaison faciale, notez qu'un destinataire ne peut pas passer à la procédure de vérification sans avoir d'abord donné son consentement au traitement de ses données personnelles. Le fait de cliquer sur Suivant pour poursuivre la vérification implique que votre destinataire consent à la collecte de ses données personnelles. Vous pouvez configurer votre flux de travail de sorte qu'un consentement explicite doit être donné via une case à cocher.
Les clients peuvent décider : (1) s'ils veulent activer la vérification des documents uniquement et/ou la vérification des documents avec comparaison faciale; (2) s'ils veulent que la vérification d'identité soit utilisée lorsqu'un destinataire essaie d'accéder à des documents signés.
À partir de OneSpan Sign 11.44, la vérification d'identité et l'authentification KBA peuvent toutes deux être attribuées à un destinataire. Pour accéder à la transaction concernée, le destinataire doit passer les deux méthodes d'authentification.
La vérification d'identité est actuellement prise en charge dans toutes les langues prises en charge par OneSpan Sign, à l'exception de l'arabe. Si l'arabe est sélectionné lors de la création de la transaction, l'expérience de vérification de l'identité sera en anglais par défaut. Nous prévoyons de prendre en charge l'arabe à l'avenir.
Une fois qu'une transaction avec vérification d'identité est terminée, des pistes d'audit robustes et indépendantes du fournisseur stockent toutes les actions d'authentification et de signature électronique dans un document unifié de résumé des preuves. Le résumé des preuves ne contient pas d'images de la pièce d'identité ou du visage du destinataire.
La vérification d'identité pour OneSpan Sign est disponible uniquement dans les environnements suivants : US1, US2, CA et EU. Il n'est pas disponible dans les environnements américains FedRAMP ou AU.
La vérification de l'identité n'est pas prise en charge lors de la réaffectation des expéditeurs.
La vérification d'identité n'est pas prise en charge dans les iFrames.
La vérification de l'identité ne fonctionne que si tous les destinataires d'une transaction ont des adresses électroniques différentes.
Les fonctionnalités de vérification d'identité suivantes sont prévues pour les prochaines versions : (1) la prise en charge des envois en masse; (2) la prise en charge des flux de travail personnalisés; (3) la possibilité de combiner la vérification de l'identité d'un destinataire avec les méthodes d'authentification Q&R, Message texte et SSO.
Pour les codes SMS, notez ce qui suit :
L'authentification SSO ne peut pas être configurée via des connecteurs ou des applications mobiles.
Si vous avez choisi l'une des méthodes de vérification des documents ci-dessus, vous serez invité à saisir le numéro de téléphone portable du destinataire. Si vous ne le faites pas, et si le destinataire lance la transaction sur son ordinateur, il lui sera demandé de fournir son numéro de téléphone avant de lancer le processus de vérification.
La vérification d'identité est le nom générique des méthodes Vérification de documents uniquement et Vérification de documents avec comparaison faciale.
- Cliquez sur Enregistrer. Un point vert à côté de l'option Authentification indique qu'une méthode d'authentification a été définie.
Par défaut, un signataire ne peut pas signer s'il échoue à plusieurs tentatives d'authentification. Cependant, ces signataires peuvent être automatiquement déverrouillés une fois qu'ils sont bloqués. Si vous voulez organiser cela, veuillez contacter notre équipe de soutien.
Tutoriel vidéo
Authentification KBA
L'authentification basée sur les connaissances![]() L’authentification basée sur la connaissance (KBA) vous permet de présenter des questions de défi à votre destinataire. Si le destinataire fournit les bonnes réponses, il est vérifié comme étant le destinataire correct de la transaction. (KBA) s'appuie sur le fournisseur de KBA tiers LexisNexis pour vérifier l'identité d'un destinataire.
L’authentification basée sur la connaissance (KBA) vous permet de présenter des questions de défi à votre destinataire. Si le destinataire fournit les bonnes réponses, il est vérifié comme étant le destinataire correct de la transaction. (KBA) s'appuie sur le fournisseur de KBA tiers LexisNexis pour vérifier l'identité d'un destinataire.
Les questions KBA sont générées de manière dynamique, sur la base des informations contenues dans le rapport de crédit personnel du bénéficiaire.
L'authentification KBA peut être utilisée avec l'une des méthodes d'authentification générale décrites plus haut.
Préalables
- LexisNexis a été activé sur votre compte. Pour organiser cela, veuillez communiquer avec notre équipe de soutien.
Action
Pour spécifier une méthode d'authentification KBA pour un destinataire de transaction :
- Dans la section Destinataires de l'onglet Ébauches de la page Transaction, passez votre souris sur la ligne du destinataire.
- Assurez-vous que le type sélectionné est KBA.
- Pour Fournisseur KBA, sélectionnez LexisNexis.
Si vous voulez désactiver l'authentification KBA, sélectionnez Aucun.
- Saisissez les informations concernant le destinataire (les champs marqués d'un astérisque sont obligatoires).
- Cliquez sur Enregistrer. Un point vert à côté de l'option Authentification indique qu'une méthode d'authentification a été configurée.
Notez ce qui suit :
Si un signataire ne parvient pas à s'authentifier via LexisNexis KBA, l'expéditeur devra créer une nouvelle transaction s'il souhaite effectuer une nouvelle tentative d'authentification KBA.
À partir de la version 11.42 de OneSpan Sign, l'expérience utilisateur classique n'est plus prise en charge pour les clients SaaS. Cette section est donc uniquement destinée aux clients sur site qui n'ont pas encore migré vers notre déploiement de conteneurs.
La prise en charge des déploiements sur site, y compris ceux utilisant des conteneurs, s'est terminée le 31 décembre 2023.
Pour plus d'informations, veuillez consulter notre page Cycle de vie des produits OneSpan et la politique de fin de vie de OneSpan.
Pour toute question supplémentaire, contactez votre conseiller du service clientèle.
_____________________________________________________________________________________
Configuration de l'authentification des destinataires
Before OneSpan Sign permits a user to access a document package, they must be authenticated as an intended recipient of the package. The package owner specifies an Authentication Method for each signer when they add the signer to the package. The owner can specify different methods for different signers.
The basic Authentication Methods are:
If you wish, you can require an Authentication Method for all signers of all packages created in your account. To arrange this, please contact notre équipe de soutien.
Courriel
The default Authentication Method is Email. In this case, a signer's identity is validated based on their ability to access the email message sent by OneSpan Sign. Clearly, this method depends on the security of the email system. The Q&A and SMS Authentication Methods provide enhanced levels of security.
To see how Email Authentication appears to the signer, see Authentication by Email.
Q&R
The Q&A Authentication Method requires the package owner to specify one or two question-answer pairs. If the signer can correctly answer the questions, they are validated as the intended package recipient.
Senders can choose to mask the signer's answers, so that when the signer types an answer, each typed character appears on the screen as an asterisk (*).

OneSpan Sign's default behavior is to mask a signer's answers. This default can be changed by contacting notre équipe de soutien. In any case, senders can always overwrite any setting of the "mask answer" check boxes.
To see how Q&A questions appear to the signer, see Authentication by Q&A
Message texte
When a package owner chooses the SMS Authentication Method, they must provide the number of the signer's mobile phone. OneSpan Sign sends a code to this number once the package is sent. The identity of the signer is validated based on their ability to provide this code when they attempt to access the package.
Pour les codes SMS, notez ce qui suit :
- Un code SMS ne peut être utilisé qu'une seule fois.
- Par défaut, les codes par message texte expirent 5 minutes après leur envoi. Cependant, les codes SMS peuvent être configurés pour expirer après des durées allant de 1 à 10 minutes. Pour modifier le délai d'expiration de vos codes par message texte, veuillez communiquer avec notre équipe de soutien.
Par défaut, un utilisateur peut tenter de saisir un code SMS au maximum 3 fois. Cependant, cela peut être modifié pour permettre jusqu'à 5 tentatives. Si un utilisateur ne parvient pas à entrer son code SMS dans le nombre maximum de tentatives, il sera bloqué jusqu'à ce que le code SMS actuel expire.
- Un code SMS valide a entre 4 et 10 numéros.
Le message texte reçu par les signataires sera défini comme suit : « Votre code de vérification par message texte est : <passcode> ». La partie Message texte du message peut être personnalisée par compte en communiquant avec notre équipe de soutien. La chaîne de remplacement doit comporter entre 1 et 30 caractères.
Le message SMS ne peut contenir ni numéros de téléphone, ni liens. Seuls les lettres, les chiffres, les espaces, les tirets, les traits de soulignement et les esperluettes peuvent être utilisés. De plus, les caractères suivants ne peuvent pas être utilisés : \ /{ }: $
Les vérifications simultanées sur le même numéro de téléphone ne sont pas autorisées.
Customers who dial outside of North America must dial the exit code first (011), then the country code, and then the local phone number. They should omit any listed trunk code, which is typically a "0" at the beginning of the number. A widget is in place to assist you.
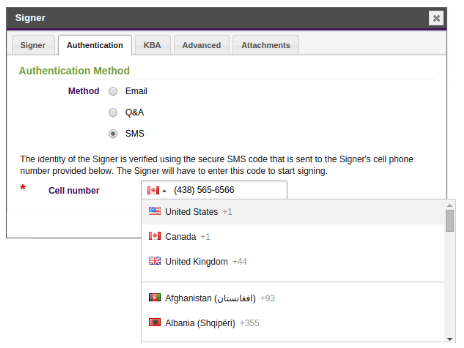
To see how a signer provides an SMS code, see Authentication by SMS.