L'option de délégation d'accès![]() Vous permet d’accorder à d’autres personnes de votre organisation l’accès à votre compte. Avec la délégation d’accès, le délégué que vous avez désigné (c’est-à-dire la personne à laquelle vous avez accordé un accès) peut envoyer et signer des documents en votre nom. permet à un utilisateur de déléguer l'accès à ses transactions OneSpan Sign à un ou plusieurs autres utilisateurs de son compte. Plus précisément, les délégués peuvent signer des documents au nom du délégant, et ils peuvent accéder à la boîte de réception, aux ébauches, aux mises en page et aux modèles du délégant. Toutes les transactions effectuées par le délégué restent néanmoins la propriété du délégant.
Vous permet d’accorder à d’autres personnes de votre organisation l’accès à votre compte. Avec la délégation d’accès, le délégué que vous avez désigné (c’est-à-dire la personne à laquelle vous avez accordé un accès) peut envoyer et signer des documents en votre nom. permet à un utilisateur de déléguer l'accès à ses transactions OneSpan Sign à un ou plusieurs autres utilisateurs de son compte. Plus précisément, les délégués peuvent signer des documents au nom du délégant, et ils peuvent accéder à la boîte de réception, aux ébauches, aux mises en page et aux modèles du délégant. Toutes les transactions effectuées par le délégué restent néanmoins la propriété du délégant.
Cette fonctionnalité répond à des cas d'utilisation tels que les suivants :
- Un gestionnaire doit gérer les transactions, surveiller la progression des transactions et récupérer les documents terminés pour les employés qui ont envoyé des courriels de transaction, mais qui ne sont pas disponibles pour le moment (peut-être qu'ils sont en vacances ou qu'ils ont quitté l'entreprise).
- Un groupe d'utilisateurs est responsable de la distribution des transactions. Pendant qu'un membre du groupe est absent, un autre membre doit accéder aux dossiers OneSpan Sign du membre absent pour : (1) voir si une transaction a été envoyée ou complétée; (2) récupérer tout document complété.
Dans les cas où un compte a été verrouillé, les administrateurs et les gestionnaires peuvent désormais affecter des délégués à ce compte. Ceci est utile si, par exemple, un utilisateur a quitté l'entreprise.
Le reste de cette page décrit :
- Désignation d'un délégué
- Gestion de votre rôle de délégué
- Tutoriel vidéo : Comment déléguer le pouvoir de signature
Désignation d'un délégué
Préalables
- La fonction de délégation a été activée pour votre compte. Pour organiser cela, veuillez communiquer avec notre équipe de soutien.
Action
Pour désigner un délégué pour vous-même :
- Cliquez sur l'icône Compte. La page Mon compte apparaît.
- Cliquez sur l'onglet Délégation d'accès. Si vous avez déjà des délégués, ils seront répertoriés dans cet onglet.
- Cliquez sur Ajouter un délégué pour ouvrir un écran de recherche . Choisissez votre délégué dans la liste déroulante des expéditeurs de votre compte. Cette liste ne comprendra ni vous ni aucun de vos délégués existants.
- Saisissez une date de début et une date de fin pour la délégation (p. ex. : le premier et le dernier jour de vos vacances).
- Cliquez sur Enregistrer.
- Si vous souhaitez que votre délégué reçoive une copie de tous les courriels de notification relatifs aux transactions futures, faites glisser le commutateur à bascule Envoyer une copie de tous les courriels aux délégués pour l'activer. Les copies des courriels cesseront à la fin de la période de délégation.
La procédure ci-dessus décrit comment désigner un délégué à partir de la page Mon compte. En utilisant un flux de travail différent, vous pouvez également désigner un délégué à partir de la liste Expéditeurs et Utilisateurs. Pour ce faire, cliquez sur les points de suspension (...) à droite du nom de l'utilisateur et sélectionnez Assignation de délégués.
Gestion de votre rôle de délégué
Préalables
- La fonction de délégation a été activée pour votre compte.
- Vous avez été désigné comme le délégué de quelqu'un.
Action
Pour gérer votre rôle de délégué :
- Dans le menu supérieur, cliquez sur l'icône Gérer la délégation (
 . La boîte de dialogue Gérer la délégation apparaît.
. La boîte de dialogue Gérer la délégation apparaît. - Dans l'espace Délégation actuelle pour :, l'un des éléments suivants apparaît :
- Si vous êtes actuellement le délégué d'un expéditeur, le nom et l'adresse électronique de ce délégué apparaissent.
- Si plusieurs expéditeurs vous ont désigné comme leur délégué, ils apparaissent tous dans une liste.
- Si vous n'êtes pas actuellement le délégué, la phrase Aucun expéditeur apparaît.
- Pour accepter votre rôle de délégué pour un expéditeur, sélectionnez-le dans la liste, puis cliquez sur Commencer à gérer.
Le bouton Commencer à gérer n'est visible que si vous n'êtes pas en train d'agir en tant que délégué d'un autre expéditeur.
- Si vous voulez arrêter d'agir en tant que délégué pour un expéditeur, cliquez sur Arrêter de gérer.
Le bouton Arrêter de gérer n'est visible que si vous êtes actuellement le délégué d'un autre expéditeur.
- Si vous voulez cesser d'agir en tant que délégué pour un expéditeur et commencer à agir en tant que délégué pour un autre expéditeur, sélectionnez le nouvel expéditeur dans la liste ci-dessus, puis cliquez sur Commencer à gérer.
Tutoriel vidéo : Comment déléguer le pouvoir de signature
À partir de la version 11.42 de OneSpan Sign, l'expérience utilisateur classique n'est plus prise en charge pour les clients SaaS. Cette section est donc uniquement destinée aux clients sur site qui n'ont pas encore migré vers notre déploiement de conteneurs.
The Delegate Access feature enables the delegation of access to a user's OneSpan Sign transactions to one or more other users on the same account. A delegate can: (1) access the delegator's inbox, drafts, layouts, and templates; (2) sign documents on behalf of the delegator. Nonetheless, all transactions performed by the delegate are owned by the delegator.
Delegate Access is an optional configuration setting at the account level. To enable this feature, please contact your administrator.
This feature addresses use cases like the following:
- A manager wants to administer transactions, monitor transaction progress, and retrieve completed documents for employees who have sent transaction emails, but who are presently unavailable (e.g., they may be on vacation, or may have left the company).
- A group of users is responsible for distributing transactions. When one member of the group is away, another member wants to access the absent member's OneSpan Sign folders to: (1) see if a transaction was sent or completed; (2) retrieve any completed documents.
The rest of this section describes:
- Configuration de la délégation de membres
- Configuration de la délégation unidirectionnelle
- Agir en tant que délégué
Configuration de la délégation de membres
One way of configuring Delegate Access to enable Member Delegation for a Signer Group. When this is done, every member of the group can act as a delegate for every other member of the group.
The following procedure creates a group, but you could also enable Member Delegation for an existing group. To begin editing an existing group, click the group's name.
Préalable
- The delegation feature has been activated for your account.
- You are a manager in the account.
- This procedure's senders must be in the same account as yourself.
Action
To create a group that supports Member Delegation:
- On the OneSpan Signmenu, click Groups.
- Click Create Group. The Create Group dialog box appears.
- Type a Group name.
- Select the Member Delegation box.
- Click Save.
- For each user you want to add to the group, enter their email address in the Add as Member field, and click Add as Member. Every group member will be able to act as a delegate for every other group member.
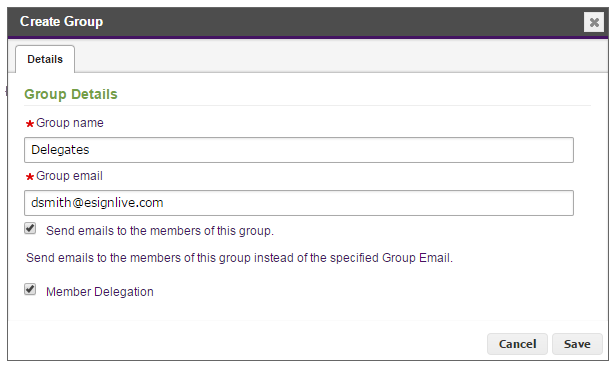
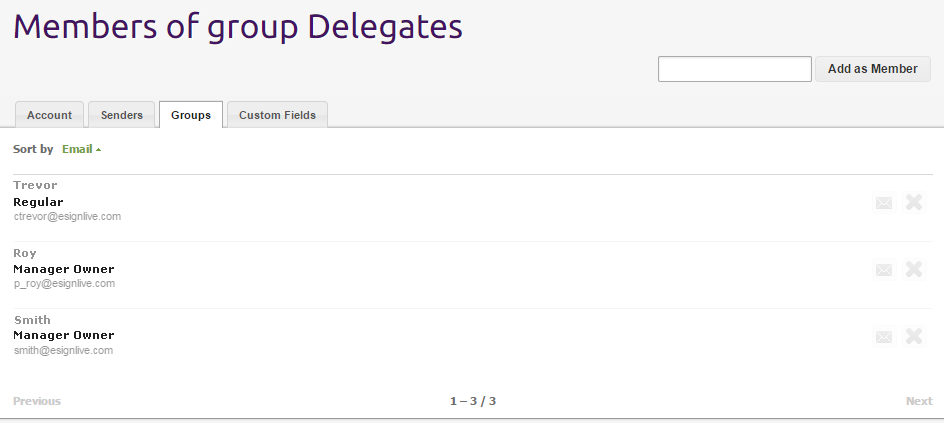
Configuration de la délégation unidirectionnelle
The Member Delegation described in the previous section permits bi-directional delegation — i.e., two group members can each act as a delegate for the other.
The Delegate Access feature also supports one-way delegation. In this case, access to Sender 1's transactions is delegated to Sender 2, but access to Sender 2's transactions is not delegated to Sender 1.
There are two ways of configuring one-way delegation:
Désignation des délégués pour un expéditeur
Préalables
- The delegation feature has been activated for your account.
- You are a manager in the account.
- This procedure's senders must be in the same account as yourself.
Action
To designate delegates for a sender:
- On the OneSpan Signmenu, click Account.
- Click the Senders tab. The Senders page lists all senders on your account.
- For the sender whose access you want to delegate, click the icon View/Assign Delegates for this Sender. The Delegation dialog box appears.
- Select the delegates you want from the Add delegate drop-down list.
- Click Save. On the Senders page, the following message in red font appears for any sender who has a delegate: This sender has delegates.
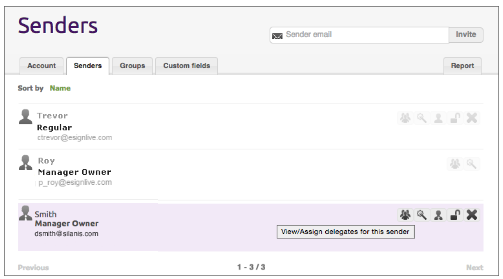
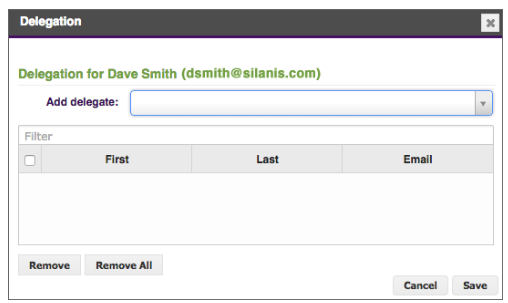

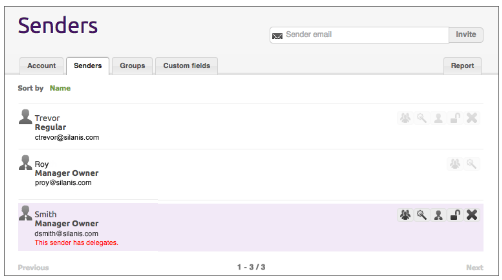
Désignation des délégués pour vous-même
Préalables
- The delegation feature has been activated for your account.
- This procedure's senders must be in the same account as yourself.
Action
To designate delegates for yourself:
- On the OneSpan Signmenu, click Identity. The Identity page opens.
- In the Delegation section, click Delegation. The Delegation dialog box appears.
- Select the delegates you want from the Add delegate drop-down list.
- Click Save. On the Identity page, the following message in red font appears: You have delegates.
Agir en tant que délégué
To act as a delegate for another sender:
- Log in to OneSpan Sign as yourself.
- At the top of your screen, click Delegate.
- From that list, select the sender for whom you want to act as a delegate. You are now acting as that person's delegate. While you are acting as a delegate, the global navigation bar is underscored with a red line.
- When you want to stop acting as a delegate for this sender, click Stop Managing .

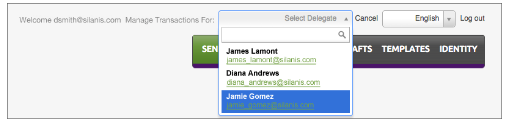

As a delegate: (1) you can act on behalf of only one delegator at a time; (2) you cannot act on behalf of the delegator in the role of an e-notary.