Une transaction est l'expérience d'un utilisateur de OneSpan Sign lorsqu'il examine, accepte, signe et éventuellement télécharge des documents. L'expéditeur d'une transaction effectue généralement les procédures suivantes :
- Création d'une transaction
- Ajout de documents à une transaction
- Ajout de destinataires à une transaction
- Configuration de l'authentification des destinataires
- Ajouter des champs à un document
- Gestion des rappels de transaction
Si vous créez des transactions dans un environnement européen, la configuration d'une méthode d'authentification pour une transaction (p. ex. : SMS, Q&A, SSO, KBA) transforme automatiquement la signature d'un destinataire en une signature conforme Advanced Electronic Signature à la réglementation de l'Union européenne. Pour en savoir plus sur ces règlements, cliquez ici.
Création d'une transaction
Pour créer une nouvelle transaction :
- Dans le tableau de bord, cliquez sur Nouvelle transaction. La page Créer une nouvelle transaction apparaît.
- Saisissez un nom pour la transaction. Ce champ est obligatoire.
- En option : Saisissez une description pour la transaction.
- En option : Envoyez un message à tous les destinataires. Ce message sera vu par tous les destinataires comme faisant partie du courriel d'invitation de la transaction. Si un modèle est sélectionné, ce champ sera rempli à partir de ce modèle.
- Si vous voulez créer la transaction à partir d'un modèle, choisissez un modèle dans la liste déroulante Sélectionner un modèle. Cette liste affiche : (1) tous les modèles créés par l'utilisateur ; (2) tous les modèles créés par d'autres utilisateurs qui sont signalés comme partagés. Une icône spéciale est visible à côté de chaque modèle partagé.
- Utilisez la liste déroulante pour définir le type de transaction :
- Signature électronique : Crée une transaction régulière.
- Signature en personne : Permet à la transaction d'être signée en personne par tous les signataires sur le même appareil.
- Salle virtuelle : Permet la création d'une salle de réunion virtuelle pour une transaction. Dans cette pièce, un hôte et des signataires de différents endroits peuvent : (1) collaborer par le biais d'une vidéoconférence; (2) signer les documents de la transaction au cours d'une session de co-navigation. Pour obtenir plus d'informations, cliquez ici.
- Cérémonie de notarisation électronique en personne : Configure la transaction pour la notarisation. La notarisation est utilisée dans diverses circonstances (p. ex. : transfert de terrains, transfert de véhicules, règlements d'assurance, privilèges, fiducies).
- Notarisation en ligne à distance : Permet d'effectuer la notarisation à distance.
- En option : Le bouton Paramètres permet de spécifier l'un des paramètres supplémentaires ci-dessous :
| Paramètre | Utilisation |
|---|---|
| Langue |
La langue dans laquelle la transaction apparaîtra Lors de la création ou de la modification d'une transaction ou d'un modèle, la liste déroulante Langue n'affichera que les langues prises en charge. Par défaut, la langue sera la langue de signature par défaut (alors que sans cette fonction, c'est la langue de l'utilisateur enregistré). Cette valeur peut être modifiée par l'utilisateur. Si vous essayez de créer une transaction ou un modèle avec une langue non prise en charge, l'erreur suivante s'affichera : "La langue définie pour la transaction/le modèle n'est plus prise en charge par votre administrateur. Veuillez sélectionner une autre langue." |
| Fuseau horaire | Le fuseau horaire utilisé pour afficher toutes les dates sur les documents signés de la transaction |
| Appliquer l'accessibilité des documents | L'activation de cette option extrait les champs automatiquement |
| Révision avant l'achèvement | Vous permet de revoir la transaction et tous ses documents signés après que tous les signataires ont signé, mais avant de conclure la transaction. |
| Co-navigation ad hoc | Vous permet de créer une session de co-navigation entre le signataire et l'expéditeur. |
| Co-navigation des signataires | Permet au signataire de créer des demandes d'aide pour une session de co-navigation entre le signataire et l'expéditeur. |
| Rappels par courriel | Configure des rappels par courriel qui seront envoyés automatiquement à tous les destinataires d'une transaction qui n'ont pas encore signé. Pour obtenir plus d'informations, consultez Gestion des rappels de transaction. |
| Expiration |
Indique la date d'expiration de la transaction ou du modèle. Une fois qu'il a expiré, il ne sera plus disponible pour la signature. Le délai d'expiration peut être spécifié sous la forme d'une date future (p. ex., le 18/01/2020) ou d'un intervalle de temps (p. ex., 20 jours civils après la création de la transaction ou du modèle). Si un utilisateur spécifie que la transaction doit expirer après un certain nombre de jours, la date d'expiration de la transaction est affichée à l'utilisateur. Le fait que le format par défaut soit « basé sur la date » ou « basé sur l'heure » est configuré au niveau du compte. Si vous ne souhaitez pas que cette transaction expire, cochez la case Expiration illimitée. |
| Téléversements | Le nombre maximum de fichiers par pièce jointe |
| Formatage des champs | L'option Taille de la police spécifie la taille de la police qui sera utilisée pour le texte d'un champ lors de l'impression du document parent. Les options sont les suivantes : (1) une taille de police spécifique; (2) l'ajustement automatique (qui mettra le texte à l'échelle pour remplir sa zone de saisie). |
| Flux de travail automatisés | Utilisez la liste déroulante des flux de travail automatisés pour désigner l'endroit où les documents d'une transaction (documents signés, résumé des preuves) doivent être envoyés une fois la transaction terminée. Par exemple, vers Salesforce ou SharePoint. Pour utiliser cette fonction, vous devez avoir activé et configuré un OneSpan Integration Platform. Pour plus d'informations, contactez notre équipe de soutien. |
Pour tous les paramètres ci-dessus, à l'exception des rappels de courriels, la valeur qui apparaît initialement est automatiquement fixée à la valeur par défaut qui a été spécifiée pour le compte de l'expéditeur. Cette valeur par défaut ne peut être modifiée qu'en communiquant avec notre équipe de soutien.
Après avoir créé une transaction, vous pouvez commencer à y ajouter des documents. Consultez Ajout de documents à une transaction.
À partir de la version 11.42 de OneSpan Sign, l'expérience utilisateur classique n'est plus prise en charge pour les clients SaaS. Cette section est donc uniquement destinée aux clients sur site qui n'ont pas encore migré vers notre déploiement de conteneurs.
The following steps are required to obtain secure e-signatures:
- Create a package for your documents.
- Add one or more signers.
- Prepare the documents for signing
- Send the package for signing.

This chapter describes the following subjects:
- Création d'un paquet de documents
- Ajout de signataires
- Formats de documents
- Envoi d'un paquet OneSpan Sign
- Modification d'un paquet envoyé
Création d'un paquet de documents
This section describes the following topics:
- Création de paquets de documents
- Formats de documents
- Ajout de documents à une transaction
- Consentement aux divulgations et signatures électroniques
- Modification des détails d'un paquet
Création de paquets de documents
A document package contains documents to be signed. You must create a package using the following procedure before you can add documents to it.
To create a document package:
- Click Send New Package.
- Give the package a Name, preferably one that identifies its contents (e.g., Mortgage Renewal Documents).
- Optional: Give the package a Description that explains its purpose.
- Optional: Click Advanced Options. For a description of the available options, see Modification des détails d'un paquet.
- Click Create.
Modification des détails d'un paquet
To edit a document package's details:
- From the Signers and Documents page, above the Signers list click Edit Details.
- On the Details tab, you can change the package's Name or Description.
- Click Advanced Options to change any of the following options:
- Expiry Date: If you specify an expiry date, all documents must be signed by that date. After the package has expired, it will no longer be available for signing.
- Email Message: You can include a message in the email that notifies signers that documents are available for signing. This message appears after the link that provides access to the documents. When a signer is added, a message can be sent to them which will override the package's email message.
- In-Person Signing: For convenience, documents in a package can be signed by the package owner and all other signers on the same device. For example, a life insurance agent may visit clients in their homes. Using a mobile device such as a tablet, the agent can prepare the insurance package while meeting with the clients, and both the agent and clients can sign all documents during their meeting. By default, after each signer has completed their Signer Experience, the next signer must: (1) accept an affidavit that confirms the signer's identity; (2) read and accept the Envoi d'un paquet OneSpan Sign form. That form can be disabled by contacting notre équipe de soutien.
- Notarization: Notarization is used in a wide variety of circumstances that are related to documents that involve transferring land and vehicles, insurance settlements, liens, trusts, etc. The notarization process always involves an in-person meeting between the signers and a notary.
- Auto-Completion of the Package: By default, after all signers have signed their documents, the document package is marked as complete. A completed package cannot be changed without breaking its tamper-evident seal. However, you may want to review a package and its signed documents before completing it. You can change the default setting so the package remains open until you explicitly choose to complete it manually.
- Click Save.
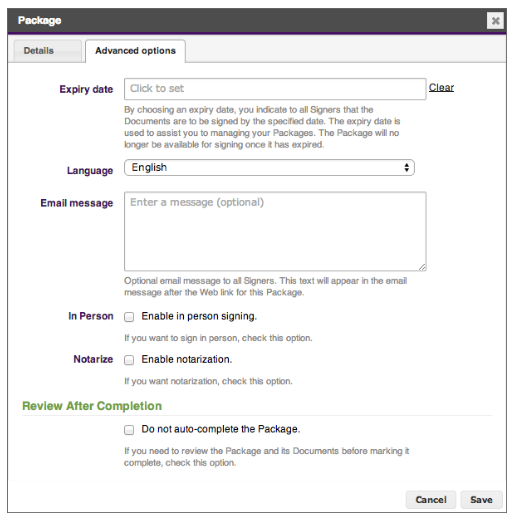
Préparation des documents avec les signatures de groupe
To prepare a document with signatures for a group of signers:
- Using the Designer, place signatures for the group as you would signatures for an individual signer. Any signer who belongs to the group will be able to sign on its behalf.
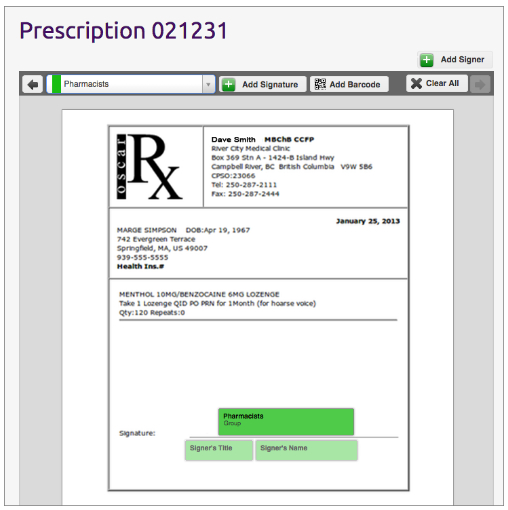
Options avancées du signataire
The Advanced tab of the Add Signer dialog box offers options that pertain to the following topics:
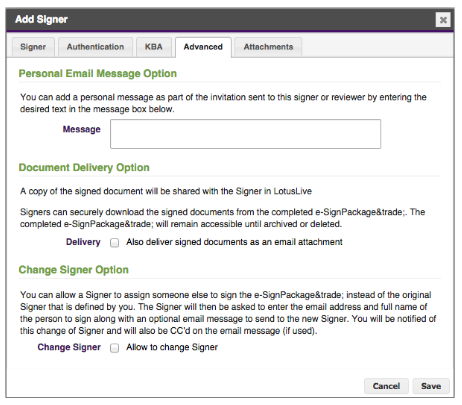
Message courriel personnel
This option enables you to write a personal message that will be emailed to each signer of the document package. A personal email message overrides the package email message.
Remise de documents
All package documents are available for manual download by all signers until the package owner archives or deletes the package.
If you select the box Also deliver signed documents as an email attachment, OneSpan Sign will also deliver all signed documents as an email attachment.
Changement de signataire
If you select the box Allow to change signer, you are permitting the signer to assign someone else to sign the document package on their behalf.
The original signer will be asked to provide the email address and full name of their delegate, and they can optionally write a message to be emailed to their delegate.
You are notified when signers are changed.
Réviseurs de documents
A "reviewer" is someone who is given access to a sender's document package, so they can review that package's contents. A package can have multiple reviewers.
To add a reviewer to a document package:
- Add them as a signer to the package.
- Do not add any Signature Blocks for them.
Reviewers can see the package, but they aren't required to participate in the signing process. When a reviewer views a document in the package, the following message appears:

When a reviewer is ready to navigate to the next document, they should click the right-facing arrow.
Envoi d'un paquet OneSpan Sign
Once you have prepared the documents in a package, you are ready to send the package to signers.
To send a OneSpan Sign package to signers:
- In the Preview page, click Send.
- Click OK to confirm that you want to send the package for signing.
If a signer's email address bounces more than three times, that address is added to OneSpan Sign's blacklist. For details, see the warning box in the procedure Ajout de signataires.
Modification d'un paquet envoyé
You may sometimes want to change a package after it has been sent for signing. For example, you may want to add other signers or documents to the package. If so, you can make the desired changes by editing the package.
When you edit a sent package, OneSpan Sign moves it from the Inbox to the Drafts folder. As a result, signers become unable to access the package. If a signer clicks a link in an invitation email to access a sent package that is being edited, OneSpan Sign displays a message which indicates that the package is not available. A similar message appears if a signer is currently signing a document in a sent package you have begun to edit.
Note that:
- You cannot modify any document in which one or more signatures have already been applied. For example, if you add a signer, you cannot add a Signature Box for that signer to any such document.
- You can add new documents to any sent package. You can then prepare the package, and send it anew for signing by all relevant signers (including any new ones you've added).
To edit a sent package:
- From your Inbox, click the package's name.
- In the toolbar, click Edit. A message states that the package has already been sent, and will become unavailable to signers if you choose to edit it.
- Click OK. The package is moved to the Drafts folder.
- In the Drafts folder, click the package's name. You can now:
- Add new signers
- Add new documents
- Click Prepare to add Signature Boxes or other fields to the package's documents.
- Click Send to make the revised package available to all relevant signers.