Ajout de documents à une transaction
Une transaction est l'expérience d'un utilisateur de OneSpan Sign lorsqu'il examine, accepte, signe et éventuellement télécharge des documents. L'expéditeur d'une transaction effectue généralement les procédures suivantes :
- Création d'une transaction
- Ajout de documents à une transaction
- Ajout de destinataires à une transaction
- Configuration de l'authentification des destinataires
- Ajouter des champs à un document
- Gestion des rappels de transaction
OneSpan Sign prend en charge les types de documents suivants :
- Portable Document Format d'Adobe (*.pdf) — Les PDF sur lesquels OneSpan Sign peut généralement agir ont au moins ces autorisations activées : (1) Modification du document ; (2) Signature ; (3) Remplissage des champs de formulaires.
- Microsoft Word (*.doc ou *.docx)
- Open Office (*.odt)
- Texte (*.txt)
- Rich Text Format (*.rtf)
En outre, le pilote d'impressionOneSpan Sign prend en charge tout document pouvant être imprimé à partir d'une application Windows (p. ex. : Microsoft Word, Microsoft Excel, Microsoft PowerPoint).
Contraintes de taille des fichiers
- La taille maximale d'un document unique est de 16 Mo. Les documents plus petits offrent de meilleures performances. Nous recommandons moins de 5 Mo par document.
- Si votre organisation utilise les connecteurs Salesforce ou Microsoft SharePoint, la taille maximale des fichiers est de 5 Mo par document.
- Si votre organisation utilise les connecteurs Salesforce, le nombre maximum de documents qui peuvent être ajoutés à une transaction est de dix (10).
- Si vous activez la livraison par courriel lors de la configuration d'un destinataire, les pièces jointes de plus de 5 Mo ne sont pas prises en charge.
Contraintes relatives aux noms de fichiers
- Les noms de fichiers des documents ne doivent contenir aucun des caractères suivants, séparés par des virgules : *, /, \, :, <, >, |, ?, ".
- Le nom d'un document ne peut pas contenir la chaîne esigned.
Contraintes générales des fichiers
- Nous vous recommandons de ne pas utiliser les documents PDF qui utilisent l'architecture des formulaires XML. Pour plus d'informations, voir Support XFA.
- Ne téléversez pas de documents protégés par un mot de passe ou corrompus. Ceux-ci génèrent une erreur.
- OneSpan recommande fortement de scanner un PDF pour détecter les erreurs de syntaxe (par exemple, en utilisant l'outil Preflight d'Adobe), et de résoudre toute erreur avant d'ajouter le document à une transaction.
- Les PDF dont l'indicateur NeedAppearances est défini sur true ne sont pas pris en charge actuellement.
OneSpan Sign inclut automatiquement un document de consentement aux divulgations et signatures électroniques dans tous les paquets. Tous les signataires doivent accepter les termes de cet accord avant de pouvoir accéder aux autres documents d'un paquet.
Pour ajouter des documents à une transaction :
-
Ouvrez la transaction appropriée et repérez la section Documents.
- Cliquez sur Ajouter un document.
- Parcourez pour sélectionner votre document et cliquez sur Ouvrir. Vous pouvez sélectionner plusieurs fichiers en utilisant la touche Ctrl du clavier.
- En option : Pour changer l'ordre de plusieurs documents, faites glisser le guidon (points orange à gauche du nom du document) vers l'ordre souhaité dans la liste des documents. Le numéro figurant à côté du document indique l'ordre de signature. Le document Consentement aux divulgations et signatures électroniques ne pourra jamais être déplacé de la première position.
L'ordre de signature des documents est l'ordre dans lequel plusieurs documents doivent être signés par un participant. Cet ordre peut être modifié en faisant glisser les documents vers le haut ou vers le bas (si la transaction est accessible, vous pouvez utiliser les touches fléchées haut et bas pour déplacer un document à l'endroit souhaité). Au cours de l'Signer Experience, un signataire se voit d'abord présenter le document non signé dont l'ordre de signature est le plus bas. Une fois ce document signé, le signataire reçoit le document non signé de l'ordre immédiatement inférieur. Et ainsi de suite. En général, un document d'un ordre donné ne peut être consulté par un signataire qu'après que tous les documents d'ordres inférieurs ont été traités.
Vous pouvez également faire glisser le document de son emplacement vers la transaction.
Une fois que vous avez ajouté des documents à une transaction, vous pouvez commencer à y ajouter des destinataires.
À partir de la version 11.42 de OneSpan Sign, l'expérience utilisateur classique n'est plus prise en charge pour les clients SaaS. Cette section est donc uniquement destinée aux clients sur site qui n'ont pas encore migré vers notre déploiement de conteneurs.
In the list of added documents, clicking the three dots to the right of a document's name expands an "action icon". That icon displays all available actions that can be performed on the document.
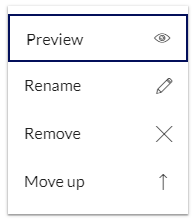
- Preview : Opens a preview of the document's contents. The screen is displayed as an overlay on the page. Also visible are any signature fields or tags that have been added to the document.
- Edit: Enables you to edit the document's name.
- Remove: Removes the document from the transaction.
- Move up or Move down: Moves the document up or down within the list of added documents.
Formats de documents
OneSpan Sign prend en charge les types de documents suivants :
- Portable Document Format d'Adobe (*.pdf) — Les PDF sur lesquels OneSpan Sign peut généralement agir ont au moins ces autorisations activées : (1) Modification du document ; (2) Signature ; (3) Remplissage des champs de formulaires.
- Microsoft Word (*.doc ou *.docx)
- Open Office (*.odt)
- Texte (*.txt)
- Rich Text Format (*.rtf)
En outre, le pilote d'impressionOneSpan Sign prend en charge tout document pouvant être imprimé à partir d'une application Windows (p. ex. : Microsoft Word, Microsoft Excel, Microsoft PowerPoint).
Contraintes de taille des fichiers
- La taille maximale d'un document unique est de 16 Mo. Les documents plus petits offrent de meilleures performances. Nous recommandons moins de 5 Mo par document.
- Si votre organisation utilise les connecteurs Salesforce ou Microsoft SharePoint, la taille maximale des fichiers est de 5 Mo par document.
- Si votre organisation utilise les connecteurs Salesforce, le nombre maximum de documents qui peuvent être ajoutés à une transaction est de dix (10).
- Si vous activez la livraison par courriel lors de la configuration d'un destinataire, les pièces jointes de plus de 5 Mo ne sont pas prises en charge.
Contraintes relatives aux noms de fichiers
- Les noms de fichiers des documents ne doivent contenir aucun des caractères suivants, séparés par des virgules : *, /, \, :, <, >, |, ?, ".
- Le nom d'un document ne peut pas contenir la chaîne esigned.
Contraintes générales des fichiers
- Nous vous recommandons de ne pas utiliser les documents PDF qui utilisent l'architecture des formulaires XML. Pour plus d'informations, voir Support XFA.
- Ne téléversez pas de documents protégés par un mot de passe ou corrompus. Ceux-ci génèrent une erreur.
- OneSpan recommande fortement de scanner un PDF pour détecter les erreurs de syntaxe (par exemple, en utilisant l'outil Preflight d'Adobe), et de résoudre toute erreur avant d'ajouter le document à une transaction.
- Les PDF dont l'indicateur NeedAppearances est défini sur true ne sont pas pris en charge actuellement.
Téléversement de nouveaux documents
After a package has been created, documents can then be added to it.
To upload new documents to a package:
- From the Signers and Documents page, click Add Document. Browse and select the appropriate document.
- Click Open.
- Optional: To add documents from other locations, repeat Steps 1 and 2.
- Optional: To change the order of multiple documents, drag the handlebar left of a document to its preferred location in the Documents list. The cursor will change to a crossbar.
The documents are added to the Documents list, along with an Consentement aux divulgations et signatures électroniques document.
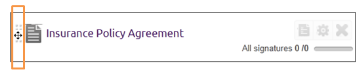
Your uploaded documents are added to the Signers and Documents page. That page's Documents list shows all documents in the current package.
Ajout de documents précédemment ajoutés
A document that has already been added to a package can be added to another package using the following procedure.
To add a previously uploaded document to another package:
- In the Documents search box, type any consecutive alphanumeric characters of the name of the desired document. A list of matching documents will appear.
- Select the desired document.
Consentement aux divulgations et signatures électroniques
OneSpan Sign automatically includes an Electronic Disclosures and Signatures Consent document in all packages. All signers must accept the terms of this agreement before they can access the other documents in a package.