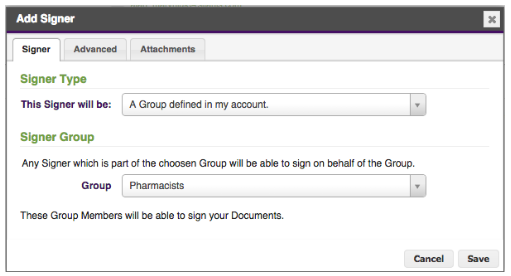Une transaction est l'expérience d'un utilisateur de OneSpan Sign lorsqu'il examine, accepte, signe et éventuellement télécharge des documents. L'expéditeur d'une transaction effectue généralement les procédures suivantes :
- Création d'une transaction
- Ajout de documents à une transaction
- Ajout de destinataires à une transaction
- Configuration de l'authentification des destinataires
- Ajouter des champs à un document
- Gestion des rappels de transaction
La section Destinataires de la page Ébauche vous permet de : (1) visualiser tous les destinataires existants des invitations à signer de la transaction ; (2) modifier divers paramètres pour ces destinataires ; (3) ajouter d'autres destinataires à la transaction.
Le reste de cette page décrit les procédures suivantes :
- Ajout de destinataires à une transaction
- Changement du type de destinataire
- Modification des informations personnelles d'un destinataire
- Spécification de l'ordre de signature
- Configuration des autres paramètres du destinataire
- Suppression d'un destinataire d'une transaction
- Envoi de rappels de transactions
Si vous le souhaitez, vous pouvez également configurer les méthodes d'authentification des destinataires.
Ajout de destinataires à une transaction
Les destinataires peuvent être ajoutés à une transaction qui se trouve à l'état Ébauche ou En cours. Si la transaction est en cours, le processus de signature sera interrompu jusqu'à ce que les modifications soient terminées.
Vous pouvez ajouter jusqu'à un maximum de 100 destinataires par modèle ou transaction. Cependant, pour des performances maximales, nous vous recommandons de limiter le nombre de destinataires à 20.
Pour ajouter des destinataires à une transaction :
- Localisez la section Destinataires de la transaction.
- Cliquez sur Ajouter un destinataire. Une nouvelle ligne apparaît pour un nouveau destinataire.
- Saisissez le prénom, le nom ou l'adresse électronique du destinataire.
Ces trois champs se trouvent à droite de l'"icône du destinataire" ( ). En saisissant l'un de ces champs, on obtient une liste d'utilisateurs correspondants : (1) l'historique des destinataires; (2) la liste des expéditeurs du compte. Remplissez chaque champ soit en tapant, soit en sélectionnant une option dans la liste des destinataires qui apparaît.
). En saisissant l'un de ces champs, on obtient une liste d'utilisateurs correspondants : (1) l'historique des destinataires; (2) la liste des expéditeurs du compte. Remplissez chaque champ soit en tapant, soit en sélectionnant une option dans la liste des destinataires qui apparaît.
Vous ne pouvez pas utiliser de guillemets droits ( " ) lorsque vous saisissez le nom d'un signataire. Cependant, vous pouvez utiliser les simples apostrophes ( ' et ').
Les champs suivants peuvent apparaître pour les utilisateurs de cette liste :
- Prénom : Le prénom du destinataire. Ce champ est affiché uniquement pour les types de destinataires Destinataire ou Moi-même. C'est un champ obligatoire lorsque vous définissez un destinataire qui est l'un de ces types.
- Nom de famille : Le nom de famille du destinataire. Ce champ est affiché uniquement pour les types de destinataires Destinataire ou Moi-même. C'est un champ obligatoire lorsque vous définissez un destinataire qui est l'un de ces types.
- Courriel : L'adresse courriel du destinataire. Ce champ doit avoir le format d'une adresse courriel valide. Il est affiché uniquement pour les types de destinataires Destinataire ou Moi-même . C'est un champ obligatoire lorsque vous définissez un destinataire qui est l'un de ces types.
- Répétez les étapes ci-dessus jusqu'à ce que vous ayez ajouté tous les destinataires souhaités.
- En option : Pour configurer des paramètres supplémentaires pour un destinataire (y compris l'authentification du destinataire), cliquez sur les points de suspension à côté du destinataire (...), puis sur Paramètres. Ces paramètres peuvent être mis à jour à tout moment.
- Cliquez sur Suivant pour accepter vos paramètres. Vous pouvez ensuite ajouter des champs aux documents de la transaction.
Politique relative aux courriels non distribuables
Les règles suivantes s'appliquent aux adresses électroniques ne recevant pas les notifications du système :
- Si la livraison à l'adresse courriel d'un destinataire échoue plus de trois fois : (1) cette adresse est ajoutée à la liste noire de OneSpan Sign; (2) le destinataire ne recevra plus de courriels de OneSpan Sign.
- Si le courriel d'un destinataire est mis sur liste noire à partir d'un compte, il sera mis sur liste noire à partir de tous les comptes OneSpan Sign.
- Si une transaction est envoyée et qu'elle contient une adresse courriel figurant sur une liste noire, un courriel informera l'expéditeur de la transaction que l'adresse figure sur cette liste. Une notification est envoyée chaque fois que l'adresse figurant sur la liste noire est utilisée.
- Si l'expéditeur de la transaction souhaite retirer une adresse courriel de la liste noire, il doit communiquer avec son administrateur système, qui doit appeler notre équipe de soutien.
Langues prises en charge
Si la liste des langues prises en charge a été limitée, l'option Utiliser la langue de transaction apparaîtra sur la page Détails du destinataire.
L'activation de cette option garantit que la langue du destinataire suit toujours la langue de la transaction. Cela signifie que si la langue de la transaction est modifiée, les destinataires ayant cette option activée hériteront de la nouvelle langue.
En outre, si elle est activée, la langue sera définie sur la langue de la transaction ou du modèle, et la liste déroulante Langue sera désactivée.
Si l'option Utiliser la langue de transaction est désactivée, la langue restera la langue de la transaction ou du modèle, et la liste déroulante Langue sera activée.
Comportement par défaut
Lorsque l'utilisation des langues prises en charge a été limitée, les comportements par défaut suivants s'appliquent :
-
Lors de l'ajout d'un destinataire externe, l'option Utiliser la langue de transaction sera sélectionnée par défaut.
-
Lors de l'ajout d'un destinataire de groupe, la langue (bien que non visible sur l'interface utilisateur) sera définie sur Utiliser la langue de transaction. Cela signifie que tout expéditeur accédant à la cérémonie de signature dans le cadre de ce groupe aura la langue de la transaction.
-
Lors de l'ajout de Moi-même ou d'un destinataire interne :
-
Si l'option Remplacer la langue du destinataire est activée pour le compte, la langue du destinataire sera définie sur Utiliser la langue de transaction.
-
Si l'option Remplacer la langue du destinataire est désactivée pour le compte :
-
Si la langue préférée (expéditeur) du destinataire fait partie des langues prises en charge, la langue du destinataire sera définie sur sa langue préférée.
-
Si la langue préférée (expéditeur) du destinataire ne fait pas partie des langues prises en charge, la langue du destinataire sera définie sur Utiliser la langue de transaction.
-
-
Lors du remplacement d'un destinataire fictif, l'option Utiliser la langue de transaction est sélectionnée par défaut.
-
Lors du remplacement d'un destinataire fictif, l'option "Utiliser la langue de la transaction" sera sélectionnée par défaut.
-
Lors du remplacement d'un destinataire fictif, l'option Utiliser la langue de transaction est sélectionnée par défaut.
-
Lors de l'ajout d'un destinataire à une transaction ou à un modèle à partir de l'interface de l'expéditeur :
-
Pour un modèle ou une transaction n'ayant jamais été envoyée, si la langue sélectionnée n'est pas prise en charge, la création échouera avec un message indiquant : La langue définie pour ce modèle et/ou l'un des destinataires n'est plus prise en charge par votre administrateur. Veuillez sélectionner une autre langue.
-
Pour une transaction déjà envoyée, si la langue sélectionnée est différente de la langue de la transaction ET ne fait pas partie de la liste des langues prises en charge, la création échouera avec un message indiquant : "La langue définie pour le destinataire n'est plus prise en charge par votre administrateur. Veuillez sélectionner une autre langue.
-
-
Si la langue de transaction n'est plus prise en charge, lors de l'ajout ou du remplacement d'un destinataire et que l'option Utiliser la langue de transaction est sélectionnée, l'action échouera avec une erreur indiquant : La langue définie pour le destinataire n'est plus prise en charge par votre administrateur. Veuillez sélectionner une autre langue. La langue de la transaction devra être mise à jour avant l'ajout ou le remplacement du destinataire.
Réaffectation des destinataires
Par défaut, cette fonction est désactivée. Si vous l'activez pendant l'Signer Experience le destinataire sera en mesure de déléguer son rôle dans une transaction à un autre destinataire. Cette action est disponible uniquement pour les types de destinataires Destinataire et Groupe.
Pour réaffecter un destinataire :
- Localisez la section Destinataires de la transaction.
- Sélectionnez le destinataire, puis cliquez sur les points de suspension (...) dans la dernière colonne.
-
Cliquez sur Paramètres.
-
Sélectionnez l'onglet Avancé .
-
Activez l'option Changer de signataire.
Changement du type de destinataire
Une fois qu'un destinataire a été enregistré, son type peut être modifié.
Vous ne pouvez pas modifier votre propre type de destinataire (Moi-même), et vous ne pouvez pas non plus modifier un autre destinataire pour le type Moi-même.
Pour modifier le type d'un destinataire dans Concepteur :
-
Dans la liste des destinataires, sélectionnez le destinataire dont vous souhaitez modifier le type.
-
Sélectionnez le menu déroulant à côté du nom.
-
Cliquez sur Modifier.
-
Sélectionnez l'onglet Destinataire et modifiez le type si nécessaire.
Pour modifier le type d'un destinataire dans la page de transaction :
- Localisez la section Destinataires de la transaction concernée.
- Cliquez sur l'icône du destinataire de l'utilisateur (
 ). Un menu déroulant affiche les options de type :
). Un menu déroulant affiche les options de type :
- Sélectionnez l'un des types de destinataires dans le tableau suivant.
Ajout de réviseurs
Un réviseur est une personne à qui l'on donne accès à une transaction afin qu'elle puisse en examiner le contenu. Un réviseur sera informé de la création et de la réalisation d'une transaction, mais n'est pas autrement impliqué. Une transaction peut avoir plusieurs réviseurs.
Pour ajouter un destinataire en tant que réviseur, il suffit de l'ajouter à la transaction, mais sans lui attribuer de signature. Un réviseur peut afficher des informations au sein de la transaction (p. ex. l'état actuel de la transaction ; qui a déjà signé ; qui n'a pas encore signé).
Les individus et les groupes peuvent être configurés en tant que réviseurs.
Modification des informations personnelles d'un destinataire
Pour modifier les données personnelles d'un destinataire existant :
- Localisez la section Destinataires de la transaction.
- Modifiez les détails du destinataire (p. ex. : Prénom, Nom, Courriel, Titre, Entreprise).
En tapant le prénom, le nom ou l'adresse courriel d'un destinataire existant, vous obtenez une liste d'utilisateurs correspondants : (1) l'historique des destinataires; (2) la liste des expéditeurs du compte. Pour obtenir plus d'informations sur l'utilisation de cette fonctionnalité, consultez Ajout de destinataires à une transaction.
Spécification de l'ordre de signature
Par défaut, le commutateur à bascule Définir l'ordre de signature dans la section Destinatairesest désactivé.
Pour spécifier un ordre de signature pour les destinataires d'une transaction :
- Localisez la section Destinataires de la transaction.
- Activez le commutateur Définir l'ordre de signature. Un numéro apparaît à côté de chaque destinataire de la liste.
- Faites glisser la poignée de chaque destinataire (points orange à gauche de son icône) vers le haut ou vers le bas de la liste des destinataires , jusqu'à l'emplacement approprié. Le numéro à côté du nom du destinataire sera mis à jour en fonction du nouvel ordre de signature.
Si la transaction est accessible aux lecteurs d'écran, un destinataire peut être déplacé vers l'emplacement souhaité, via les touches "flèche vers le haut" et "flèche vers le bas".
Configuration des autres paramètres du destinataire
Pour modifier les paramètres d'un destinataire :
- Localisez la section Destinataires de la transaction.
- Sélectionnez le destinataire, puis cliquez sur les points de suspension (...) dans la dernière colonne.
-
Cliquez sur l'une des options suivantes :
| Option | Paramètres | Remarques |
|---|---|---|
| Modifier les détails |
Permet de modifier les paramètres spécifiques du destinataire. Le champ Type affiche le type de destinataire, mais il est en lecture seule. En revanche, vous pouvez modifier les paramètres suivants pour le destinataire : |
Le champ Langue sera : (1) caché pour les destinataires de type Moi-même, Espace réservé ou Groupe; (2) désactivé pour les destinataires qui sont des expéditeurs de compte (pour eux, le système affichera la langue attribuée à leur compte). |
| Ajouter une méthode d'authentification |
La sélection de cette option ouvre l'onglet Authentification. Cette case vous permet de spécifier la méthode d'authentification qui sera utilisée pour vérifier l'identité du destinataire. Cette action n'est disponible que pour le type de destinataire. |
Pour plus d'informations, voir Nouveau. |
| Modifier la méthode de signature | Permet de modifier la méthode de signature pour le destinataire sélectionné. Par exemple, pour forcer un destinataire à utiliser un certificat personnel. | |
| Demande d'ajout de pièces jointes |
Cette case vous permet de spécifier une ou plusieurs pièces justificatives (par exemple, un permis de conduire) que le destinataire doit téléverser avant que la transaction ne soit terminée. Cette action n'est pas disponible pour le type de destinataire Moi-même. Une fois la transaction terminée, le propriétaire de la transaction peut examiner, commenter, télécharger ou rejeter les pièces jointes téléchargées par les destinataires. |
|
| Paramètres avancés | ||
| Supprimer | Permet de supprimer rapidement un destinataire d'une transaction. |
-
Une fois les configurations ci-dessus terminées, cliquez sur Enregistrer.
Suppression d'un destinataire d'une transaction
Pour supprimer un destinataire d'une transaction :
- Localisez la section Destinataires de la transaction.
- Sélectionnez le destinataire concerné, puis cliquez sur les points de suspension (...) dans la dernière colonne.
- Cliquez sur Supprimer. Vous êtes invité à confirmer l'action.
- Cliquez sur Oui. Un message confirme que le destinataire a été supprimé.
Cette action est disponible pour tous les types de destinataires.
Envoi de rappels de transactions
Après avoir envoyé une transaction à ses destinataires, vous pouvez leur envoyer des rappels pour leur rappeler qu'ils ont des documents à signer.
Pour renvoyer un courriel d'invitation à un destinataire :
- Localisez la section Destinataires de la transaction.
- Cliquez sur l'icône de l'enveloppe du destinataire. Un message confirme qu'un rappel par courriel a été envoyé.
Pour envoyer un autre code par message texte à un destinataire :
- Localisez la section Destinataires de la transaction.
- Cliquez sur l'icône du téléphone portable du destinataire. Vous êtes invité à confirmer l'action.
- Cliquez sur Oui. Un message confirme qu'un code par message texte a été envoyé.
Cette action n'est disponible que pour les destinataires dont le type de destinataire est Destinataire et dont la méthode d'authentification est Authentification SMS.
À partir de la version 11.42 de OneSpan Sign, l'expérience utilisateur classique n'est plus prise en charge pour les clients SaaS. Cette section est donc uniquement destinée aux clients sur site qui n'ont pas encore migré vers notre déploiement de conteneurs.
This section describes the following topics:
- Ajout de signataires
- Définition d'un flux de travail de signataire
- Ajout d'un groupe de signataires
- Configuration de l'authentification des destinataires
Ajout de signataires
Signers are added to a document package one at a time. By default, you are listed as a signer because you are the package owner. All signers for the current package are displayed in the Signers list.
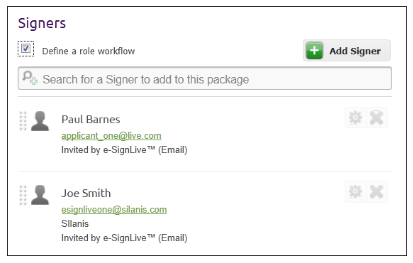
To add signers to a package:
- From the Signers and Documents page, click Add Signer.
- Enter the Email, First Name, and Last Name of the signer.
- Optional: Enter the signer's Title and Company Name.
- Click Authentication to choose one of the following Authentication Methods: Email (default), Q&A, or SMS.
- Click Advanced to act on any of the following options:
- Personal Email Message Option
- Document Delivery Option
- Change Signer Option
- Click Save.
Ajout de signataires précédemment ajoutés
A signer that has already been added to a package can be added to another package using the following procedure.
To add a previously added signer to another package:
- In the Signers search box, type any consecutive alphanumeric characters of the name of the desired signer. A list of matching signers will appear.
- Select the desired signer.
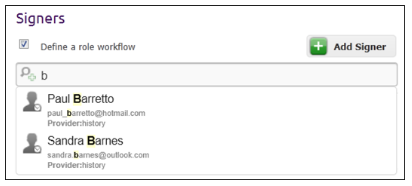
Définition d'un flux de travail de signataire
Par défaut, les signataires d'un paquet peuvent signer dans n'importe quel ordre. Si un paquet contient plusieurs documents, chaque signataire doit signer les documents dans l'ordre dans lequel ils apparaissent dans la liste des documents.
S'il est important que les signatures soient obtenues dans un ordre spécifique, un flux de travail du signataire peut être défini. Lorsqu'un tel flux de travail est défini, les signatures sont obtenues des signataires dans l'ordre dans lequel les signataires apparaissent dans la liste des signataires.
Par exemple, dans l'écran suivant : (1) Paul doit signer en premier; (2) Joe ne recevra le paquet qu'après la signature de Paul.
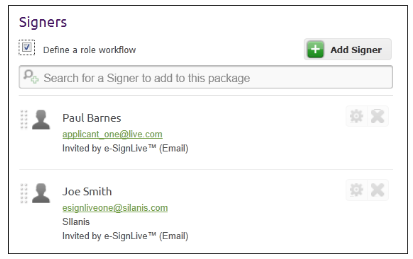
Pour définir un flux de travail de signataire :
- Sur la page Signataires et documents, cochez la case Définir un flux de travail de rôle.
- Pour changer l'ordre des signataires, faites glisser le guidon à gauche du nom de chaque signataire vers la position souhaitée dans la liste des signataires. Le curseur se transforme en une barre transversale.
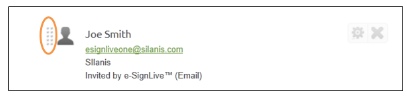
Ajout d'un groupe de signataires
To add an existing group in your account to a package:
- From the package's Designer page, click Add Signer. The Add Signer dialog box appears.
- For Signer Type, select This Signer will be: A Group defined in my account.
- Select the Signer Group you want to add.
- Click Save.