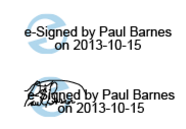La section Concepteur de la page Préparer vous permet de visualiser chaque document, d'y ajouter un champ de signature et d'autres champs, et d'attribuer des autorisations de visibilité aux documents.
Vous ne pouvez pas ajouter de champs au formulaire de divulgations et de consentement automatiquement ajouté à une transaction. Lorsque vous visualisez ce document en mode Concepteur, vous verrez que la case « À accepter uniquement » est cochée et qu'aucun autre champ n'est disponible. Les destinataires devront cocher la case Accepter pour voir le reste des documents de la transaction.
Si la liste des langues prises en charge a été limitée et qu'un modèle ou l'un des destinataires de la transaction a une langue non prise en charge, l'utilisateur ne pourra pas accéder à la page Concepteur. Une erreur s'affichera, indiquant : La langue définie pour ce modèle et/ou l'un des destinataires n'est plus prise en charge par votre administrateur. Veuillez sélectionner une autre langue.
Lorsque vous accédez directement à la page Concepteur (via l'URL ou l'iframe), si la langue du modèle ou la langue de l'un de ses destinataires n'est plus prise en charge, un avertissement s'affiche pour informer l'utilisateur que la langue n'est pas prise en charge et doit être modifiée. L'avertissement est le suivant : "La langue définie pour ce modèle et/ou l'un des destinataires n'est plus prise en charge par votre administrateur. Veuillez sélectionner une autre langue."
Cette section décrit :
Préparation d'un document
Si une transaction est accessible aux lecteurs d'écran, la page Préparation de la transaction sera en lecture seule. C'est-à-dire que personne ne peut : (1) ajouter, modifier ou supprimer des signatures ou des champs; (2) spécifier que les documents doivent être acceptés uniquement; (3) appliquer des mises en page aux documents.
Pour préparer un document à signer :
- Rendez le document « actif » en effectuant l'une des opérations suivantes :
- Cliquez sur le <nom du document> dans la section DOCUMENTS.
- Parcourez ses pages.
- Cliquez n'importe où dans le document dans la section Concepteur.
- Si vous souhaitez effectuer l'une des actions préliminaires suivantes, affichez leurs icônes en passant votre souris sur le document dans la section Concepteur. Une barre de menu avec ces boutons apparaîtra en haut du document :
- Effectuez un zoom avant ou un zoom arrière sur le document.
- Numéro de page : Cliquez sur le numéro de page pour passer à la page précédente ou suivante, ou à un numéro de page spécifique.
- Effacer tout : Supprime tous les champs du document actif, si des champs ont été ajoutés.
- Pour ajouter un champ au document (par exemple, un champ de signature), faites-le glisser et déposez-le sur le document à partir de la section CHAMPS.
- Pour aligner plusieurs champs afin qu'ils restent nets et cohérents, appuyez sur la touche MAJ du clavier et cliquez avec le bouton gauche de la souris pour sélectionner plusieurs champs. Utilisez le menu situé en haut du document pour aligner les champs en haut, en bas, à gauche ou à droite.
Propriétés du champ
- Les champs peuvent être déposés sur plusieurs pages du document actif, mais ne peuvent pas être déposés sur un autre document.
- Les champs déposés peuvent être redimensionnés en faisant glisser les poignées situées dans les coins du champ.
- En cliquant sur un champ, vous ouvrez le volet Paramètres du champ, qui affiche les propriétés modifiables du champ.
Pour obtenir plus d'informations sur les types de champs qui peuvent être ajoutés à un document, voir Ajout de champs à un document.
Configuration de la visibilité des documents
Par défaut, lors d'une Signer Experience, tous les destinataires peuvent visualiser tous les documents d'une transaction.
La fonction de visibilité des documents offre une plus grande souplesse en permettant aux expéditeurs de contrôler les destinataires qui peuvent voir des documents spécifiques dans une transaction au cours d'une Signer Experience.
Cela peut éviter aux destinataires d'avoir à traiter des documents qu'ils n'ont pas besoin de voir et garantir que les documents contenant des informations sensibles ne sont consultés que par les personnes auxquelles ils sont destinés.
Règles pour les documents masqués
- Si un destinataire a une signature sur un document, ce document ne peut pas être masqué au destinataire.
- Si un document comporte une signature pour un destinataire, la page de consentement aux divulgations et signatures électroniques ne peut être masquée.
- Les documents ne peuvent pas être masqués pour les destinataires collectifs ou pour les destinataires notaires.
Par défaut, l'ajout d'un destinataire à une transaction lui donne accès à tous les documents. Nous vous recommandons de définir la visibilité des documents après l'ajout de tous les documents et de tous les destinataires à la transaction. Si vous devez ajouter un destinataire après avoir défini la visibilité du document, veillez à vérifier la visibilité du document du destinataire que vous venez d'ajouter.
Pour spécifier les documents que les destinataires peuvent visualiser :
- Dans le menu de la page Transaction , cliquez sur l'icône Visibilité du document (
 ). La page Visibilité du document affiche une liste déroulante des documents et une liste de contrôle des destinataires qui font partie de la transaction.
). La page Visibilité du document affiche une liste déroulante des documents et une liste de contrôle des destinataires qui font partie de la transaction. - Pour chaque document, sélectionnez les destinataires qui doivent avoir la visibilité.
- Cliquez sur Enregistrer.
Les utilisateurs qui sont tenus de signer un document ne peuvent pas se voir retirer la visibilité du document.
Tutoriel vidéo
À partir de la version 11.42 de OneSpan Sign, l'expérience utilisateur classique n'est plus prise en charge pour les clients SaaS. Cette section est donc uniquement destinée aux clients sur site qui n'ont pas encore migré vers notre déploiement de conteneurs.
Concepteur
You can prepare documents for signing, and can preview them in the Designer. When you are ready to prepare a package's documents, OneSpan Sign opens the documents, and displays the first one in the Preview Page. If the package contains more than one document, you can view additional documents using the navigation arrow in the Preview Page's toolbar.
This section describes the following topics related to the Designer:
- Enregistrement et application des mises en page
- Types de boîtes de signature
- Menus pour les cases et champs de signature
- Boîtes de signature
Si un paquet est accessible, la page Concepteur sera en lecture seule. C'est-à-dire que personne ne peut : (1) ajouter, modifier ou supprimer des signatures ou des champs; (2) spécifier que les documents doivent être acceptés uniquement; (3) appliquer des mises en page aux documents.
Enregistrement et application des mises en page
When you create a layout for a document, you can save the layout for later use. This means that the placement of all the signatures fields, check boxes, radio buttons, etc. can be applied to another document in the future.
To save a layout for later use:
- After all signatures and fields are in place, from the Barre d'outils d'actions globales, click Save Layout.
- In the dialog box that appears, provide a name for the layout.
- Click Save.
To apply a saved layout to a new document:
- From the Barre d'outils d'actions globales, click Apply Layout.
- From the drop-down menu, select the layout you want to apply.
- Click Apply.
You can share a saved layout with other users on your account by clicking the Share Layout option box in the Save Layout dialog box.
Types de boîtes de signature
OneSpan Sign propose quatre types de boîtes de signature :
-
Cliquez pour signer : Pour signer ce type de boîte de signature, il suffit de cliquer sur la boîte. Le nom du signataire est tamponné sur la boîte. Cliquez pour signer est le type de boîte de signature par défaut.
-
Signature par capture : Pour signer ce type de boîte de signature, cliquez sur la boîte et dessinez votre signature à l'aide de la souris ou d'un autre périphérique de saisie. Vous pouvez également choisir de signer sur un appareil mobile tel qu'un téléphone intelligent si l'expéditeur a activé la capture mobile sur son compte. Le dessin de votre signature est apposé sur la boîte.
-
Capture mobile : Pour signer ce type de boîte de signature, vous recevrez un lien par courriel qui vous redirigera vers l'ouverture du document sur votre téléphone portable. Vous devez ensuite apposer votre signature, à l'aide d'un doigt ou d'un stylet. Le dessin de votre signature est apposé sur la boîte.
-
Cliquez pour initialiser : Pour signer ce type de boîte de signature, il suffit de cliquer sur la boîte. Les initiales du signataire sont tamponnées sur la boîte.
Le type de boîte de Signature par capture mobile nécessite que la fonction Capture mobile soit activée sur votre compte. Cette fonctionnalité peut être mise en place en demandant à notre équipe de soutien de la configurer.
Menus pour les cases et champs de signature
Every Signature Box has a menu to help manage it after it has been added to a document. That menu can be viewed by hovering your mouse over the box, and then clicking Edit.
The Signature Box Menu contains four options:
- Signer lets you change the signer associated with this Signature Box.
- Type lets you change the type of this Signature Box.
- Remove deletes the Signature Box from the document.
- Add Field lets you add other types of information, such as a date field that automatically displays the date the signer signed the Signature Box.
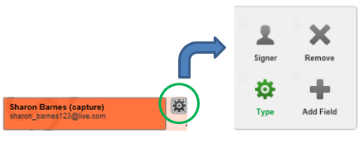
Every Field Box includes a menu to help manage it after it has been added to a document. That menu can be viewed by hovering your mouse over the field, and then clicking Edit.
The Field Menu contains two options:
- Type lets you change the field type.
- Remove deletes the field from the document.
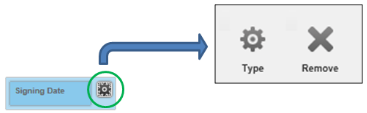
Vous pouvez choisir parmi les types de champs suivants :
- Date de signature : Lorsqu'un signataire signe la case de signature, OneSpan Sign complète automatiquement ce champ avec la date du jour.
- Nom du signataire : Lorsqu'un signataire signe la case de signature, OneSpan Sign complète automatiquement ce champ avec le nom et le prénom du signataire. Ces noms sont fournis lorsque le signataire est ajouté au paquet.
- Titre du signataire : Lorsqu'un signataire signe la case de signature, OneSpan Sign complète automatiquement ce champ avec le titre du signataire. Ce titre est fourni lorsque le signataire est ajouté au paquet. Si le titre du signataire n'a pas été fourni, le champ reste vide et n'est pas visible sur le document.
- Entreprise du signataire : Lorsqu'un signataire signe la case de signature, OneSpan Sign complète automatiquement ce champ avec le nom de l'entreprise du signataire. Ce nom est fourni lorsque le signataire est ajouté au paquet. Si l'entreprise du signataire n'a pas été fournie, le champ reste vide et n'est pas visible sur le document.
- Champ de texte : Un champ de texte est une case dans laquelle le signataire peut saisir des informations supplémentaires au moment de la signature (par exemple, le motif pour laquelle le signataire sollicite vos services).
- Case : Il s'agit d'une case sur laquelle le signataire peut cliquer pour afficher une coche (et cliquer à nouveau pour supprimer le crochet). Il est utile d'indiquer qu'un signataire a terminé une action. Par exemple, un document peut contenir un texte tel que Avez-vous demandé un prêt hypothécaire auprès d'une autre institution financière?, accompagné du texte Oui ou Non. Vous pouvez inclure une case à cocher à côté de Oui, et une autre à côté de Non.
- Liste déroulante : Il s'agit d'une simple liste déroulante, qui spécifie des options prédéfinies parmi lesquelles le signataire peut choisir. Une fois que le signataire a fait sa sélection, une seule valeur est affichée. Cela réduit l'espace d'écran occupé par cet élément d'interface utilisateur.
- Bouton radio : Les boutons radio offrent également la possibilité de sélectionner une option parmi plusieurs. Plusieurs boutons peuvent être regroupés en leur associant un nom de groupe commun. Si le champ obligatoire est activé, au moins un bouton du groupe doit être sélectionné. Identifier un bouton du groupe comme étant le bouton par défaut garantit que l'option correspondante est présélectionnée.
- Zone de texte : Une zone de texte est similaire à un champ de texte, en ce sens qu'elle offre une zone où le signataire peut saisir un texte libre. Cependant, il offre un retour automatique à la ligne et est limité à 4 000 caractères.
Boîtes de signature
Each signature area in a document is identified using a Signature Box. The following sections describe the various appearances of such boxes:
- Apparence des cases non signées
- Apparence initiale des cases signées
- Apparence finale des cases signées
Apparence des cases non signées
Each Signature Box that the current signer must sign is identified by a yellow sticky note, and each such box displays text that indicates the action required of the signer.
- Click-to-Sign
- Click-to-Initial
- Capture Signature
- Mobile Signature




Click-to-Sign is the default Signature Box type, but the package owner can use any of the above types in a document.
Indicateur des signatures non signées
If you are using a small screen or are viewing a large document, some of the document's unsigned Signature Boxes may lie outside your current viewing area. If so, an indicator like the following shows the number of such boxes that lie below your current viewing area:

A similar indicator with an up arrow shows the number of unsigned boxes that lie above your current viewing area.
Apparence initiale des cases signées
Once a signer signs a Signature Box: (1) the colour of the box and its sticky note change from yellow to green; (2) the text in the box changes to indicate that the signature was accepted. These differences enable signers to quickly identify where their signatures are still required.

Apparence finale des cases signées
Once a signer has signed all their Signature Boxes in a package's documents, OneSpan Sign displays a digitally signed version of their signature.
If you performed the procedure Personnalisation de votre signature by creating a handwritten signature on the Identity page, your final signature will appear slightly differently in Click-to-Sign and Capture Signature boxes. The following image illustrates that difference.