Une transaction est l'expérience d'un utilisateur de OneSpan Sign lorsqu'il examine, accepte, signe et éventuellement télécharge des documents. L'expéditeur d'une transaction effectue généralement les procédures suivantes :
- Création d'une transaction
- Ajout de documents à une transaction
- Ajout de destinataires à une transaction
- Configuration de l'authentification des destinataires
- Ajouter des champs à un document
- Gestion des rappels de transaction
Ajouter des champs à un document
Les champs permettent de placer des données supplémentaires dans un document au moment de la signature. Comme les champs de signature, les champs de non-signature peuvent être placés n'importe où dans un document. Néanmoins, chaque champ est lié à une signature particulière. Seul le signataire de cette signature peut attribuer ou modifier la valeur du champ. Toutefois, une fois la signature apposée, la valeur du champ ne peut être modifiée par personne.
Vous ne pouvez pas ajouter de champs à ce qui suit : (1) les documents qui sont acceptés seulement; (2) le formulaire de consentement électronique; (3) les documents dans une transaction accessible.
Pour ajouter des champs à un document actif :
- Cliquez sur le site <Nom du destinataire> de la section DESTINATAIRES de la page Préparer la transaction.
- Faites glisser et déposez les champs souhaités (par exemple, la signature) de la section CHAMPS sur le document. Les Champs disponibles sont décrits ci-dessous.
- Facultatif : Configurez tous les paramètres supplémentaires pour un champ sélectionné.
- Nom du champ : Saisissez un titre pour ce champ.
- Destinataire : Si vous le souhaitez, utilisez le menu déroulant pour sélectionner un autre destinataire pour ce champ.
- Infobulle de champ : Entrez les instructions ou descriptions supplémentaires susceptibles de permettre à un signataire de comprendre le champ. Cette infobulle apparaît dans Signer Experience lorsque l'on passe la souris sur un champ actionnable ou que l'on y accède via la touche TAB. Cette infobulle sera également lue par un lecteur d'écran lorsqu'il se concentrera sur le champ.
- Si ce champ n'est pas obligatoirement nécessaire pour effectuer cette transaction, sélectionnez l'option Est facultatif. Pour plus d'informations, voir Signatures facultatives .
- Facultatif : Utilisez la section Mise en page pour configurer la position et la taille du champ. Vous pouvez également le faire manuellement, par glisser-déposer ou en redimensionnant manuellement le champ.
- Facultatif : Configurez la logique conditionnelle entre certains ou tous les champs que vous avez ajoutés au document à l'étape précédente. La manière de le faire est décrite dans la section ci-dessous intitulée Champs conditionnels.
- Facultatif : La section Formatage de champ permet de configurer la taille de la police pour le champ (c'est-à-dire la taille de la police qui sera utilisée pour le texte du champ lors de l'impression du document parent). Les options sont les suivantes : (1) une taille de police spécifique; (2) Auto-dimensionnement (qui met le texte à l'échelle pour remplir sa zone de saisie); (3) Hériter de parent (il s'agit de la valeur par défaut, qui utilise la taille de police définie au niveau de la transaction/du modèle). Vous pouvez également configurer l'alignement du texte pour ce champ - par exemple, pour que tout le texte soit aligné au centre du champ.
Les informations suivantes peuvent vous être utiles :
- Vous pouvez dupliquer un champ en cliquant dessus, puis en sélectionnant Dupliquer dans le volet Paramètres du champ. Le nouveau champ reproduira les propriétés du champ original (est obligatoire, est facultatif, valeur par défaut, valeurs de la liste, caractères maximum), mais son nom de champ sera réinitialisé à vide.
- Vous pouvez aligner collectivement plusieurs champs en haut, en bas, à gauche ou à droite. Appuyez sur la touche MAJ du clavier + clic droit pour sélectionner plusieurs champs. Utilisez le menu situé en haut du document pour aligner les champs en haut, en bas, à gauche ou à droite.
- Pour plus d'informations sur la signature d'un document envoyé, voir Utilisation de l'Signer Experience.
- Pour plus d'informations sur l'utilisation de la page Préparer une transaction, voir Préparation des transactions et Nouveau.
Champs disponibles
La section CHAMPS de la page Concepteur de document contient tous les champs qui peuvent être ajoutés à un document pour un destinataire donné. Deux types de champs peuvent être ajoutés :
-
Champs de signature : Ils recueillent une variété de types de signatures et d'initiales de destinataires.
-
Champs de construction de formulaires : Ils recueillent les réponses à caractère informatif des destinataires sur les documents joints à la transaction.
-
Champs de notarisation en ligne à distance : Dans le cadre d'une transaction RON, ils fournissent des informations sur le notaire qui accueille la transaction.
Pour tous les champs ci-dessus, à l'exception de la signature par capture, de la signature mobile, de la radio et de la case à cocher, le volet Paramètres de champ comporte une section Formatage de champ qui spécifie la taille de la police pour le champ (c'est-à-dire la taille de la police qui sera utilisée pour le texte du champ lorsque le document parent sera imprimé). Les options sont les suivantes : (1) une taille de police spécifique; (2) Auto-dimensionnement (qui met le texte à l'échelle pour remplir sa zone de saisie); (3) Hériter de parent (il s'agit de la valeur par défaut, qui utilise la taille de police définie au niveau de la transaction/du modèle).
Lorsqu'un champ de construction de formulaire est ajouté à un document qui fait partie d'une transaction de Salle virtuelle, le volet Paramètres des champs affiche un commutateur à bascule intitulé Masquer le champ dans Salle virtuelle. Si l'expéditeur fait glisser ce commutateur pour l'activer, pendant l'Signer Experience, le champ associé ne sera visible que par les personnes suivantes : (1) le signataire à qui le champ est attribué; (2) l'hôte de la session de la salle virtuelle.
Champs de signature
Lorsque vous déposez ces champs de signature dans le document, le volet Paramètres du champ s'affiche à droite du document. Dans ce volet, vous pouvez nommer le champ et préciser quels destinataires doivent le remplir.
| Champ | Utilisation | Paramètres du champ |
|---|---|---|
| Signature | Utilisée pour recueillir la signature d'un destinataire. |
Les types de signature suivants sont disponibles :
|
| Cliquez pour signer | En cliquant dans ce champ, le nom du signataire est apposé dans le champ de signature au moment de la signature. Il s'agit du type de signature par défaut. | Sélectionnez ce type de signature dans le volet Paramètres de champ situé à droite du document. |
| Signature par capture |
Le destinataire dessine sa signature à l'aide de sa souris ou d'un autre dispositif de saisie. Le dessin de la signature est apposé sur le champ de la signature au moment de la signature. |
En option, si le paramètre Du fichier est activé, le destinataire peut télécharger un fichier image qui sera apposé sur le champ au moment de la signature. |
| Signature mobile | Le destinataire reçoit par courriel un lien qui le redirige vers l'ouverture du document sur son téléphone portable. Le destinataire doit ensuite dessiner sa signature à l'aide de son doigt ou d'un stylet. Le dessin de la signature est ensuite apposé sur la boîte. | La capture mobile doit d'abord être activée sur votre compte. Sélectionnez ce type de signature dans le volet Paramètres de champ situé à droite du document. |
| Cliquez pour initialiser et Initiales du signataire | Au moment de la signature, les initiales du destinataire sont apposées dans le champ de signature. | |
| Date de signature | Ce champ automatique estampille le document avec la date et l'heure de la signature | |
| Nom du signataire | Ce champ automatique estampille le document avec le nom du signataire tel qu'il a été saisi sur la transaction. | |
| Titre du signataire : | Ce champ automatique estampille le document avec le titre du signataire tel qu'il a été saisi sur la transaction. | Comme il s'agit d'un champ facultatif sur la transaction, il n'est disponible que si l'information est fournie sur la transaction. |
| Entreprise du signataire | Ce champ automatique estampille le document avec le nom de la société du signataire tel qu'il a été saisi sur la transaction. | Comme il s'agit d'un champ facultatif sur la transaction, il n'est disponible que si l'information est fournie sur la transaction. |
Un type de signature par défaut peut être configuré pour le champ Signature en communiquant avec notre équipe de soutien. Les valeurs par défaut disponibles sont Cliquez pour signer, Signature par capture et Capture mobile.
Champs de construction de formulaires
Lorsque vous déposez ces champs de construction de formulaire dans le document, le volet Paramètres des champs s'affiche à droite du document.
| Champ | Utilisation | Paramètres du champ |
|---|---|---|
| Champ de texte | Ce champ accepte tout texte saisi par le signataire avant la signature. |
Nom du champ Destinataire : Précisez quels signataires doivent remplir le champ. Valeur par défaut Est requis : Rendre le champ obligatoire à la signature. |
| Zone de texte |
Il s'agit d'une zone de plusieurs lignes qui accepte tout texte saisi par le signataire avant la signature. |
Nom du champ
Destinataire : Précisez quels signataires doivent remplir le champ. Valeur par défaut Est requis : Rendre le champ obligatoire à la signature. |
| Case |
Il s'agit d'une case que le signataire peut cocher ou décocher. Utilisez des cases lorsque vous voulez permettre aux signataires de choisir plus d'une option dans une liste. Utilisez le groupe de cases pour placer les cases à cocher sélectionnées dans un groupe de cases associées. Si l'expéditeur définit l'une des cases d'un groupe comme obligatoire, le signataire doit sélectionner au moins un membre du groupe pendant la signature. |
Nom du champ
Destinataire : Précisez quels signataires doivent remplir le champ. Groupe de cases : Utilisez cette option pour placer les cases sélectionnées dans un groupe de cases associées. Valeur par défaut : Basculez sur On pour cocher la case par défaut. Est requis : Rendre le champ obligatoire à la signature. |
| Radio |
Les boutons radio permettent aux signataires de sélectionner l'une des nombreuses options prédéfinies. Utilisez des boutons radio lorsque vous voulez que les signataires ne choisissent qu'une seule option. Utilisez le groupe de radio pour placer les boutons radio sélectionnés dans un groupe de boutons associés. Vous pouvez identifier un bouton du groupe comme étant le bouton par défaut, ce qui garantit qu'il sera présélectionné. Pour ajouter un groupe de boutons radio, sélectionnez d'abord le champ de signature que vous souhaitez associer au groupe. Les groupes de boutons radio étant associés à des approbations de signature, le même groupe de boutons radio peut être utilisé plusieurs fois, avec des champs de signature différents. |
Nom du champ Destinataire : Précisez quels signataires doivent remplir le champ. Groupe radio : Utilisez cette option pour placer les boutons radio sélectionnés dans un groupe de boutons associés. Valeur par défaut : Basculez pour sélectionner le bouton radio par défaut. Est requis : Rendre le champ obligatoire à la signature. |
| Liste |
Il s'agit d'une liste déroulante proposant plusieurs options prédéfinies aux destinataires. Le signataire peut choisir une option dans la liste. Une fois cette option sélectionnée, seule cette option est affichée, ce qui minimise l'espace que cet élément occupe à l'écran. |
|
| Étiquette |
Il s'agit d'une étiquette en lecture seule qui sera apposée sur le PDF. |
Nom du champ Destinataire : Précisez quels signataires doivent remplir le champ. Valeur par défaut |
| Champs personnalisés |
Les champs personnalisés sont créés au niveau du compte, et un compte peut avoir un nombre quelconque de champs personnalisés. Ces champs sont remplis avec des données spécifiques au signataire au moment de la signature. Par exemple, si un compte utilise des champs personnalisés pour recueillir le numéro d'agent des expéditeurs dans leurs profils de compte, le champ personnalisé du numéro d'agent peut apparaître dans la liste des options de champ. |
Les paramètres des champs personnalisés dépendent du type de champ configuré pour le compte. |
Champs de notarisation en ligne à distance
Lorsque vous déposez ces champs de notarisation dans le document, le panneau Paramètres de champ s'affiche à droite du document.
| Champ | Utilisation | Paramètres du champ |
|---|---|---|
| Déclaration RON |
Clause de non-responsabilité indiquant que cette transaction était une transaction RON. |
Destinataire : Précisez quels signataires doivent remplir le champ. Valeur : Texte de la clause de non-responsabilité. |
| Nom du notaire | Nom du notaire impliqué dans la transaction. |
Paramètres de mise en page et de mise en forme |
| Numéro de commission notariale | Un numéro de commission notariale est un identifiant unique attribué à un notaire public par le gouvernement de l'État lors de sa nomination. Ce numéro est utilisé pour vérifier l'autorité du notaire à accomplir des actes notariés, tels que témoigner des signatures et faire prêter serment | Paramètres de mise en page et de mise en forme |
| Compétence des notaires | Zone géographique dans laquelle un notaire public est autorisé à accomplir des actes notariés. Pour obtenir une liste des juridictions prises en charge, voir Juridictions prises en charge. |
Paramètres de mise en page et de mise en forme |
| Pays du notaire | Pays dans lequel un notaire public est autorisé à exercer ses fonctions. |
Paramètres de mise en page et de mise en forme |
| Sceau du notaire | Sceau officiel utilisé par le notaire pour authentifier les documents. |
Paramètres de mise en page |
| Date d'expiration de la commission notariale |
|
Paramètres de mise en page et de mise en forme |
Signatures facultatives
La signature optionnelle est une fonctionnalité qui peut être activée pour votre compte. Si le paramètre optionnel est activé pour un champ de signature, un destinataire n'est pas obligé de signer ce champ dans un document avant de terminer la transaction.
Les types de signature suivants peuvent être définis en option :
- Cliquez pour signer
-
Signature par capture
-
Signature mobile
-
Cliquez pour initialiser
-
Initiales du signataire
Un certain nombre de mesures de protection sont en place pour s'assurer que les signatures optionnelles sont reconnues et enregistrées sur la transaction et que les champs associés sont gérés correctement :
- Un champ automatique (comme la date de signature ou le titre du signataire) associé à une signature optionnelle n'apparaîtra que si le champ de signature est signé.
-
Si un champ de signature optionnelle n'est pas signé, il restera un champ de signature vide sur une transaction.
-
Un signataire doit confirmer une transaction pour que le système conserve les signatures optionnelles du signataire dans les documents de la transaction.
-
Si un ordre de signature a été défini sur une transaction, il faut que le signataire avec champ de signature facultatif confirme la transaction avant de pouvoir passer au signataire suivant.
-
Les expéditeurs sur des applications mobiles (iOS ou Android) ne peuvent pas créer de signatures facultatives.
-
Les documents de consentement ne peuvent être facultatifs.
Champs conditionnels
Les champs conditionnels permettent aux expéditeurs de configurer la logique conditionnelle SI-ALORS entre deux ou plusieurs champs d'un document. Par exemple :
- Vous pouvez spécifier que SI un champ de texte mis en évidence n'est pas vide, ALORS un champ de signature particulier sera activé; c'est-à-dire que le signataire doit ajouter du texte dans le champ de texte avant de pouvoir signer le champ de signature.
- Vous pouvez spécifier que SI une case à cocher mise en évidence est cochée, ALORS tous les autres champs du document seront activés; c'est-à-dire que le signataire doit cocher la case avant de pouvoir interagir avec les autres champs du document.
- Les conditions ne peuvent pas être appliquées aux Custom Fields, aux Notary Fields, aux Auto-populated Fields (par exemple, nom, titre, date), aux Labels ou aux pièces jointes.
- La logique conditionnelle ne peut pas être appliquée aux documents ou aux signataires.
- Un champ obligatoire conditionné pour être activé ou désactivé doit toujours être accompagné d'une deuxième condition qui le rend également optional si la première condition est définie comme disabled. Si vous ne le faites pas, vous risquez d'empêcher le destinataire de signer. Votre logique conditionnelle doit donc inclure deux conditions. Par exemple :
- Si le Champ A est sélectionné, le Champ B est désactivé.
- Si le Champ A est sélectionné, le Champ B est facultatif.
- Cette fonctionnalité est également disponible via l'API REST et les SDK.
La procédure suivante décrit comment configurer la logique conditionnelle parmi les champs d'un document.
Pour configurer la logique conditionnelle parmi les champs ajoutés à un document :
- Ajoutez des champs à votre document. La logique conditionnelle l'exige : (1) vous ajoutez plus d'un champ; (2) au moins un des champs ajoutés est de type champ de texte, zone de texte, case à cocher, radio ou liste.
- Cliquez sur un champ de texte, une zone de texte, une case à cocher, une radio ou un champ de liste ajouté que vous souhaitez utiliser comme partie SI de votre logique conditionnelle. Un volet de PARAMÈTRES DE CHAMPS apparaît à droite de votre écran.
- Dans ce volet, développez l'onglet Logique conditionnelle.
- Configurez la logique conditionnelle que vous souhaitez entre le champ choisi à l'étape 2 et les autres champs du document. Le tableau suivant indique les conditions disponibles pour les différents types de champs.
- Cliquez sur Enregistrer. De petites icônes apparaissent sur le bord droit de tous les champs qui ont été configurés avec une logique conditionnelle.
La logique conditionnelle peut agir sur les cinq types ci-dessus, ainsi que sur les types Signatures et Initiales du signataire.
Si votre écran est étroit, il se peut que vous deviez cliquer sur trois points alignés verticalement dans le coin supérieur droit de l'écran pour faire apparaître le volet PARAMÈTRES DE CHAMPS.
| Conditions disponibles | Type de champ | Description |
|---|---|---|
|
SI ... |
||
| Vide/Non vide | Champ de texte, zone de texte | Détermine si un champ de texte ou une zone de texte doit être vide ou non (dans la partie SI de votre logique conditionnelle) |
| Contrôlé/Décontrôlé | Case, Radio | Détermine si une case à cocher ou un bouton radio doit être coché ou décoché (dans la partie SI de votre logique conditionnelle) |
| <Tout élément d'une liste> | Liste | Il s'agit d'un élément spécifié dans la liste des éléments de votre champ Liste en surbrillance. Le signataire doit sélectionner cette valeur pour satisfaire la partie SI de votre logique conditionnelle. |
|
ALORS ... |
||
| Activer/Désactiver | Tout |
Détermine si le champ sélectionné sera activé ou désactivé (dans la partie ALORS de votre logique conditionnelle). Cela détermine donc si le signataire sera en mesure d'interagir avec ce champ. ATTENTION : Si un champ obligatoire est conditionné pour être désactivé, l'expérience du signataire sera interrompue, c'est-à-dire que le signataire ne pourra pas signer. Ainsi, si un champ obligatoire est conditionné pour être désactivé, il doit également être conditionné pour être facultatif. Cela garantira que la désactivation du champ n'interrompra pas l'expérience du signataire. |
| Rendre requis | Tout |
Détermine si le champ sélectionné sera obligatoire (dans la partie ALORS de votre logique conditionnelle). Cela détermine donc si le signataire devra interagir avec ce champ. |
| Rendre facultatif | Tout | Détermine si le champ sélectionné sera facultatif (dans la partie ALORS de votre logique conditionnelle). Cela détermine donc si le signataire peut éventuellement interagir avec ce champ. |
Vidéo : Comment utiliser les signatures facultatives
À partir de la version 11.42 de OneSpan Sign, l'expérience utilisateur classique n'est plus prise en charge pour les clients SaaS. Cette section est donc uniquement destinée aux clients sur site qui n'ont pas encore migré vers notre déploiement de conteneurs.
La prise en charge des déploiements sur site, y compris ceux utilisant des conteneurs, s'est terminée le 31 décembre 2023.
Pour plus d'informations, veuillez consulter notre page Cycle de vie des produits OneSpan et la politique de fin de vie de OneSpan.
Pour toute question supplémentaire, contactez votre conseiller du service clientèle.
_____________________________________________________________________________________
Once you have created a package and added at least one document to it, you can prepare all of its documents for signing. This is done using the Classique.
Si un paquet est accessible, la page Concepteur sera en lecture seule. C'est-à-dire que personne ne peut : (1) ajouter, modifier ou supprimer des signatures ou des champs; (2) spécifier que les documents doivent être acceptés uniquement; (3) appliquer des mises en page aux documents.
To prepare a package for signing:
- Perform the procedure Ajout de blocs de signature aux documents.
- Optional: Perform the procedure Ajouter des champs à des documents.
- From the Signers and Documents page, click Prepare.
This section also describes Creating and Using Templates, which is related to preparing documents for signing.
Ajout de blocs de signature aux documents
Signature Blocks define: (1) where each signer must sign a document; (2) fields that contain information about the signer.
In a given document, you can insert multiple Signature Blocks for a given signer.
However, you are not obliged to add a Signature Block for a signer. For example, a package may include several documents, one of which requires signatures from only two of three signers.
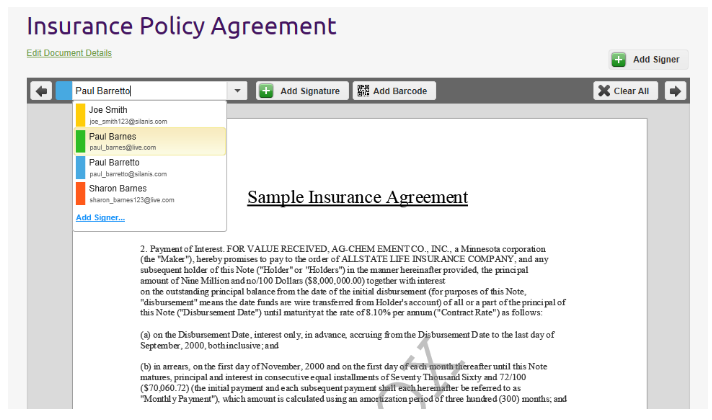
To add Signature Blocks to the documents in a package:
- Click Prepare to Sign in the document toolbar. The Preview window appears for the package' first document.
- Using the drop-down arrow in the Signers list, select the signer whose signature you want to add.
- Click Add Signature.
- Drag the Signature Block to where you want it to appear in the document.
- If you want to change certain settings: (1) hover your cursor over the Signature Block; (2) click the gear icon.
- For each Signature Block you want to add to the document, repeat Steps 2 to 5.
- If the package has multiple documents: (1) open the next document by clicking the navigation arrow in the Preview window's toolbar; (2) repeat Steps 2 to 6 to add Signature Blocks to that document.
Ajouter des champs à des documents
Fields are associated with a specific signer, and are optional. You can include any number of each type of field. If the signer has a OneSpan Sign account, fields such as the signer's name and title will be filled in automatically, even if that information is not provided by the sender.
A field does not appear if the document that contains it is displayed to a signer other than the user for whom the field was created. For example, if you add Signer Name, Date, and Checkbox fields for a specific signer, those fields will never appear to the package owner.
Types de champs
You can add any of the following field types:
- Signing Date: At the time of signing, the system automatically populates this field with the current date.
- Signer Name: At the time of signing, the system automatically populates this field with the signer's first and last names. These names are provided when the signer is added to the package.
- Signer Title: If the signer's title is available, the system automatically populates this field with that title at the time of signing. Otherwise, the field is left blank. The signer's title is usually provided when the signer is added. However, if the signer is a Contact, Lead, or User in Salesforce, this field is automatically populated with the information stored in Salesforce.
- Signer Company: If the name of the signer's company is available, the system automatically populates this field with that name at the time of signing. Otherwise, the field is left blank. The company name is usually provided when the signer is added. However, if the signer is a Contact, Lead, or User in Salesforce, this field is automatically populated with the information stored in Salesforce.
- Date: This field enables the signer to add a date of their own choosing. The Name, Format, Is Required, and Type values can all be specified in the field's settings.
- Text Field: This field provides a box where the signer can enter additional information at the time of signing.
- Text Area: This is similar to the Text Field type, in that it provides an area where free-form text can be entered by signers. However, unlike Text Fields, it provides automatic wraparound. Each Text Area can accept up to 4000 characters. The Name, Default Value, whether the text area Is Required, and the Maximum Length of the text area can all be specified in the field's settings.
- Checkbox: Prior to signing, the signer can either select or clear this simple check box. It can be useful to indicate that the signer has completed a particular action. The Name, Default Value, and whether the box Is Required can all be specified in the field's settings.
- Radio: Radio buttons provide the ability to select one of many options. Multiple radio buttons can be grouped together by associating each with a common Group Name. The Required field, if enabled, indicates that at least one button in the group must be selected. Identifying one button in the group as the Default will pre-select that option. The Name, Default Value, whether the radio button Is Required, and the Radio Group can all be specified in the field's settings.
- List: A drop-down menu list also provides the ability to select one of many options. Once an option has been selected, only that value is displayed (this reduces the amount of space taken by this UI element on the screen). The Name, Default Value, and List Items can all be specified in the field's settings.
- Label: The package sender can add a label field to embed text in a document. This is a read-only field with a value that will be simply stamped on the PDF. During the Signer Experience, the label is displayed as non-editable text.
If you don't see some of the above field types when you perform the next procedure, it's because they have been disabled for your account. For help, see your System Administrator.
To add a field to a document:
- Hover your mouse over a relevant Signature Block, click the Gear icon, and then click Add Field.
- Choose the field type you want to add (see Types de champs).
- Drag the field to where you want it to appear in the document.
- Repeat Steps 1-3 for each field you want to add.
- If your package has multiple documents, and you want to add fields to other documents, use the navigation arrows to open the next relevant document, and repeat Steps 1-4.
Application Administrators can configure default values for the field-type settings Is Required and Format. These settings can be edited by users.