Gestion des documents
Cette section décrit les sujets suivants, qui sont pertinents pour la gestion des documents :
Ajout de documents
OneSpan Sign prend en charge les types de documents suivants :
- Portable Document Format d'Adobe (*.pdf) — Les PDF sur lesquels OneSpan Sign peut généralement agir ont au moins ces autorisations activées : (1) Modification du document ; (2) Signature ; (3) Remplissage des champs de formulaires.
- Microsoft Word (*.doc ou *.docx)
- Open Office (*.odt)
- Texte (*.txt)
- Rich Text Format (*.rtf)
En outre, le pilote d'impressionOneSpan Sign prend en charge tout document pouvant être imprimé à partir d'une application Windows (p. ex. : Microsoft Word, Microsoft Excel, Microsoft PowerPoint).
Contraintes de taille des fichiers
- La taille maximale d'un document unique est de 16 Mo. Les documents plus petits offrent de meilleures performances. Nous recommandons moins de 5 Mo par document.
- Si votre organisation utilise les connecteurs Salesforce ou Microsoft SharePoint, la taille maximale des fichiers est de 5 Mo par document.
- Si votre organisation utilise les connecteurs Salesforce, le nombre maximum de documents qui peuvent être ajoutés à une transaction est de dix (10).
- Si vous activez la livraison par courriel lors de la configuration d'un destinataire, les pièces jointes de plus de 5 Mo ne sont pas prises en charge.
Contraintes relatives aux noms de fichiers
- Les noms de fichiers des documents ne doivent contenir aucun des caractères suivants, séparés par des virgules : *, /, \, :, <, >, |, ?, ".
- Le nom d'un document ne peut pas contenir la chaîne esigned.
Contraintes générales des fichiers
- Nous vous recommandons de ne pas utiliser les documents PDF qui utilisent l'architecture des formulaires XML. Pour plus d'informations, voir Support XFA.
- Ne téléversez pas de documents protégés par un mot de passe ou corrompus. Ceux-ci génèrent une erreur.
- OneSpan recommande fortement de scanner un PDF pour détecter les erreurs de syntaxe (par exemple, en utilisant l'outil Preflight d'Adobe), et de résoudre toute erreur avant d'ajouter le document à une transaction.
- Les PDF dont l'indicateur NeedAppearances est défini sur true ne sont pas pris en charge actuellement.
Vous devez enregistrer un paquet avant de pouvoir y ajouter un document.
Pour ajouter un document à un paquet à partir d'un répertoire local :
- Allez dans la section Documents de la page du paquet.
- Cliquez sur le signe plus (+) près du côté droit de la page. La page suivante apparaît.
- Cliquez sur Choisir un fichier, puis sélectionnez un document dans un répertoire local.
- En option : Saisissez une description du document.
- Cliquez sur Télécharger.
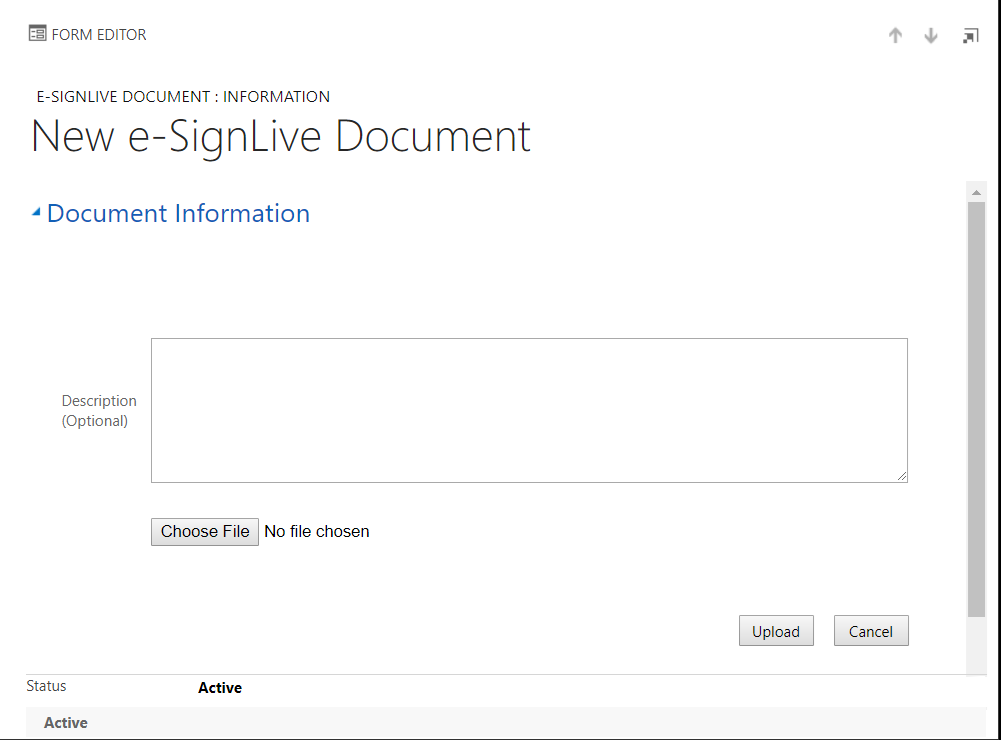
Changer l'ordre des documents
Pour changer l'ordre dans lequel les documents seront présentés aux signataires :
- Dans la section Documents, sous Ordre des documents, cochez la case située à côté d'un document dont vous souhaitez modifier la position dans la liste des documents.
- Dans le ruban, cliquez sur Déplacer vers le haut ou Déplacer vers le bas jusqu'à ce que le document soit dans la position souhaitée.
- Répétez les étapes 1 et 2 pour les autres documents jusqu'à ce que tous les documents soient dans l'ordre souhaité.
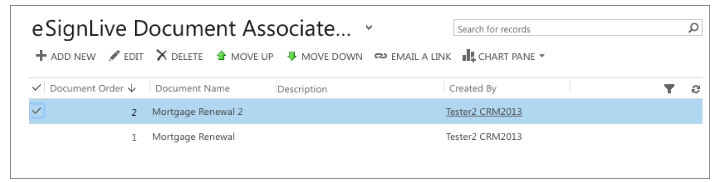
Suppression de documents
Pour supprimer un document d'un paquet :
- Cochez la case en regard du nom du document à supprimer.
- Dans le ruban, cliquez sur Supprimer.
- Une boîte de dialogue Confirmer la suppression apparaît. Cliquez sur OK.
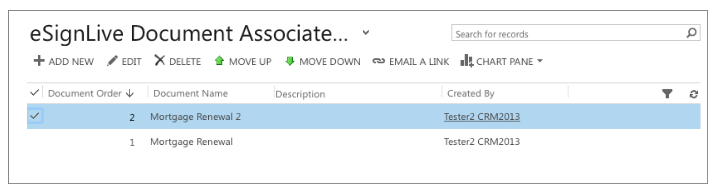
Gestion des documents
Un paquet de documents OneSpan Sign est un conteneur pour les documents connexes qui doivent être signés. En général, ces paquets contiennent un ou plusieurs documents (jusqu'à dix) et un ou plusieurs signataires. L'expéditeur d'un paquet effectue généralement les procédures suivantes :
- Création d'un paquet
- Ajout et gestion de documents
- Gestion des signataires
- Préparation et envoi de paquets
Vous pouvez ajouter des documents à un paquet de la manière suivante :
- Ajout de documents à partir d'une entité dans OneSpan Sign Embedded Integration for CRM
- Ajout de documents à partir d'un répertoire local
- Ajout de documents à partir de SharePoint
Un paquet doit être enregistré avant que des documents puissent y être ajoutés.
Pour gérer les documents d'un paquet, il est également possible d'employer les procédures suivantes :
OneSpan Sign prend en charge les types de documents suivants :
- Portable Document Format d'Adobe (*.pdf) — Les PDF sur lesquels OneSpan Sign peut généralement agir ont au moins ces autorisations activées : (1) Modification du document ; (2) Signature ; (3) Remplissage des champs de formulaires.
- Microsoft Word (*.doc ou *.docx)
- Open Office (*.odt)
- Texte (*.txt)
- Rich Text Format (*.rtf)
En outre, le pilote d'impressionOneSpan Sign prend en charge tout document pouvant être imprimé à partir d'une application Windows (p. ex. : Microsoft Word, Microsoft Excel, Microsoft PowerPoint).
La liste des types de documents pris en charge peut être personnalisée à l'aide de la page Compte OneSpan Sign.
Contraintes de taille des fichiers
- La taille maximale d'un document unique est de 16 Mo. Les documents plus petits offrent de meilleures performances. Nous recommandons moins de 5 Mo par document.
- Si votre organisation utilise les connecteurs Salesforce ou Microsoft SharePoint, la taille maximale des fichiers est de 5 Mo par document.
- Si votre organisation utilise les connecteurs Salesforce, le nombre maximum de documents qui peuvent être ajoutés à une transaction est de dix (10).
- Si vous activez la livraison par courriel lors de la configuration d'un destinataire, les pièces jointes de plus de 5 Mo ne sont pas prises en charge.
Contraintes relatives aux noms de fichiers
- Les noms de fichiers des documents ne doivent contenir aucun des caractères suivants, séparés par des virgules : *, /, \, :, <, >, |, ?, ".
- Le nom d'un document ne peut pas contenir la chaîne esigned.
Contraintes générales des fichiers
- Nous vous recommandons de ne pas utiliser les documents PDF qui utilisent l'architecture des formulaires XML. Pour plus d'informations, voir Support XFA.
- Ne téléversez pas de documents protégés par un mot de passe ou corrompus. Ceux-ci génèrent une erreur.
- OneSpan recommande fortement de scanner un PDF pour détecter les erreurs de syntaxe (par exemple, en utilisant l'outil Preflight d'Adobe), et de résoudre toute erreur avant d'ajouter le document à une transaction.
- Les PDF dont l'indicateur NeedAppearances est défini sur true ne sont pas pris en charge actuellement.
Ajout de documents à partir d'une entité dans OneSpan Sign Embedded Integration for CRM
Pour ajouter des documents à un paquet à partir d'une entité dans OneSpan Sign Embedded Integration for CRM :
- Dans la section Documents de votre paquet enregistré, cliquez sur "+". La boîte de dialogue suivante apparaît.
- Dans la liste Type de document, sélectionnez l'un des éléments suivants :
- Tous les documents (par défaut) - Cette option permet de répertorier tous les documents de toutes les entités dans OneSpan Sign Embedded Integration for CRM.
- Sélectionner les documents de l'entité connexe - Ceci liste tous les documents des entités CRM de type Entité connexe du paquet. Cette option n'apparaît que si une entité connexe est disponible dans le paquet.
- Documents des autres entités - Cette liste énumère tous les documents des entités CRM de type Entité non liée du paquet.
- Sélectionner les documents SharePoint - Cette option apparaît dans la liste déroulante si, dans le compte OneSpan Sign, l'intégration SharePoint est réglée sur Oui. Si ce paramètre est Non, cette option n'apparaîtra pas.
- Dans la liste de gauche, cochez les cases en regard des documents que vous souhaitez ajouter. Cliquez ensuite sur la flèche orientée vers la droite pour les déplacer vers la liste des documents sélectionnés à droite. Par exemple :
- Si vous souhaitez déplacer un document hors de la liste des documents sélectionnés, sélectionnez sa case et cliquez sur la flèche vers la gauche.
- Lorsque tous les documents que vous souhaitez figurent dans la liste des documents sélectionnés, sélectionnez les cases qui leur sont associées, puis cliquez sur Ajouter des documents.
- Cliquez sur OK. Les documents sélectionnés sont ajoutés au paquet.
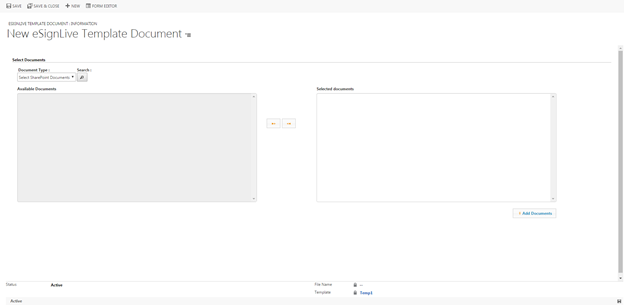

Vous pouvez également rechercher des documents en tapant un nom dans le champ de recherche prévu à cet effet, puis en cliquant sur l'icône de recherche (une loupe).
Ajout de documents à partir d'un répertoire local
Pour ajouter des documents à un paquet à partir d'un dépôt local :
- Dans la section Documents de votre paquet enregistré, cliquez sur "+". La page Nouveau document OneSpan Sign apparaît.
- Dans la liste Type de document, sélectionnez Téléverser des fichiers locaux.
- Cliquez sur Choisir les fichiers.
- Sélectionnez un ou plusieurs fichiers de documents dans un répertoire local, puis cliquez sur Ouvrir.
- Cochez les cases en regard des documents que vous souhaitez ajouter, puis cliquez sur Ajouter des documents.
- Cliquez sur OK. Les documents que vous avez sélectionnés sont ajoutés au paquet.
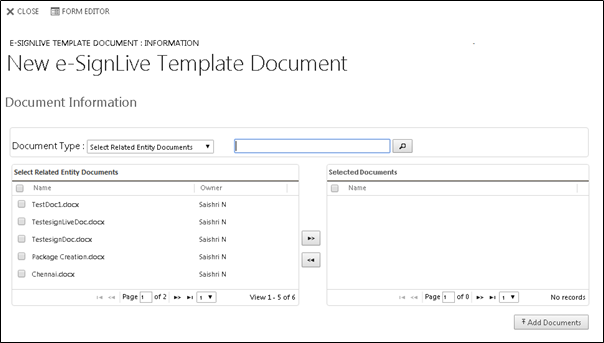
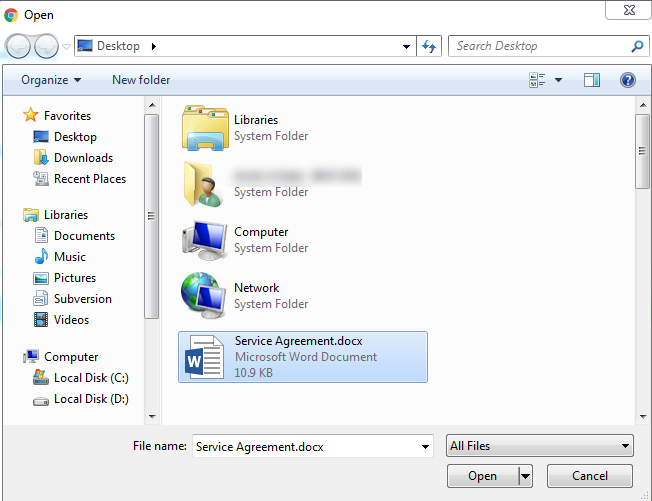
Ajout de documents à partir de SharePoint
Pour ajouter des documents à une transaction à partir d'une bibliothèque Microsoft SharePoint :
- Sélectionnez la transaction.
- Dans la section Documents de votre transaction, cliquez sur Sélectionner un document. La bibliothèque de documents apparaît.
- Sélectionnez l'emplacement des documents à ajouter.
- Sélectionnez les documents à ajouter.
- Cliquez sur OK. Les documents sélectionnés sont ajoutés à la transaction.
Changer l'ordre des documents
Pour changer l'ordre des documents dans un paquet :
- Dans la section Documents du paquet, cliquez sur l'icône en haut à droite (
 )
) - Sélectionnez un document dont vous souhaitez changer l'ordre.
- Dans le ruban, cliquez sur Déplacer vers le haut ou Déplacer vers le bas jusqu'à ce que le document soit dans la position souhaitée.
- Répétez les deux étapes précédentes pour chaque document dont vous souhaitez changer l'ordre.

Suppression d'un document
Pour retirer un document d'un paquet :
- Accédez à la section Documents du paquet.
- Sélectionnez le document concerné, puis cliquez sur Corbeille. Une boîte de dialogue Confirmer la suppression apparaît.
- Cliquez sur OK. Le document est retiré du paquet.