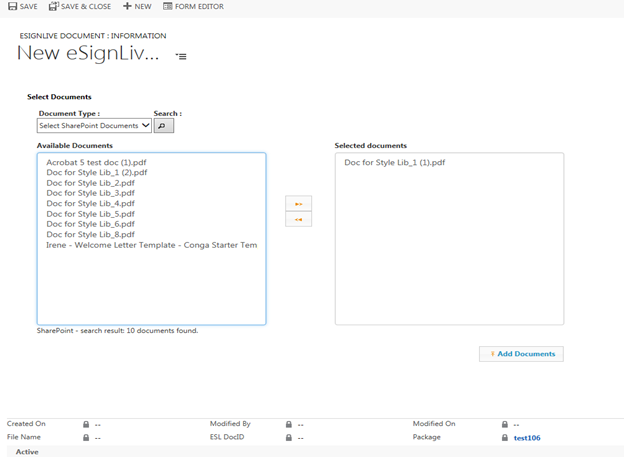Microsoft SharePointIntégration
OneSpan Sign dispose également d'une plateforme d'intégration prête à l'emploi qui vous permet d'utiliser une solution unique pour connecter les signatures électroniques à vos applications professionnelles préférées de manière simple, sécurisée et rentable. Pour plus d'informations, voir OneSpan Sign avec SharePoint.
Pour déployer eSignLive.com.ESLCRM.WebService.wsp globalement sur le site SharePoint :
- Exécutez le shell de gestion SharePoint en tant qu'administrateur.
- Allez dans le dossier où
CrmServiceDeploy.ps1réside. - Exécutez la commande suivante :
- À partir des fichiers décompressés dans la section II. En configurant le rapport et le tableau de bord, mettez à jour le fichier
web.configcomme suit : - Assurez-vous que les utilisateurs de Dynamics CRM auront au moins les droits de lecture sur les sites SharePoint qui doivent être utilisés dans l'intégration SharePoint.
./CrmServiceDeploy.ps1
<appSettings>
<add key="CRMURL" value="http://ServerName/OrganizationName/XRMServices/2011/Organization.svc"/>
<add key="crmuser" value="CRMAdmin"/>
<add key="crmpass" value="CRMAdminPassword"/>
<add key="spadmin" value="SharePointAdmin"/>
<add key="sppass" value="SharePointAdminPassword"/>
</appSettings>
Ici, SharePointAdmin est le nom d'utilisateur de l'administrateur SharePoint, et SharePointAdminPassword est son mot de passe.
Microsoft SharePointIntégration
OneSpan Sign dispose également d'une plateforme d'intégration prête à l'emploi qui vous permet d'utiliser une solution unique pour connecter les signatures électroniques à vos applications professionnelles préférées de manière simple, sécurisée et rentable. Pour plus d'informations, voir OneSpan Sign avec SharePoint.
Microsoft SharePoint et Microsoft Dynamics CRM peuvent être installés sur deux serveurs distincts. Bien que les serveurs puissent être physiques ou virtuels, ils doivent se trouver sur le même domaine et le même réseau.
Pour déployer eSignLive.com.ESLCRM.WebService.wsp globalement sur le site SharePoint :
- Exécutez le shell de gestion SharePoint en tant qu'administrateur.
- Allez dans le dossier où
CrmServiceDeploy.ps1réside. - Exécutez la commande suivante :
- À partir des fichiers décompressés dans la section Étape 2 : Configuration du tableau de bord et des rapports, mise à jour du fichier
web.configtel qu'illustré ci-dessous : - Assurez-vous que les utilisateurs de Dynamics CRM auront au moins les droits de lecture sur les sites SharePoint qui doivent être utilisés dans l'intégration SharePoint.
./CrmServiceDeploy.ps1
<appSettings> <add key="CRMURL" value="http://ServerName/OrganizationName/XRMServices/2011/Organization.svc"/> <add key="crmuser" value="CRMAdmin"/> <add key="crmpass" value="CRMAdminPassword"/> <add key="spadmin" value="SharePointAdmin"/> <add key="sppass" value="SharePointAdminPassword"/> </appSettings>
Ici, SharePointAdmin est le nom d'utilisateur de l'administrateur SharePoint, et SharePointAdminPassword est son mot de passe.
Microsoft SharePointIntégration
OneSpan Sign dispose également d'une plateforme d'intégration prête à l'emploi qui vous permet d'utiliser une solution unique pour connecter les signatures électroniques à vos applications professionnelles préférées de manière simple, sécurisée et rentable. Pour plus d'informations, voir OneSpan Sign avec SharePoint.
Une fois que OneSpan Sign Embedded Integration for CRM a été intégré à SharePoint, les documents peuvent être ajoutés à un paquet à partir d'un site SharePoint.
Cette section traite des sujets suivants :
Intégration avec SharePoint
Pour intégrer OneSpan Sign Embedded Integration for CRM à SharePoint :
- Connectez-vous à OneSpan Sign Embedded Integration for CRM en tant qu'administrateur.
- Cliquez sur OneSpan Sign > OneSpan Sign Compte > Nouveau. Le contenu suivant apparaît :
- Dans la section Intégration SharePoint, définissez l'option Utiliser l'intégration SharePoint sur Oui.
- Dans la même section, spécifiez les paramètres suivants :
- SharePoint Server Emplacement : (1) sélectionnez Sur site si le serveur SharePoint est disponible localement ; (2) sélectionnez En ligne si le serveur SharePoint est sur le nuage.
- Nom d'utilisateur SharePoint : Le nom d'utilisateur à utiliser pour accéder à SharePoint. Assurez-vous que l'utilisateur a accès au site/bibliothèque SharePoint spécifié dans les paramètres URL des documents SharePoint et URL des documents complétés SharePoint (voir ci-dessous) .
- Mot de passe SharePoint : Le mot de passe pour le nom d'utilisateur SharePoint.
Si vous avez récemment mis à niveau votre version de OneSpan Sign Embedded Integration for CRM, vous devez saisir à nouveau votre nom d'utilisateur et votre mot de passe SharePoint.
- URL des documents SharePoint : URL du site ou de la bibliothèque SharePoint à partir duquel les documents seront téléchargés vers les paquets OneSpan Sign Embedded Integration for CRM. Si cette URL pointe vers un site SharePoint, le système télécversera les documents de n'importe quelle bibliothèque de ce site. Si cette URL pointe vers une bibliothèque SharePoint spécifique, le système téléversera uniquement les documents de cette bibliothèque.
Assurez-vous que l'URL se termine par une barre oblique (« / »). Par exemple :
https://SharePointServer/sites/PackageDocuments/ - Nombre d'extractions SharePoint : Le nombre maximum de documents qui seront récupérés lorsqu'un site SharePoint est interrogé
Assurez-vous que l'URL se termine par une barre oblique (« / »). Par exemple :
https://SharePointServer/sites/PackageDocuments/CompletedDocuments/
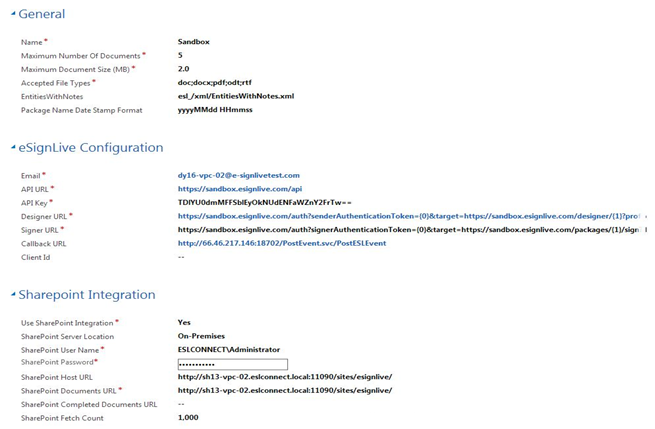
Ajout de documents à partir de SharePoint
Préalable
- L'intégration ci-dessus doit avoir été effectuée avec succès.
- Un paquet doit avoir été enregistré avant que des documents puissent y être ajoutés.
- SharePoint doit se trouver sur le même domaine que OneSpan Sign.
Action
Pour ajouter des documents à un paquet à partir d'un site SharePoint :
- Connectez-vous à OneSpan Sign Embedded Integration for CRM en tant qu'administrateur.
- Dans la section Documents de votre paquet, cliquez sur "+". La page Nouveau document OneSpan Sign apparaît.
- Dans la liste déroulante Type de document, sélectionnez Documents SharePoint. Les documents de toutes les bibliothèques sous l'URL des documents SharePoint apparaissent dans la liste des documents SharePoint.
- Sélectionnez les documents que vous souhaitez joindre dans la liste des documents SharePoint, puis ajoutez-les à la liste des documents sélectionnés en cliquant sur
 .
. - Si vous souhaitez supprimer des documents de la liste Documents sélectionnés, sélectionnez-les et cliquez sur
 .
.
- Cliquez sur Ajout de documents.
- Cliquez sur OK. Les documents SharePoint sélectionnés sont ajoutés au paquet.