Cette section décrit les aspects suivants de la gestion des utilisateurs :
Ajout d'utilisateurs
Préalable
- L'utilisateur doit être présent dans Active Directory.
Action
Pour ajouter un utilisateur à OneSpan Sign for Microsoft Dynamics CRM :
- Cliquez sur le menu déroulant OneSpan Sign for Microsoft Dynamics CRM et sélectionnez Paramètres.
- Cliquez sur Utilisateurs.
- Cliquez sur Nouveau pour ajouter un nouvel utilisateur.
- Ajoutez un nouvel utilisateur en le sélectionnant dans Active Directory.
- Cliquez sur Enregistrer et fermer.

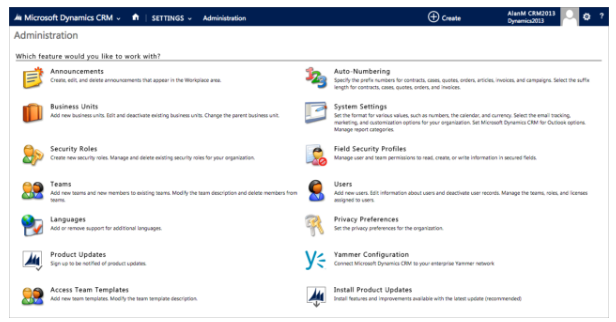
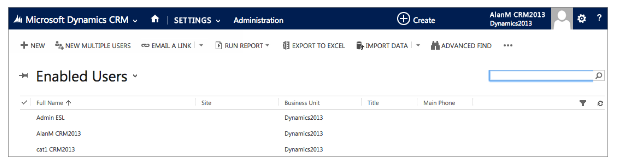
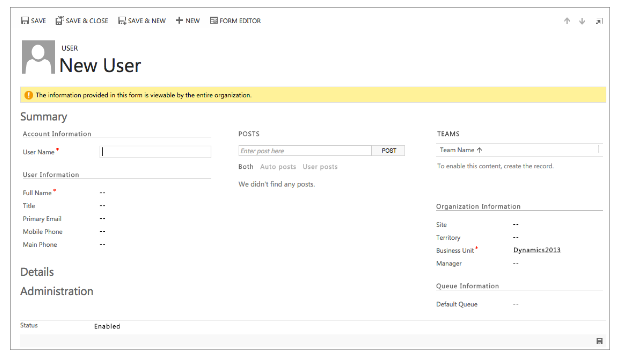
Modification des autorisations d'utilisateur
Pour modifier les autorisations d'un utilisateur :
- Cliquez sur le menu déroulant OneSpan Sign for Microsoft Dynamics CRM et sélectionnez Paramètres > Sécurité > Utilisateurs.
- Dans la liste des utilisateurs activés, cliquez sur l'utilisateur dont vous souhaitez modifier les autorisations.
- Cliquez sur l'ellipse (...), puis cliquez sur Gérer les rôles.
- Cochez toutes les cases et uniquement celles en regard des rôles que vous souhaitez accorder à l'utilisateur.
- Cliquez sur OK pour approuver ces autorisations pour l'utilisateur.
- Cliquez sur Enregistrer et fermer.
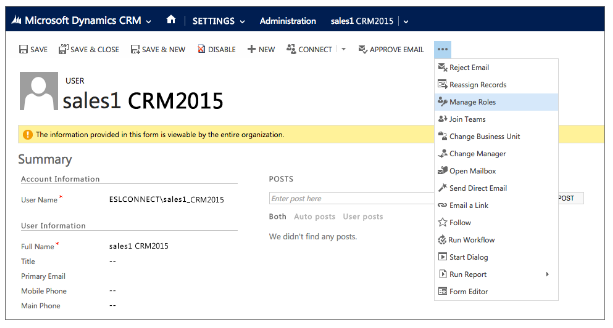
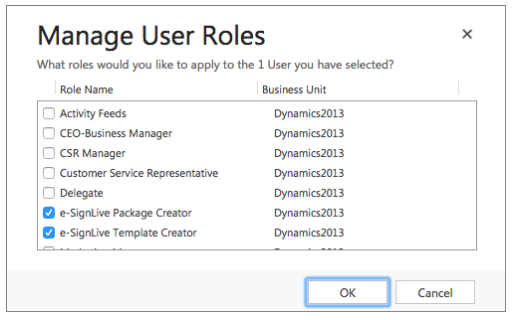
Cette section décrit les aspects suivants de la gestion des utilisateurs :
Ajout d'utilisateurs
Préalable
- L'utilisateur doit être présent dans Active Directory.
Action
Pour ajouter un utilisateur à OneSpan Sign for Microsoft Dynamics CRM :
- Cliquez sur le menu déroulant OneSpan Sign for Microsoft Dynamics CRM et sélectionnez Paramètres.
- Cliquez sur Utilisateurs.
- Cliquez sur Nouveau pour ajouter un nouvel utilisateur.
- Ajoutez un nouvel utilisateur en le sélectionnant dans Active Directory.
- Cliquez sur Enregistrer et fermer.

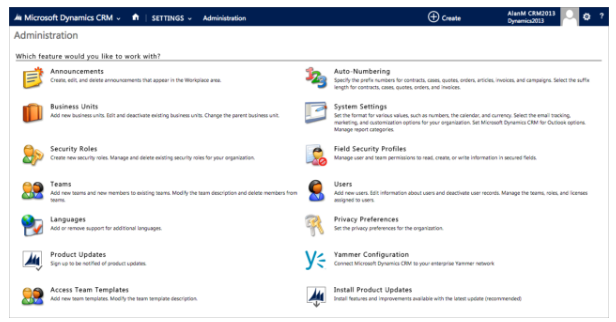
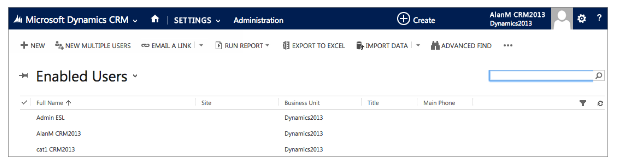
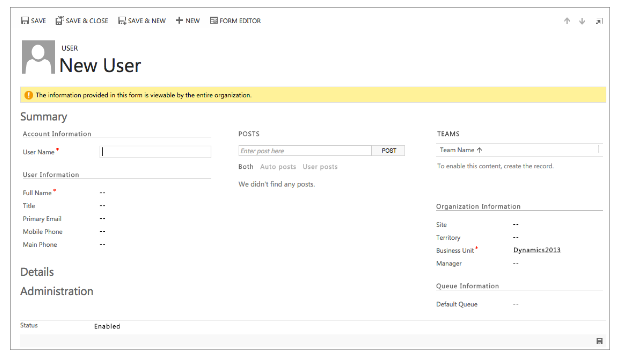
Modification des autorisations d'utilisateur
Pour modifier les autorisations d'un utilisateur :
- Cliquez sur le menu déroulant OneSpan Sign for Microsoft Dynamics CRM et sélectionnez Paramètres > Sécurité > Utilisateurs.
- Dans la liste des utilisateurs activés, cliquez sur l'utilisateur dont vous souhaitez modifier les autorisations.
- Cliquez sur l'ellipse (...), puis cliquez sur Gérer les rôles.
- Cochez toutes les cases et uniquement celles en regard des rôles que vous souhaitez accorder à l'utilisateur.
- Cliquez sur OK pour approuver ces autorisations pour l'utilisateur.
- Cliquez sur Enregistrer et fermer.
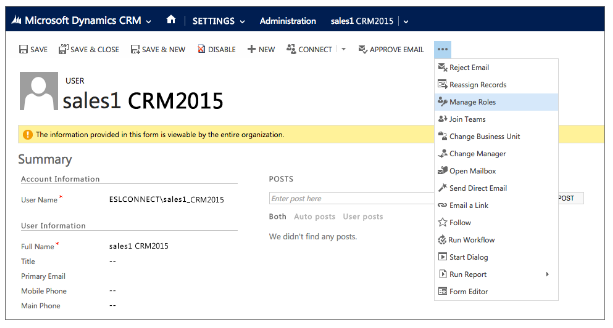
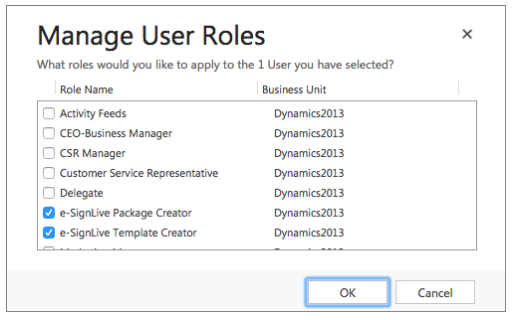
Après avoir installé la solution, vous devez la configurer en effectuant les procédures suivantes :
- Configuration de Microsoft Azure
- Spécification des informations du compte
- Spécification d'une langue
- Spécification des autorisations des utilisateurs
Configuration de Microsoft Azure
Préalables
- Vous devez disposer de privilèges d'administrateur pour Microsoft Azure.
- La politique de localisation de Microsoft Azure a été désactivée. Pour en savoir plus sur cette politique, voir cet article.
Action
Pour enregistrer OneSpan Sign for Microsoft Dynamics CRM auprès de Microsoft Azure :
- Connectez-vous à https://portal.azure.com/?l=fr.fr-es#home en tant qu'utilisateur disposant de privilèges d'administrateur.
- Dans le menu, sélectionnez Azure Active Directory.
- Dans le menu actif, sélectionnez Enregistrements d'applications.
-
Cliquez sur + Nouvel enregistrement. La page Enregistrer une application apparaît.
- Saisissez un nom pour votre application.
- Sous Types de compte pris en charge, sélectionnez qui peut accéder à cette application.
- Spécifiez l'URL de redirection, en lui donnant la forme suivante :
https://<DOMAIN_NAME>/connectors/api/v2/authorization/oauth2/dynamicscrm/<ORGANIZATION_NAME>
Ici :
- Remplacez la variable
< DOMAIN_NAME>par la chaîne de caractères qui correspond à votre environnement. Les deux dernières colonnes du tableau suivant fournissent quelques exemples :
Sandbox Production Clients américains sandbox.esignlive.com apps.esignlive.com Clients canadiens sandbox.e-signlive.ca apps.e-signlive.ca Clients australiens apps.esignlive.com.au Clients européens apps.esignlive.eu - Remplacez la variable
<ORGANIZATION_NAME>par la valeur que vous voyez dans le menu déroulant sous votre nom d'utilisateur (le nom de votre organisation commence par « org »).
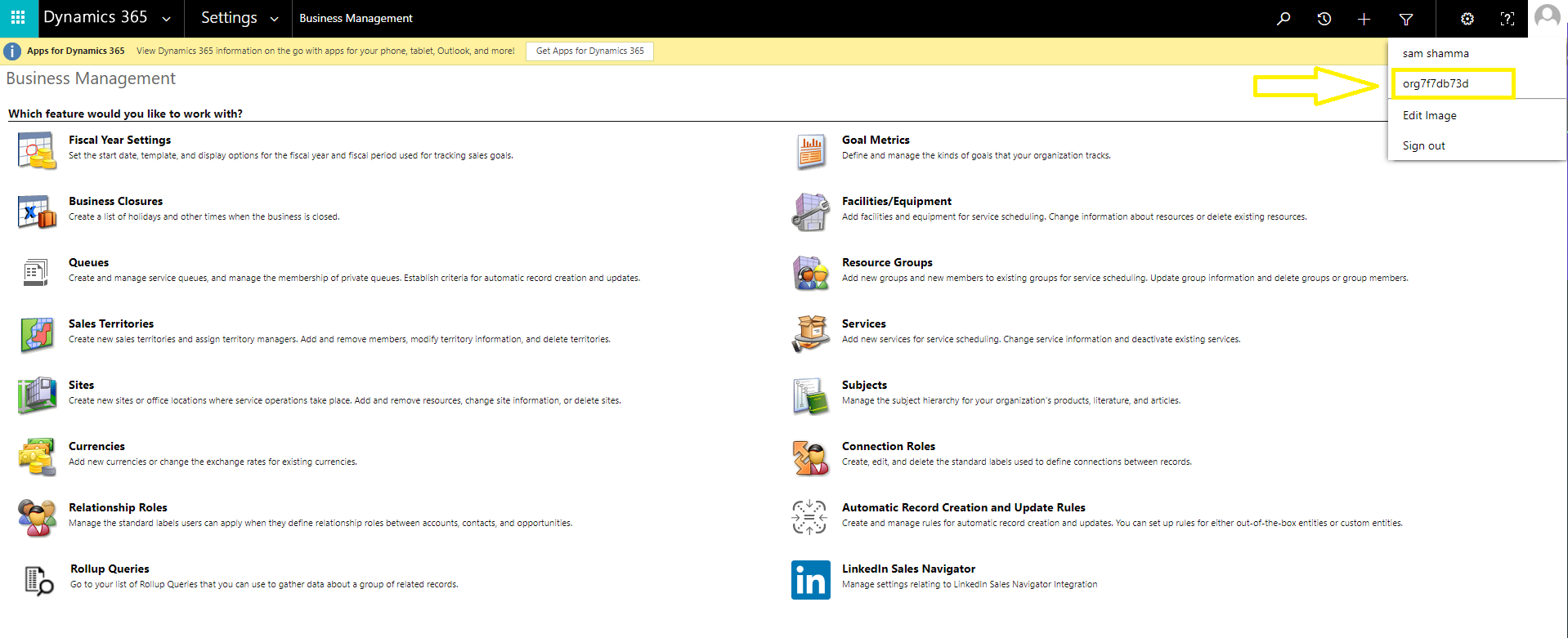
L'exemple suivant d'une URL de redirection ne comporte aucune variable :
N'utilisez pas l'URL suivante — ce n'est qu'un exemple. Vous devez construire votre propre URL.
https://sandbox.esignlive.com/connectors/api/v2/authorization/oauth2/dynamicscrm/org7f7db73d
- Remplacez la variable
- Sélectionnez Client public/natif comme type d'application.
- Cliquez sur Enregistrer.
- Copiez l'ID de l'application et gardez-le à portée de main (exemple : e1928f91-f723-4406-94cf-024fcf9ae6b8).
- Cliquez sur Afficher les autorisations de l'API. La page des autorisations de l'API apparaît.
- Cliquez sur Ajouter une autorisation.
- Sélectionnez Dynamics CRM.
- Sous Autorisations déléguées, cochez la case user_impersonation.
- Cliquez sur Ajouter une autorisation.
- Sélectionnez Azure Active Directory
- Sous Autorisations déléguées, développez tout, puis cochez tout.
-
Attendez que le bouton Accorder le consentement de l'administrateur soit disponible, puis cliquez sur ce bouton.
- Cliquez sur Oui dans la boîte de dialogue qui apparaît. La page devrait maintenant ressembler à ceci :
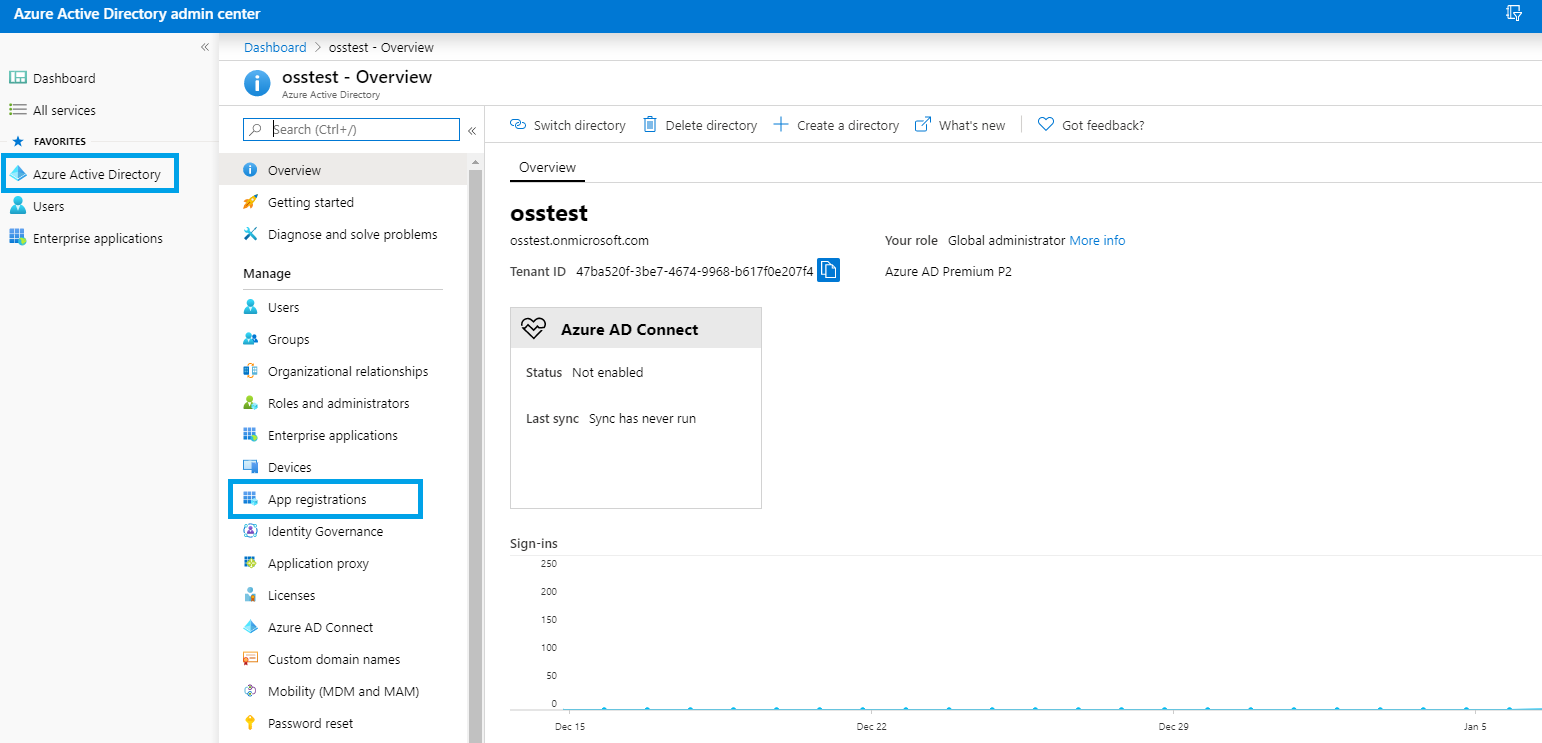
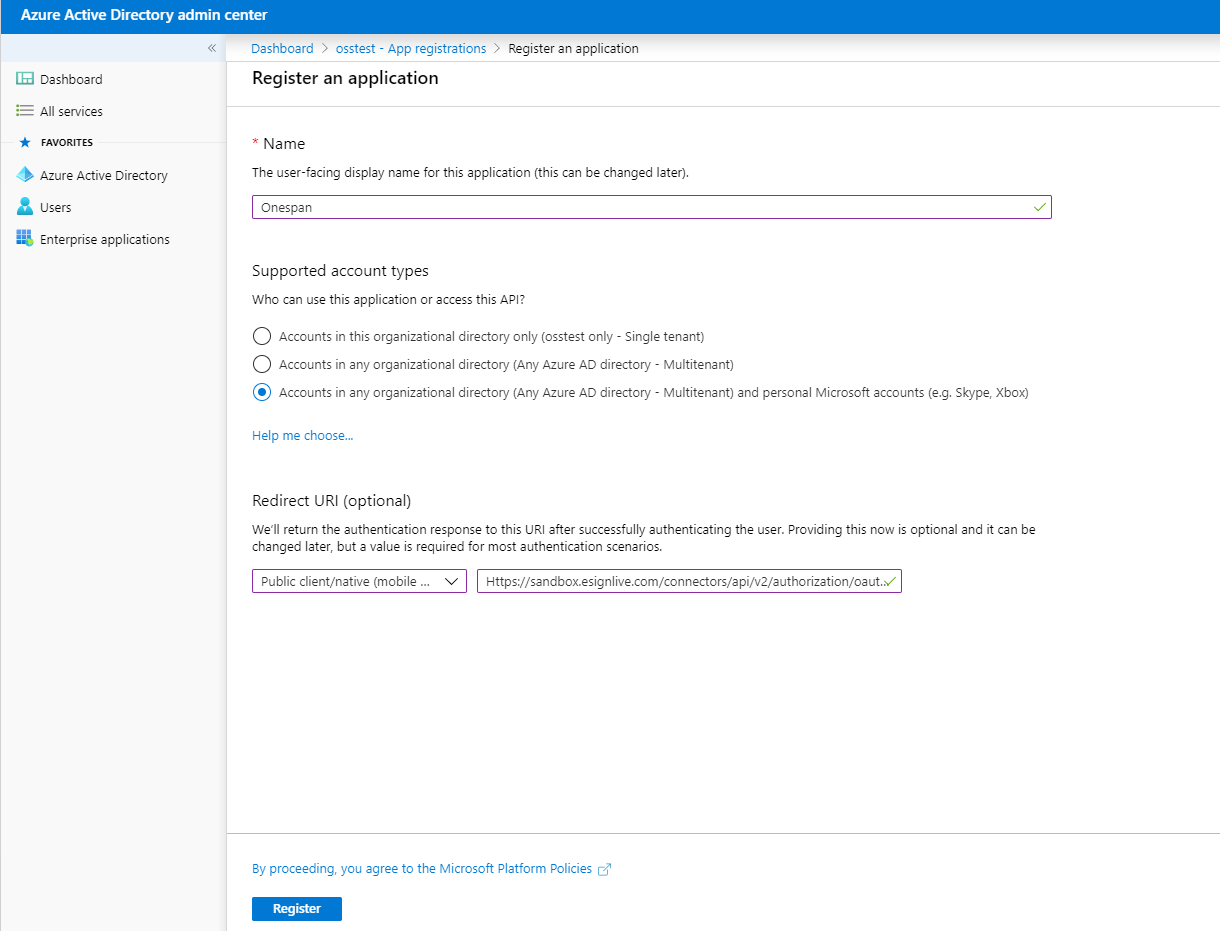
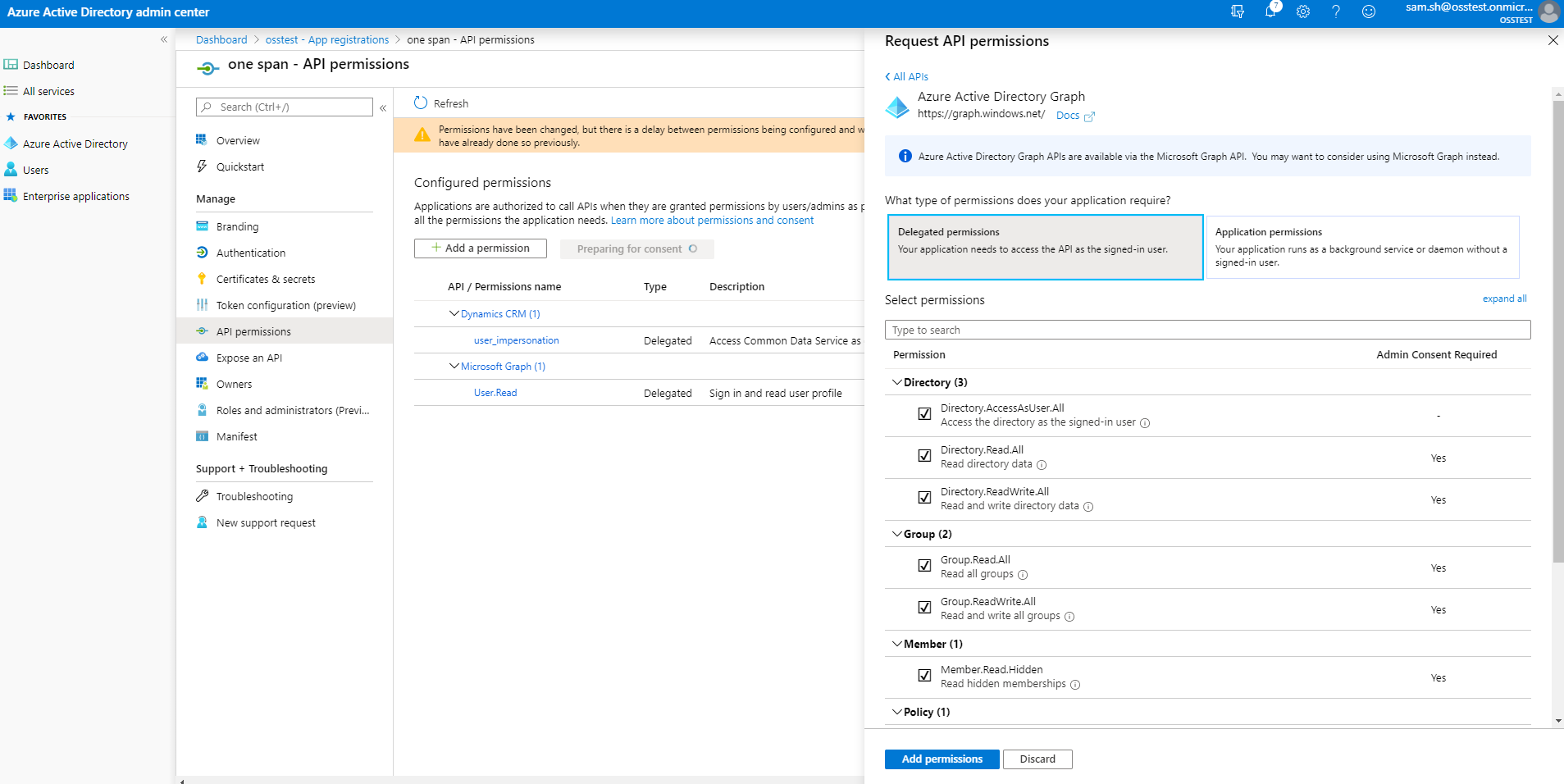
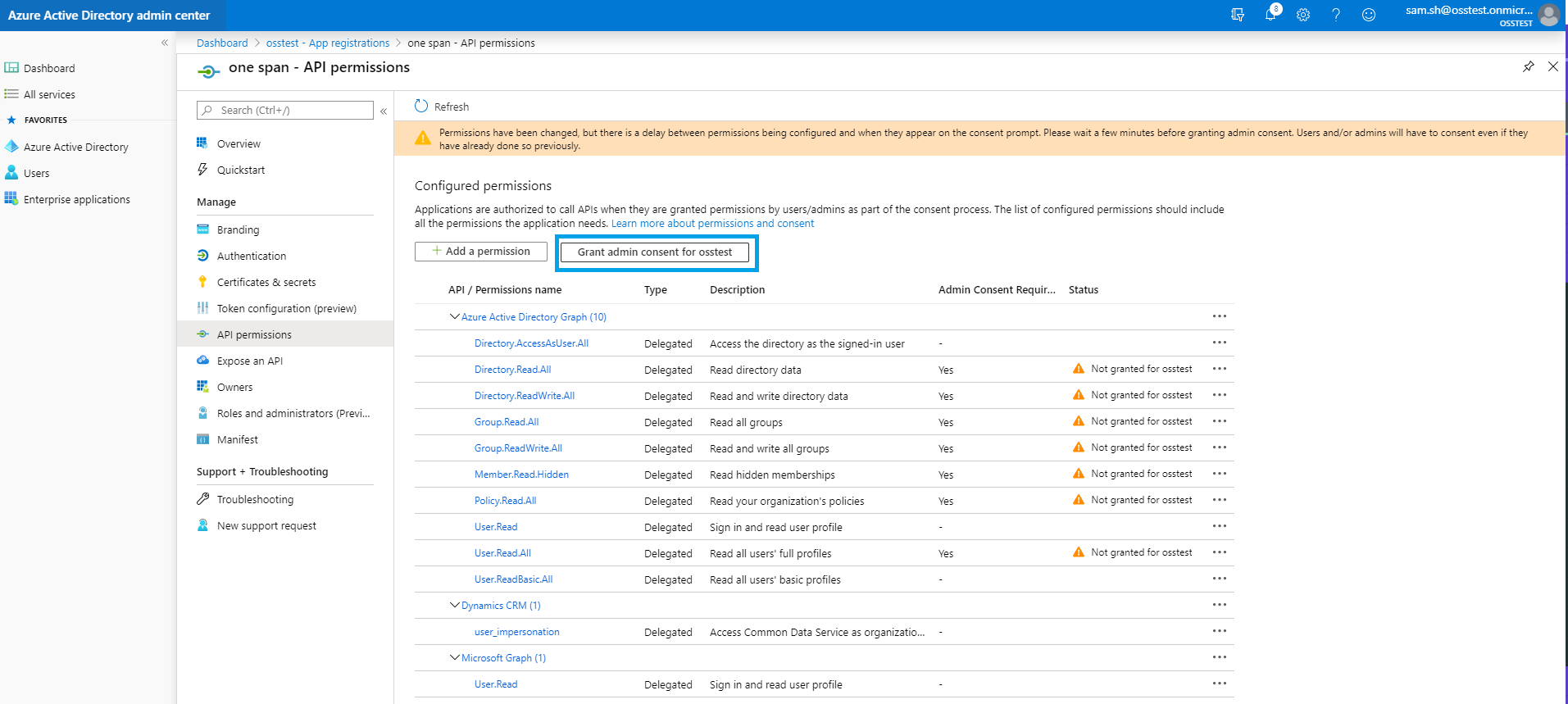
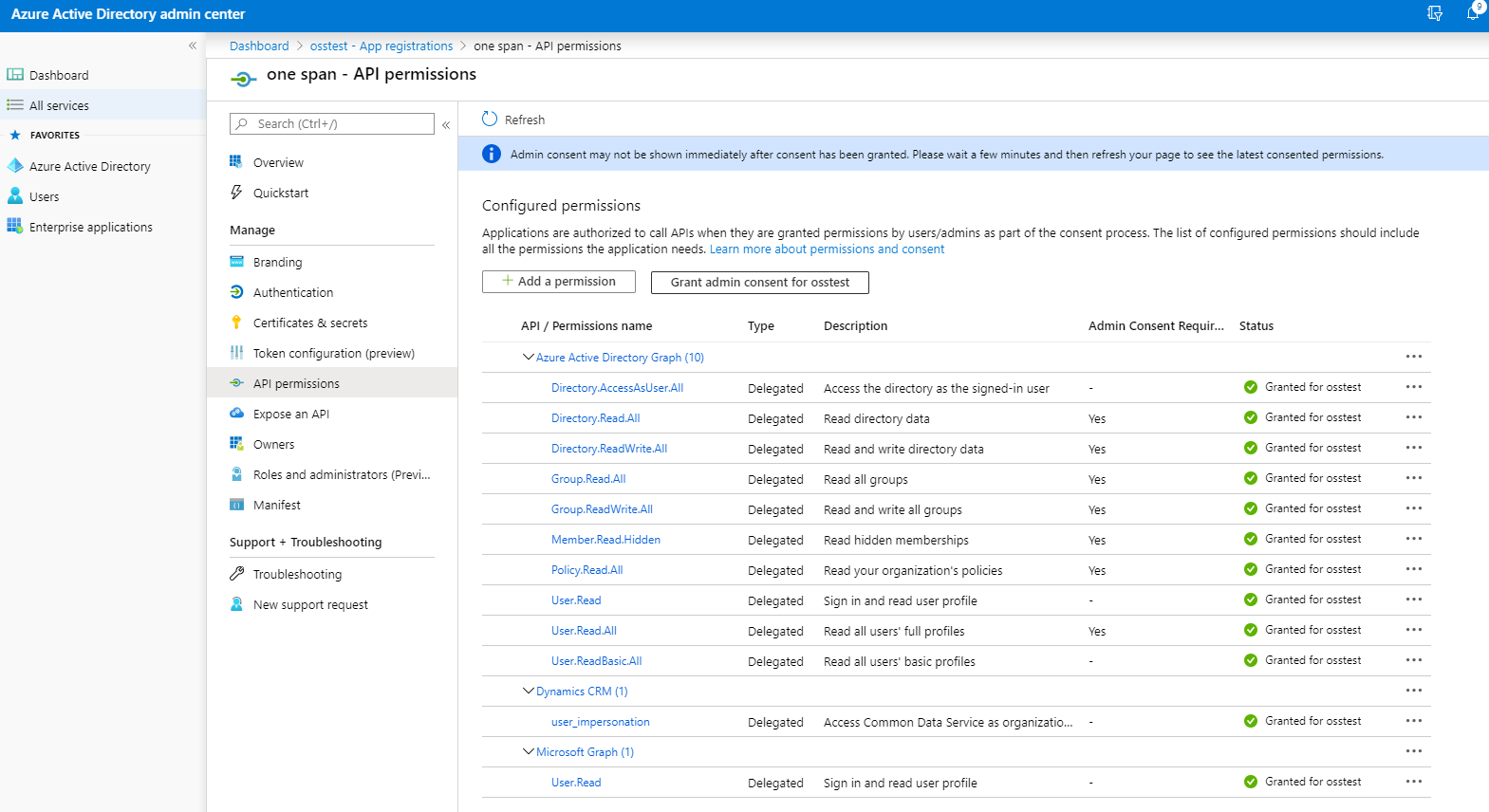
Spécification des informations du compte
Votre organisation ne devrait avoir qu'un seul compte OneSpan Sign.
Pour informer OneSpan Sign for Microsoft Dynamics CRM à propos de votre compte OneSpan Sign :
- Connectez-vous à OneSpan Sign for Microsoft Dynamics CRM. Vous devez vous connecter en tant qu'utilisateur qui : (a) possède des privilèges d'administrateur dans Microsoft Dynamics CRM; (b) possède l'adresse courriel du compte OneSpan Sign. Ces deux conditions doivent être remplies.
- Naviguez jusqu'à OneSpan Sign for Microsoft Dynamics CRM > OneSpan Sign > Paramètres du compte.
- Dans le ruban, cliquez sur Nouveau pour créer un nouveau compte OneSpan Sign. Une nouvelle page s'affiche.
- Spécifiez les paramètres généraux suivants :
- Nom : Nom du compte OneSpan Sign actif
- Nombre maximal de documents : Nombre maximal de documents qui peuvent être inclus dans un paquet (par défaut = 10).
- Taille maximale de document : Taille maximale (en Mo) d'un document qui peut être inclus dans un paquet (par défaut = 10,0). Remarque : Dans la section Paramètres de l'application OneSpan Sign for Microsoft Dynamics CRM, vous pouvez fixer une limite supérieure à la taille du fichier d'une pièce jointe. Cette limite supérieure doit être supérieure à la taille maximale du document.
- Types de fichiers acceptés : Une liste, séparée par des virgules, des types de fichiers qui peuvent être ajoutés à un paquet. La valeur par défaut est doc; docx; pdf; odt; rtf.
- EntitiesWithNotes : Nom de la ressource Web qui contient : (1) la liste des entités pour le gestionnaire de documents; (2) le menu déroulant dans la section Entité connexe du formulaire de paquet.
- Format de l'horodatage du nom du paquet : Format de l'horodatage ajouté au nom du paquet. Les formats pris en charge peuvent être consultés ici. La valeur par défaut est : aaaa-MMM-jj-H-mm-ss
- Spécifiez les paramètres de configuration de OneSpan Sign suivants :
- Courriel : Adresse courriel du propriétaire du compte
- Clé API : Votre clé API OneSpan Sign. Vous pouvez l'obtenir de notre équipe de soutien.
Comme mentionné ci-dessus, vous devez avoir un compte Sandbox. En conséquence, spécifiez les paramètres URL de l'API, URL du concepteur et URL du signataire comme suit :
- URL de rappel : Si vous avez un déploiement sur site, ce paramètre est l'URL du service de notification Push, qui reçoit les rappels de OneSpan Sign (pour en savoir plus, voir la dernière étape de la procédure Installation du service de notification Push). Si vous avez un déploiement en ligne, saisissez la valeur suivante pour ce paramètre : https://server/PostEvent.svc/PostESLEvent
- ID du client : Numéro d'identification du client depuis Configuration de Microsoft Azure. Ce paramètre n'est pertinent que pour les installations en ligne.
URL DE L'API https://sandbox.esignlive.com/api URL du concepteur https://sandbox.esignlive.com/auth?senderAuthenticationToken={0}&target=https://sandbox.esignlive.com/designer/{1}?profile=dynamics2.1 URL du signataire https://sandbox.esignlive.com/auth?signerAuthenticationToken={0}&target=https://sandbox.esignlive.com/packages/{1}/sign?iframe=true - Indiquez si vous souhaitez utiliser l'intégration SharePoint. Si vous sélectionnez Oui, spécifiez les paramètres suivants :
- SharePoint Server Emplacement : Sélectionnez Sur site si le serveur SharePoint est disponible localement. Sélectionnez En ligne si le serveur SharePoint est sur le cloud.
- SharePointUsername : Le nom d'utilisateur utilisé pour accéder à SharePoint. Assurez-vous que l'utilisateur a accès au site/bibliothèque SharePoint spécifié dans les paramètres URL des documents SharePoint et URL des documents complétés SharePoint ci-dessous.
Mot de passe SharePoint : Le mot de passe pour le nom d'utilisateur SharePoint.
- URL de l'hôte SharePoint : Ce paramètre est réservé à l'utilisation future de SharePoint Online.
- URL des documents SharePoint : URL du site ou de la bibliothèque SharePoint à partir duquel les documents seront téléversés vers OneSpan Sign for Microsoft Dynamics CRM. Si cette URL pointe vers une bibliothèque SharePoint spécifique, le système téléversera uniquement les documents de cette bibliothèque.
- URL des documents terminés de SharePoint : Cette fonctionnalité n'est pas prise en charge dans la version 2 de OneSpan Sign for Microsoft Dynamics CRM.
- Nombre d'extractions SharePoint : Le nombre maximal de documents récupérés lors de l'interrogation d'un site SharePoint.
- Cliquez sur Enregistrer ou Enregistrer et fermer.
- Dans le ruban, cliquez sur Vérifier les paramètres pour confirmer que : (a) la clé et l'URL de l'API sont correctes; (b) les communications avec le serveur OneSpan Sign peuvent être établies.
- Dans le ruban, cliquez sur Définir l'URL de rappel pour enregistrer l'URL avec OneSpan Sign.
Une liste des comptes actifs OneSpan Sign apparaît. Initialement, cette liste doit être vide.
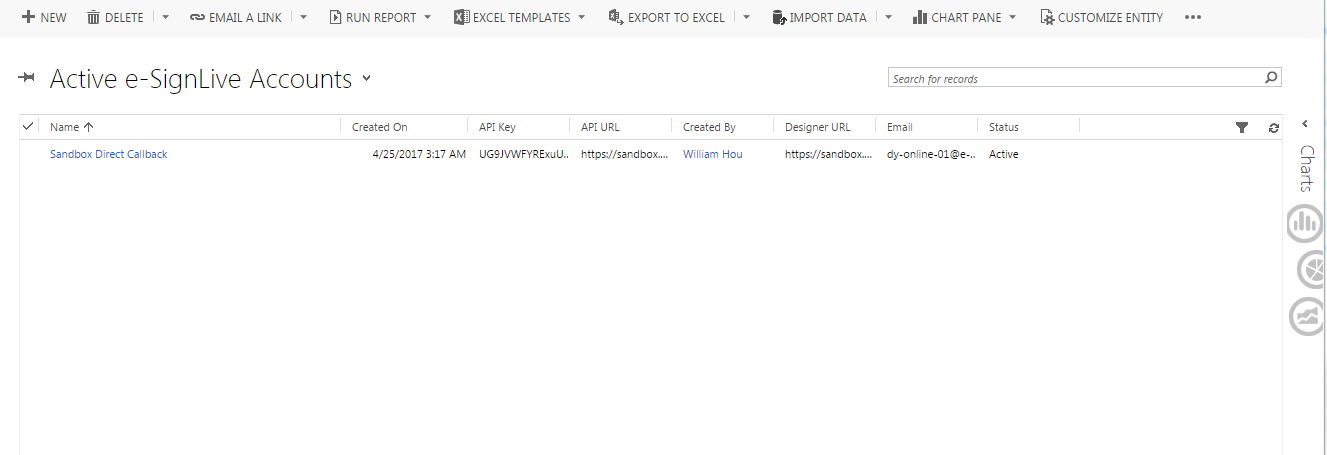
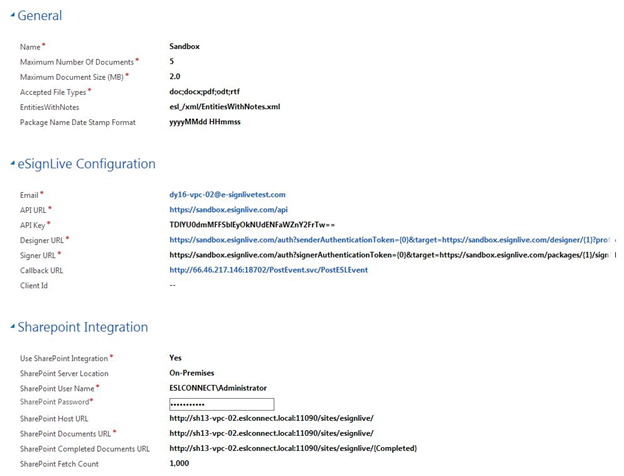
Spécification d'une langue
Pour spécifier une langue pour les transactions OneSpan Sign :
- Connectez-vous à OneSpan Sign for Microsoft Dynamics CRM en tant qu'utilisateur disposant de privilèges d'administrateur.
- Naviguez jusqu'à OneSpan Sign for Microsoft Dynamics CRM > OneSpan Sign > Langue. Une liste de langues apparaît. Cette liste doit d'abord être vide.
- Pour créer une nouvelle langue pour OneSpan Sign, cliquez sur Nouveau.
- Saisissez les informations requises (par exemple, Nom = anglais, Valeur = en). Vous pouvez consulter toutes les langues prises en charge et leurs valeurs associées ici. Vous devez saisir l'une de ces valeurs, mais vous pouvez spécifier le nom comme vous le souhaitez.
- Cliquez sur Enregistrer.
Spécification des autorisations des utilisateurs
Pour spécifier les autorisations d'un utilisateur :
- Connectez-vous à OneSpan Sign for Microsoft Dynamics CRM en tant qu'utilisateur avec des privilèges d'administrateur.
- Cliquez sur l'icône de l'engrenage dans le coin supérieur droit et sélectionnez Paramètres avancés > Paramètres > Sécurité > Utilisateurs.
- Dans la liste Utilisateurs activés, double-cliquez sur le nom de l'utilisateur concerné.
- Cliquez sur Gérer les rôles.
- Cochez toutes les cases en regard des rôles que vous souhaitez que l'utilisateur ait (p. ex. : Créateur de paquetsOneSpan, Rôle de plug-inOneSpan, Créateur de modèles OneSpan ). Chaque rôle est défini par un ensemble d'autorisations associées.
- Cliquez sur OK.