Mise à niveau
Si vous souhaitez mettre à niveau une installation existante de OneSpan Sign for Microsoft Dynamics CRM, un administrateur de déploiement de
- Mise à jour de la solution gérée
- Mise à jour du tableau de bord et des rapports
- Mise à jour du service de notification
- Mise à jour des paramètres du compte
Lorsque vous mettez à niveau le connecteur, assurez-vous qu'aucun utilisateur CRM n'utilise Dynamics CRM.
Mise à jour de la solution gérée
Une solution gérée est une solution complète qui est destinée à être distribuée et installée.
Pour mettre à jour votre solution gérée :
- En procédant comme suit, assurez-vous que le service de notification de OneSpan Signfonctionne et qu'il a traité toutes les notifications :
- Sur le serveur CRM, ouvrez le SQL Server Management Studio.
- Connectez-vous et développez les bases de données dans l'Explorateur d'objets.
- Cliquez avec le bouton droit de la souris sur la base de données qui a été créée dans l'installation SQL (esignlive, p. ex.).
- Exécutez la requête suivante :
- Si la colonne Traité contient NUL, vous devez attendre jusqu'à ce que : (1) toutes les entrées soient traitées et mises à jour à 1 par le service Windows; (2) il n'y a pas d'autres entrées.
- Exécutez à nouveau la requête ci-dessus. S'il n'y a pas de rangées, cela signifie que toutes les rangées ont été traitées.
select * from EslNotifications where Processed is null - Arrêtez le service de notification eSignLive. Cliquez sur Démarrer > Outils d'administration > Services.
- En procédant comme suit, importez la nouvelle solution OneSpan Sign for Microsoft Dynamics CRM :
- Connectez-vous à Dynamics CRM en tant qu'utilisateur avec des privilèges d'administrateur.
- Dans le menu supérieur de Dynamics CRM, sélectionnez Paramètres > Solutions.
- Dans la grille Solutions, cliquez sur Importer.
- Dynamics CRM vous demandera l'emplacement du paquet de solutions. Cliquez sur Parcourir, et sélectionnez le paquet de solutions fourni (par ex.,
ESLConnector_1_0_0_X_managed.zip).
- Cliquez sur Suivant pour afficher des informations sur la solution. Dynamics CRM indiquera que la nouvelle solution contient une mise à jour pour la solution actuellement installée.
- Assurez-vous que : (i) l'option Gérer les personnalisations (recommandé) est activée ; (ii) vous avez sélectionné toutes les étapes de traitement des messages du SDK qui étaient incluses dans la solution.
- Cliquez sur Suivant. La solution sera importée, et une page de résumé apparaîtra. Vous pouvez recevoir un message d'avertissement que vous pouvez ignorer sans risque. Ce message indique que lors de l'importation de la solution, les étapes du message SDK ont été désactivées, puis activées.
- Cliquez sur Fermer.
- Cliquez sur Publier toutes les personnalisations de toutes les solutions, puis rechargez la page. Vous devriez voir que la solution gérée porte le numéro de version de la mise à jour de votre solution.
Mise à jour du tableau de bord et des rapports
Pour mettre à jour le tableau de bord et les rapports :
- Sauvegardez le fichier
web.configqui se trouve dans le répertoire où vous avez installé le paquet Tableau de bord et des rapports. - Arrêtez le site IIS associé au tableau de bord et aux rapports.
- Extrayez le nouveau
7zet remplacez tous les fichiers Tableau de bord et rapports. - Mettez à jour la nouvelle
web.configen utilisant les informations de la sauvegarde effectuée à l'étape 1. En cas de doute, reportez-vous à la section Installation du tableau de bord. - Redémarrez le site IIS.
Mise à jour du service de notification
Pour mettre à jour le service de notification :
- Sauvegardez le fichier
eSignLive.comESLNotifcationService.exe.configqui se trouve dans le répertoire où vous avez installé le paquetage du service de notification. - Ouvrez une invite de commande Windows, sélectionnez Exécuter en tant qu'administrateur et accédez au dossier Service de notification.
- Exécutez la commande suivante :
eSignLive.comESLNotificationService.exe -uninstall. - À partir du fichier extrait
7zremplacez tous les fichiers du Service de Notification. - Mettez à jour le nouveau
eSignLive.comESLNotifcationService.exe.configen utilisant la sauvegarde effectuée à l'étape 1. En cas de doute, reportez-vous à la section Installation du service de notification.Au cours de ce processus, vous avez la possibilité de configurer un intervalle de temps pour la mise à jour du service de notification.
- Exécutez la commande suivante :
eSignLive.comESLNotificationService.exe -install. - Ouvrez l'outil de gestion des services Windows (Démarrer > Outils d'administration > Services), et confirmez que le service OneSpan Sign Notification est présent.
- Démarrez le service de notification OneSpan Sign.
- Ouvrez l'Observateur d'événements Windows (Démarrer > Outils d'administration > Observateur d'événements), et confirmez qu'un nouveau journal d'événements appelé
eSignLive.comEventLoga été créé dans le groupe Journaux des applications et des services. - Naviguez jusqu'au
eSignLive.comEventLoget confirmez l'enregistrement d'un événement qui indique que le service a été lancé.
Mise à jour des paramètres du compte
Pour mettre à jour les paramètres du compte :
- Dans Dynamics CRM, accédez à Compte OneSpan Sign.
- Sélectionnez le compte OneSpan Sign que vous avez créé, puis cliquez sur Modifier. Le compte OneSpan Sign : La page d'informations s'ouvre.
- Mettez à jour l'URL de l'hôte de téléversement des documents avec le site (y compris le port) qui héberge le tableau de bord et les rapports, comme vous l'avez configuré dans IIS.
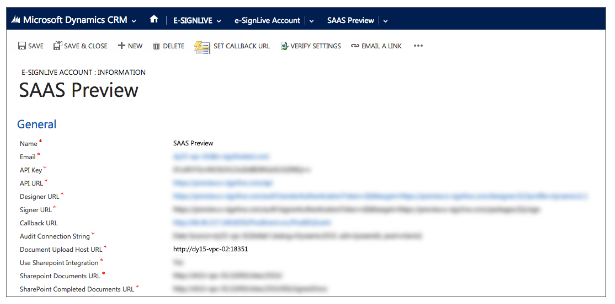
Mise à niveau
Si vous souhaitez mettre à niveau une installation existante de OneSpan Sign for Microsoft Dynamics CRM, un administrateur de déploiement de
- Mise à jour de la solution gérée
- Mise à jour du tableau de bord et des rapports
- Mise à jour du service de notification
- Mise à jour des paramètres du compte
Lorsque vous mettez à niveau le connecteur, assurez-vous qu'aucun utilisateur CRM n'utilise Dynamics CRM.
Mise à jour de la solution gérée
Une solution gérée est une solution complète qui est destinée à être distribuée et installée.
Pour mettre à jour votre solution gérée :
- En procédant comme suit, assurez-vous que le service de notification de OneSpan Signfonctionne et qu'il a traité toutes les notifications :
- Sur le serveur CRM, ouvrez le SQL Server Management Studio.
- Connectez-vous et développez les bases de données dans l'Explorateur d'objets.
- Cliquez avec le bouton droit de la souris sur la base de données qui a été créée dans l'installation SQL (esignlive, p. ex.).
- Exécutez la requête suivante :
- Si la colonne Traité contient NUL, vous devez attendre jusqu'à ce que : (1) toutes les entrées soient traitées et mises à jour à 1 par le service Windows; (2) il n'y a pas d'autres entrées.
- Exécutez à nouveau la requête ci-dessus. S'il n'y a pas de rangées, cela signifie que toutes les rangées ont été traitées.
select * from EslNotifications where Processed is null - Arrêtez le service de notification eSignLive. Cliquez sur Démarrer > Outils d'administration > Services.
- En procédant comme suit, importez la nouvelle solution OneSpan Sign for Microsoft Dynamics CRM.
- Connectez-vous à Dynamics CRM en tant qu'utilisateur avec des privilèges d'administrateur.
- Dans le menu supérieur de Dynamics CRM, sélectionnez Paramètres > Solutions.
- Dans la grille Solutions, cliquez sur Importer.
- Dynamics CRM vous demandera l'emplacement du paquet de solutions. Cliquez sur Parcourir, et sélectionnez le paquet de solutions fourni (par ex.,
ESLConnector_1_0_0_X_managed.zip).
- Cliquez sur Suivant pour afficher des informations sur la solution. Dynamics CRM indiquera que la nouvelle solution contient une mise à jour pour la solution actuellement installée.
- Assurez-vous que : (i) l'option Gérer les personnalisations (recommandé) est activée ; (ii) vous avez sélectionné toutes les étapes de traitement des messages du SDK qui étaient incluses dans la solution.
- Cliquez sur Suivant. La solution sera importée, et une page de résumé apparaîtra. Vous pouvez recevoir un message d'avertissement que vous pouvez ignorer sans risque. Ce message indique que lors de l'importation de la solution, les étapes du message SDK ont été désactivées, puis activées.
- Cliquez sur Fermer.
- Cliquez sur Publier toutes les personnalisations de toutes les solutions, puis rechargez la page. Vous devriez voir que la solution gérée porte le numéro de version de la mise à jour de votre solution.
Mise à jour du tableau de bord et des rapports
Pour mettre à jour le tableau de bord et les rapports :
- Sauvegardez le fichier
web.configqui se trouve dans le répertoire où vous avez installé le paquet Tableau de bord et des rapports. - Arrêtez le site IIS associé au tableau de bord et aux rapports.
- Extrayez le nouveau
7zet remplacez tous les fichiers Tableau de bord et rapports. - Mettez à jour la nouvelle
web.configen utilisant les informations de la sauvegarde effectuée à l'étape 1. En cas de doute, reportez-vous à la section Installation du tableau de bord. - Redémarrez le site IIS.
Mise à jour du service de notification
Pour mettre à jour le service de notification :
- Sauvegardez le fichier
eSignLive.comESLNotifcationService.exe.configqui se trouve dans le répertoire où vous avez installé le paquetage du service de notification. - Ouvrez une invite de commande Windows, sélectionnez Exécuter en tant qu'administrateur et accédez au dossier Service de notification.
- Exécutez la commande suivante :
eSignLive.comESLNotificationService.exe -uninstall - À partir du fichier extrait
7zremplacez tous les fichiers du Service de notification. - Mettez à jour le nouveau
eSignLive.comESLNotifcationService.exe.configen utilisant les informations de la sauvegarde effectuée à l'étape 1. En cas de doute, reportez-vous à la section Installation du service de notification.Au cours de ce processus, vous avez la possibilité de configurer un intervalle de temps pour la mise à jour du service de notification.
- Exécutez la commande suivante :
eSignLive.comESLNotificationService.exe -install. - Ouvrez l'outil de gestion des services Windows (Démarrer > Outils d'administration > Services), et confirmez que le service OneSpan Sign Notification est présent.
- Démarrez le service de notification OneSpan Sign.
- Ouvrez l'Observateur d'événements Windows (Démarrer > Outils d'administration > Observateur d'événements), et confirmez qu'un nouveau journal d'événements appelé
eSignLive.comEventLoga été créé dans le groupe Journaux des applications et des services. - Naviguez jusqu'au
eSignLive.comEventLoget confirmez l'enregistrement d'un événement qui indique que le service a été lancé.
Mise à jour des paramètres du compte
Pour mettre à jour les paramètres du compte :
- Dans Dynamics CRM, accédez au compte OneSpan Sign.
- Sélectionnez le compte OneSpan Sign que vous avez créé, puis cliquez sur Modifier. Le compte OneSpan Sign : La page d'informations s'ouvre.
- Mettez à jour l'URL de l'hôte de téléversement des documents avec le site (y compris le port) qui héberge le tableau de bord et les rapports, comme vous l'avez configuré dans IIS.
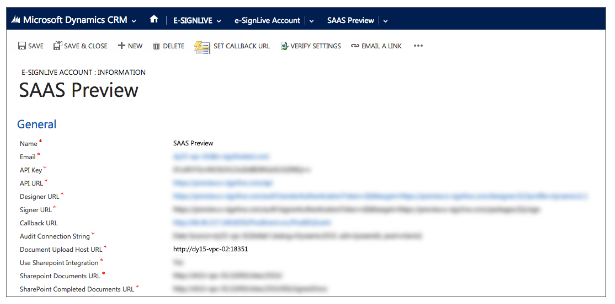
Mise à niveau
Cette section n'est pertinente que si vous avez un déploiement sur site de OneSpan Sign for Microsoft Dynamics CRM.
Si vous voulez mettre à niveau une version 1.1 installée de OneSpan Sign for Microsoft Dynamics CRM vers la version 2.1, un OneSpan Sign for Microsoft Dynamics CRM administrateur doit effectuer les procédures suivantes de manière séquentielle :
- Importation de la nouvelle solution
- Spécification des paramètres du compte
- Terminer la mise à niveau
- Réinstallation du service de notification Push
Importation de la nouvelle solution
Pour importer la nouvelle solution :
- Connectez-vous à OneSpan Sign for Microsoft Dynamics CRM en tant qu'utilisateur avec des privilèges d'administrateur.
- Dans le menu supérieur, sélectionnez OneSpan Sign for Microsoft Dynamics CRM > Paramètres > Solutions.
- Dans la grille des solutions, cliquez sur Importer. Vous êtes invité à indiquer l'emplacement du paquet de solutions.
- Cliquez sur Parcourir, et sélectionnez le paquet de solution fourni; par exemple, Télécharger OneSpan Sign for Microsoft Dynamics CRM v2.1 Version Candidate (Solution Paquet).
- Click Next to display solution information. OneSpan Sign for Microsoft Dynamics CRM will indicate that there is an update for the solution that is currently installed.
- Assurez-vous que : (i) l'option Gérer les personnalisations (recommandé) est activée ; (ii) vous avez sélectionné toutes les étapes de traitement des messages du SDK qui étaient incluses dans la solution.
- Cliquez sur Suivant. La solution est importée et une page de résumé apparaît. Un message d'avertissement peut apparaître et être ignoré. Le message indique que lors de l'importation de la solution, les étapes du message SDK ont été désactivées, puis activées.
- Cliquez sur Fermer.
- À partir de Toutes les solutions, cliquez sur Publier toutes les personnalisations.
- Rechargez la page. La solution devrait maintenant être la version mise à jour (par exemple, 2.1.1.2).
Spécification des paramètres du compte
Pour informer OneSpan Sign for Microsoft Dynamics CRM sur votre compte OneSpan Sign :
- Naviguez vers OneSpan Sign for Microsoft Dynamics CRM > Compte OneSpan Sign.
- Sélectionnez votre compte OneSpan Sign. Le compte OneSpan Sign : La page d'informations s'affiche.
- Spécifiez tous les paramètres de manière appropriée. Pour obtenir plus d'informations, consultez la section Spécification des informations du compte.
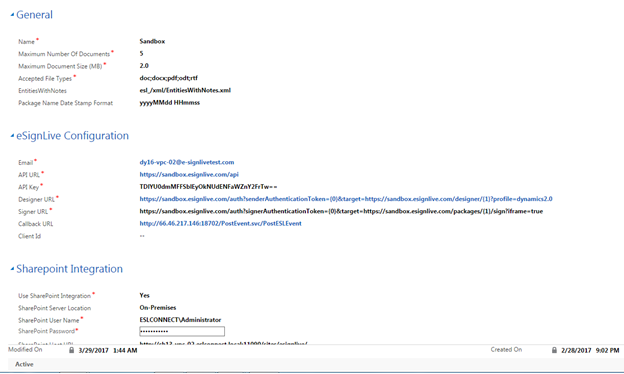
Terminer la mise à niveau
Pour terminer votre mise à niveau vers la version 2.1 de OneSpan Sign for Microsoft Dynamics CRM :
- Installer le fichier d'installation de
eSignLive.com.Crm.UpgradeService.Setup.msi - Ouvrez le fichier de configuration
eSignLive.com.Crm.UpgradeService.exe.configet mettez à jour les paramètres de CrmLocal avec vos identifiants d'utilisateur du service OneSpan Sign for Microsoft Dynamics CRM. - Exécutez le fichier services.msc à partir du menu Démarrer. Sélectionnez et lancez ensuite le service Service de mise à niveau du connecteur OneSpan Sign.
- Exécutez l'Observateur d'événements et vérifiez le statut du service sélectionné (par exemple, il ne doit pas y avoir de messages d'erreur).
- Connectez-vous à OneSpan Sign for Microsoft Dynamics CRM, et vérifiez que les données ont été correctement mises à jour pour les paquet existants de OneSpan Sign. Plus précisément, toutes les valeurs des listes déroulantes Compte et Opportunité doivent être des champs Entité connexe ou Enregistrement connexe.
Cela crée un dossier dans C:\Program Files (x86)\eSignLive\eSignLive.com.Crm.UpgradeService.Setup.
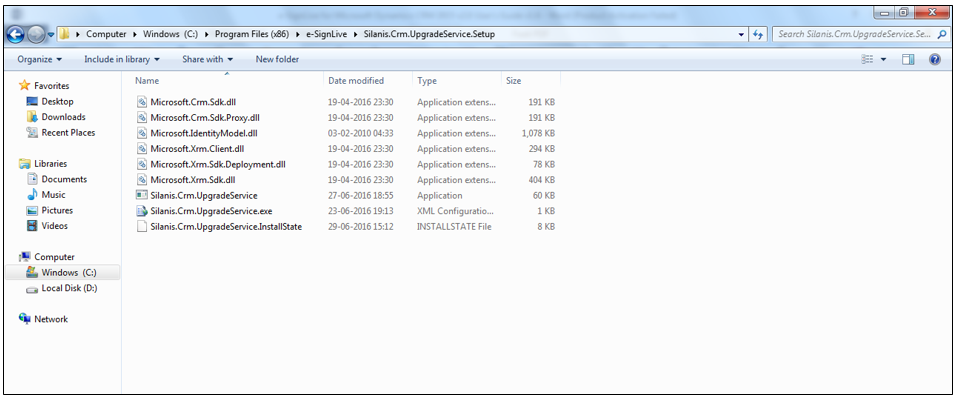
Toutes les variables de l'exemple précédent font référence à OneSpan Sign for Microsoft Dynamics CRM.
Par exemple :
<add name="CrmLocal" connectionString="Url=http://<server>/<organization>; Domain=xxxxxx; Username=xxxxx; Password=xxxx"/>
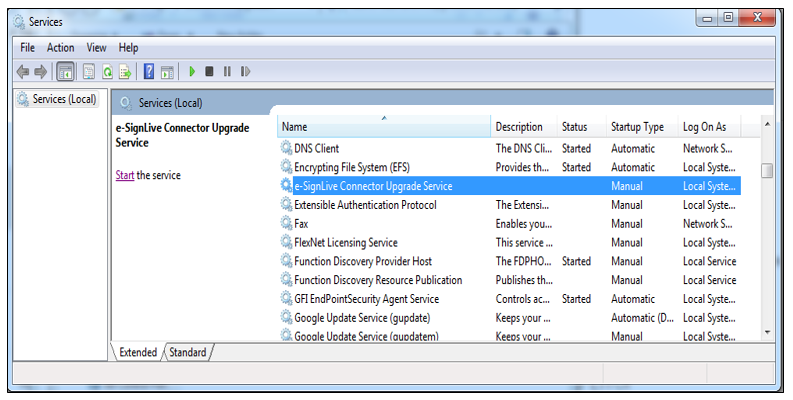
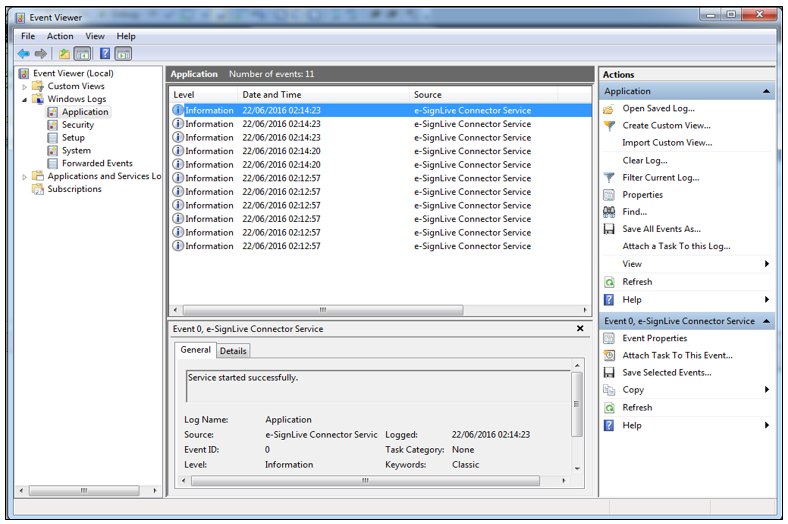
Réinstallation du service de notification Push
Pour réinstaller le service de notification par courriel, voir Déploiement du service de notification par courriel. Votre nouveau service remplacera le précédent service de notification Push, mais il utilisera le même port.