Une fois que les documents et les signataires ont été ajoutés à un paquet, vous pouvez commencer à ajouter des cases et des champs de signature à chaque document. Les cases de signature sont les endroits où le signataire doit signer, tandis que les champs contiennent les informations associées au signataire. Plusieurs boîtes de signature peuvent être placées dans un document donné pour un signataire donné.
Le reste de cette section décrit :
- Ajout de boîtes et de champs de signature
- Types de champs
- Consentement aux divulgations et signatures électroniques
- Envoi d'un paquet
Ajout de boîtes et de champs de signature
Pour ajouter des boîtes et des champs de signature aux documents d'un pauqet :
- Cliquez sur Préparer l'envoi. La page Consentement aux divulgations et signatures électroniques s'affiche.
- Cliquez sur la flèche de droite pour afficher le premier document du paquet.
- À l'aide de la flèche déroulante de la liste Signataires, sélectionnez l'un des signataires de ce document.
- Cliquez sur Ajouter une signature.
- Faites glisser la boîte de signature à l'endroit où vous voulez qu'elle apparaisse dans le document.
- En option : Si vous souhaitez modifier le type de boîte de signature ou ajouter un champ, cliquez sur l'icône d'engrenage. Cela ouvrira le menu de la boîte de signature.
- Répétez les étapes 3 à 6 pour chaque case de signature que vous souhaitez ajouter au document.
- Si le paquet contient plusieurs documents : (a) cliquez sur la flèche de droite pour afficher le document suivant; (b) répétez les étapes 3 à 7. Répétez ces opérations pour chaque document du paquet.
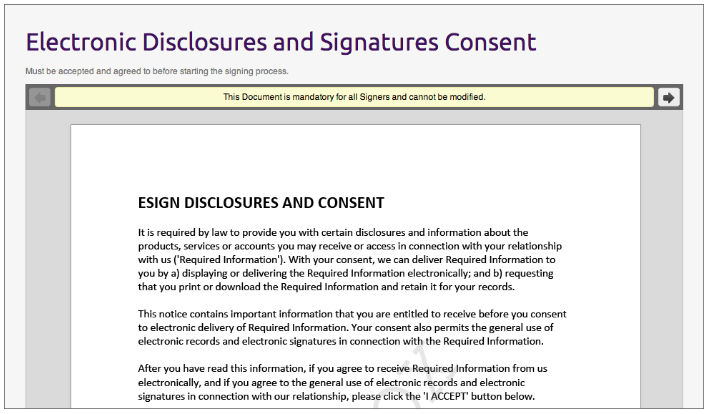
La section suivante décrit les types de champs qui peuvent être ajoutés.
Types de champs
Tous les types de champs suivants peuvent être ajoutés à une boîte de signature :
- Date de signature : Ce champ est renseigné automatiquement avec la date et l'heure auxquelles la signature est apposée.
- Nom du signataire : Ce champ est automatiquement rempli avec le nom et le prénom du signataire. Ces noms ont été fournis lorsque le signataire a été ajouté.
- Titre du signataire : Affiche le titre du signataire. Ce titre a été fourni lorsque le signataire a été ajouté au paquet. Si aucun titre n'a été fourni, ce champ reste vide et n'est pas visible sur le document.
- Entreprise du signataire : Affiche l'entreprise du signataire. Le nom de l'entreprise a été fourni lorsque le signataire a été ajouté au paquet. Si ce nom n'a pas été fourni, ce champ reste vide et n'est pas visible sur le document.
- Champ de texte : Fournit une boîte où le signataire peut entrer des informations. Ce champ est utile si vous souhaitez que le signataire puisse fournir des informations supplémentaires au moment de la signature.
- Case : Option sur laquelle le signataire peut cliquer pour afficher une coche (un nouveau clic supprime cette coche). Une case est utile pour indiquer que le signataire a effectué une action. Par exemple, un document peut contenir la question Avez-vous demandé une hypothèque auprès d'une autre institution financière ? suivie par les réponses Oui et Non. Vous pouvez placer une boîte à côté de Oui, et une autre boîte à côté de Non.
- Liste déroulante : Cette liste déroulante spécifie des options prédéfinies, parmi lesquelles le signataire peut choisir. Une fois qu'une option est sélectionnée, seule cette valeur est affichée. Cela réduit l'espace d'écran occupé par cet élément de l'interface graphique.
- Bouton radio : Les boutons radio permettent également de sélectionner une option parmi plusieurs. Plusieurs boutons peuvent être regroupés en les associant à un nom de groupe commun. Si le champ obligatoire est activé, au moins un bouton du groupe doit être sélectionné. Si un bouton du groupe est identifié comme étant le bouton par défaut, l'option correspondante sera présélectionnée.
- Zone de texte : Ce type est similaire au champ de texte car il fournit une zone où les signataires peuvent saisir un texte libre. Il diffère du champ de texte en ce que : (1) il peut contenir plus de texte - jusqu'à 4 000 caractères; (2) il offre une couverture automatique.
Consentement aux divulgations et signatures électroniques
Tous les paquets OneSpan Sign comprennent automatiquement un accord de consentement aux divulgations et signatures électroniques. Tous les signataires doivent accepter les termes de cet accord avant d'être autorisés à accéder aux documents à signer.
Si vous ne souhaitez pas inclure cet accord de consentement dans vos paquets, veuillez communiquer avec notre équipe de soutien.
Envoi d'un paquet
Une fois que vous avez préparé les documents dans un paquet, vous êtes prêt à envoyer le paquet à ses destinataires.
Pour envoyer un paquet à ses destinataires :
- Dans le Concepteur, cliquez sur Envoyer.
- Cliquez sur OK pour confirmer que vous voulez distribuer le paquet pour la signature.
Une fois que les documents et les signataires ont été ajoutés à un paquet, vous pouvez commencer à ajouter des cases et des champs de signature à chaque document. Les cases de signature sont les endroits où le signataire doit signer, tandis que les champs contiennent les informations associées au signataire. Plusieurs boîtes de signature peuvent être placées dans un document donné pour un signataire donné.
Le reste de cette section décrit :
- Ajout de boîtes et de champs de signature
- Types de champs
- Consentement aux divulgations et signatures électroniques
- Envoi d'un paquet
Ajout de boîtes et de champs de signature
Pour ajouter des boîtes et des champs de signature aux documents d'un pauqet :
- Cliquez sur Préparer l'envoi. La page Consentement aux divulgations et signatures électroniques s'affiche.
- Cliquez sur la flèche de droite pour afficher le premier document du paquet.
- À l'aide de la flèche déroulante de la liste Signataires, sélectionnez l'un des signataires de ce document.
- Cliquez sur Ajouter une signature.
- Faites glisser la boîte de signature à l'endroit où vous voulez qu'elle apparaisse dans le document.
- En option : Si vous souhaitez modifier le type de boîte de signature ou ajouter un champ, cliquez sur l'icône d'engrenage. Cela ouvrira le menu de la boîte de signature.
- Répétez les étapes 3 à 6 pour chaque case de signature que vous souhaitez ajouter au document.
- Si le paquet contient plusieurs documents : (a) cliquez sur la flèche de droite pour afficher le document suivant; (b) répétez les étapes 3 à 7. Répétez ces opérations pour chaque document du paquet.
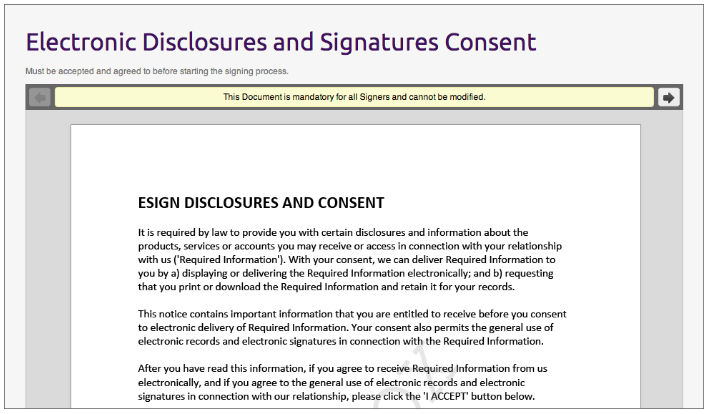
La section suivante décrit les types de champs qui peuvent être ajoutés.
Types de champs
Tous les types de champs suivants peuvent être ajoutés à une boîte de signature :
- Date de signature : Ce champ est renseigné automatiquement avec la date et l'heure auxquelles la signature est apposée.
- Nom du signataire : Ce champ est automatiquement rempli avec le nom et le prénom du signataire. Ces noms ont été fournis lorsque le signataire a été ajouté.
- Titre du signataire : Affiche le titre du signataire. Ce titre a été fourni lorsque le signataire a été ajouté au paquet. Si aucun titre n'a été fourni, ce champ reste vide et n'est pas visible sur le document.
- Entreprise du signataire : Affiche l'entreprise du signataire. Le nom de l'entreprise a été fourni lorsque le signataire a été ajouté au paquet. Si ce nom n'a pas été fourni, ce champ reste vide et n'est pas visible sur le document.
- Champ de texte : Fournit une boîte où le signataire peut entrer des informations. Ce champ est utile si vous souhaitez que le signataire puisse fournir des informations supplémentaires au moment de la signature.
- Case : Option sur laquelle le signataire peut cliquer pour afficher une coche (un nouveau clic supprime cette coche). Une case est utile pour indiquer que le signataire a effectué une action. Par exemple, un document peut contenir la question Avez-vous demandé une hypothèque auprès d'une autre institution financière ? suivie par les réponses Oui et Non. Vous pouvez placer une boîte à côté de Oui, et une autre boîte à côté de Non.
- Liste déroulante : Cette liste déroulante spécifie des options prédéfinies, parmi lesquelles le signataire peut choisir. Une fois qu'une option est sélectionnée, seule cette valeur est affichée. Cela réduit l'espace d'écran occupé par cet élément de l'interface graphique.
- Bouton radio : Les boutons radio permettent également de sélectionner une option parmi plusieurs. Plusieurs boutons peuvent être regroupés en les associant à un nom de groupe commun. Si le champ obligatoire est activé, au moins un bouton du groupe doit être sélectionné. Si un bouton du groupe est identifié comme étant le bouton par défaut, l'option correspondante sera présélectionnée.
- Zone de texte : Ce type est similaire au champ de texte car il fournit une zone où les signataires peuvent saisir un texte libre. Il diffère du champ de texte en ce que : (1) il peut contenir plus de texte - jusqu'à 4 000 caractères; (2) il offre une couverture automatique.
Consentement aux divulgations et signatures électroniques
Tous les paquets OneSpan Sign comprennent automatiquement un accord de consentement aux divulgations et signatures électroniques. Tous les signataires doivent accepter les termes de cet accord avant d'être autorisés à accéder aux documents à signer.
Si vous ne souhaitez pas inclure cet accord de consentement dans vos paquets, veuillez communiquer avec notre équipe de soutien.
Envoi d'un paquet
Une fois que vous avez préparé les documents dans un paquet, vous êtes prêt à envoyer le paquet à ses destinataires.
Pour envoyer un paquet à ses destinataires :
- Dans le Concepteur, cliquez sur Envoyer.
- Cliquez sur OK pour confirmer que vous voulez distribuer le paquet pour la signature.
Préparation des documents
Après avoir ajouté des documents et des signataires à un paquet, vous pouvez « préparer » le paquet en ajoutant des boîtes de signature et des champs à ses documents.
Les boîtes de signature sont les endroits d'un document où les signataires doivent apposer leur signature. Les champs contiennent des informations supplémentaires sur les signataires et leurs signatures.
Préalables
- Vous devez être l'utilisateur qui a créé le paquet.
Action
Préparer et envoyer un paquet :
- Sur le ruban au-dessus des informations affichées sur le paquet, cliquez sur Préparer. La convention de consentement aux divulgations et signatures électroniques apparaît.
- Cliquez sur la flèche orientée vers la droite. Le premier document du paquet apparaît.
- Dans la liste déroulante des signataires située à gauche du bouton Ajouter une signature, sélectionnez un signataire pour ce document.
- Cliquez sur Ajouter une signature. Une boîte de signature apparaît.
- Faites glisser la boîte de signature à l'endroit où vous voulez qu'elle apparaisse dans le document.
- Si vous souhaitez modifier le type de boîte de signature, passez le curseur sur la boîte et cliquez sur l'icône d'engrenage qui apparaît. Cliquez ensuite sur Type, et suivez les instructions. Les types alternatifs suivants peuvent apparaître :
- Cliquez pour signer
- Cliquez pour initialiser
- Signature par capture
- Signature mobile
- Si vous souhaitez ajouter un champ, passez le curseur sur la boîte de signature et cliquez sur l'icône d'engrenage qui apparaît. Cliquez ensuite sur Ajouter un champ, et suivez les instructions. Vous pouvez ajouter l'un des champs suivants :
- Date de signature : Ce champ est renseigné automatiquement avec la date et l'heure auxquelles la signature est apposée.
- Nom du signataire : Ce champ est automatiquement rempli avec le nom et le prénom du signataire. Ces noms ont été fournis lorsque le signataire a été ajouté au paquet.
- Titre du signataire : Le titre du signataire. Si ce titre n'a pas été fourni lorsque le signataire a été ajouté au paquet, ce champ reste vide et n'est pas visible sur le document.
- Entreprise signataire : L'entreprise du signataire. Si le nom de l'entreprise n'a pas été fourni lorsque le signataire a été ajouté au paquet, ce champ reste vide et n'est pas visible sur le document.
- Champ de texte : Une case dans laquelle le signataire peut saisir des informations supplémentaires au moment de la signature
- Case : Case que le signataire peut cocher ou décocher pour transmettre des informations sur une action. Par exemple, un document peut demander Avez-vous demandé une hypothèque auprès d'une autre institution financière ?, avec une case à côté du mot Oui, et une autre case à côté du mot Non.
- Liste : Une liste déroulante de valeurs prédéfinies parmi lesquelles le signataire peut choisir
- Radio : Les boutons radio multiples constituent une liste de valeurs prédéfinies parmi lesquelles le signataire peut choisir.
- Zone de texte : Ce champ est similaire à un champ de texte, sauf que : (1) il peut contenir plus de texte - jusqu'à 4 000 caractères; (2) il offre une couverture automatique.
- Répétez les étapes 3 à 7 pour chaque boîte de signature et chaque champ que vous souhaitez inclure dans ce document.
Pour un signataire spécifique dans un document donné, vous pouvez ajouter : (1) plusieurs boîtes de signature ; (2) plusieurs champs pour chaque boîte de signature.
- Si le paquet contient plusieurs documents, cliquez sur la flèche orientée vers la droite pour passer au document suivant.
- Répétez les étapes ci-dessus jusqu'à ce que toutes les boîtes de signature et tous les champs souhaités aient été ajoutés aux documents.
- Cliquez sur Envoyer.

Par défaut, OneSpan Sign inclut l'accord de consentement aux divulgations et signatures électroniques dans tous les paquets. Tous les signataires et les réviseurs doivent accepter ses conditions avant de pouvoir consulter les documents d'un paquet. Si vous ne souhaitez pas que cet accord figure dans vos paquets, veuillez contacter notre équipe de soutien.